建置和發佈您的環境
完成新增所有場景內容之後,下一個步驟是將場景建置為環境,然後將它上傳至您在網路上的 Mesh 中選擇的集合。 這可透過使用 Mesh Uploader 來達成。 具有該集合存取權的事件產生者接著可以根據您的環境建立 事件 ,並邀請出席者來分享。
設定項目設定
在功能表欄上,選取 [網格工具組>設定>套用項目設定]。
![Unity 中功能表欄的螢幕快照,其中顯示 [設定項目設定] 選項](../../media/make-your-environment-available/001-project-settings.png)
選取 [ 是 ] 以設定 Mesh 的項目設定。

使用 Mesh 上傳程式
登入 Mesh 上傳程式
在功能表欄上,選取 [網格工具組>環境]。
在 [ 網格環境] 視窗中,選取 [ 登入]。
使用您的帳戶登入。
新增專案詳細數據
請確定您位於 [ 建立環境] 索引標籤中,然後填入 [ 內部名稱 ] 和 [描述] 字段。
重要
[ 內部名稱] 欄位最多有 100 個字元,而 [描述 ] 字段最多有 200 個字元。
若要確定您有可用的最新集合,請選取 [重新 整理環境集合 ] 按鈕。
選取 [ 環境集合 ] 下拉式清單,然後選取您想要在尚未選取環境時將環境上傳至的集合。
注意
如果 [環境集合] 字段顯示 [沒有可用的環境集合],則找不到您帳戶的有效集合 。 如果這是非預期的,請嘗試使用 [重新整理環境集合] 按鈕重新整理。 否則,請參閱 管理網格集合 ,以設定和管理您的集合。
在 [ 容量] 欄位中,輸入您的環境容量。 最大值為 16。
![[建立環境] 索引標籤中 [網格上傳程式] 視窗的螢幕快照](../../media/make-your-environment-available/002-uploader-create-logo.png)
新增 Mesh Clouding 腳本選項
如果您的專案使用 Mesh Cloud Scripting,請遵循在專案文章中提供雲端腳本詳細數據中的步驟來新增所需的資訊,然後按兩下該文章結尾的連結以返回這裡並繼續。
建立您的環境
選取 [建立環境 ] 以建立您要上傳的環境。
您會收到確認對話框,如下所示。 選取關閉。

[更新環境] 索引標籤中的選項
您現在應該位於 Mesh Uploader 的 [更新環境 ] 索引標籤中。
![[更新環境] 索引標籤上網格上傳程式視窗的螢幕快照](../../media/make-your-environment-available/003-uploader-update-logo.png)
請注意,在 [環境設定] 區段中,您已建立環境組態,其中會顯示您在 [建立環境] 索引卷標中新增的名稱:Vinnie 的 Dartroom 080524。
設定環境以進行建置和發佈
選取顯示 [選取場景]的字段,然後在 [選取場景]視窗中,按兩下您要作為 [環境] 的專案中的場景。 在此範例中,我們使用 Mesh 範例專案 Dartroom,因此我們所選擇的場景也會命名為 DartRoom。
![[網格上傳程式] 視窗的螢幕快照,其中已開啟選取場景彈出視窗](../../media/make-your-environment-available/004-select-scene-logo.png)
在 [ 平台建置] 區段中,您可以選擇要建置的平臺。 請注意,當按鈕背景呈現灰色時,按鈕為「開啟」;當背景為黑色時,按鈕會「關閉」。
注意:目前有兩個可用的組建選項:計算機(適用於在PC上執行Mesh應用程式的使用者)和Android(適用於在Meta Quest上在Mesh應用程式中執行的使用者)。 [平臺] 區段會顯示 HTML5 的第三個選項;這是針對 2024 年 8 月中旬 Mesh TAP 參與者開啟的功能。
執行下列其中一項動作:
若要僅針對電腦建置,請確定只有電腦按鈕 (“PC 上的 Mesh 應用程式”, 左側的按鈕) 是 「開啟」。

若要僅針對Android建置,請確定只有 [Android] 按鈕 (“Quest 上的 Mesh 應用程式”,右邊的按鈕) 是 「開啟」。

若要同時針對計算機和Android建置,請確定這兩個按鈕都已「開啟」。

如果您建立相同環境的重複組建,但想要變更要為其建立的平臺,請確定您選擇正確的 [平臺 建置] 按鈕。
提示:如果您針對先前的上傳選取了平臺,但未針對目前的上傳選取平臺,則會出現警告以引起您的注意。

建置及發佈環境
選取 [建置 和發佈] 按鈕。
![網格上傳程序視窗下半部的螢幕快照,醒目提示 [建置與發佈] 按鈕](../../media/make-your-environment-available/image024.jpg)
如果您的專案包含 Mesh Cloud Scripting,您會看到進度列, 其中顯示正在 Azure 中布建雲端腳本基礎結構 併發佈。

如果 [環境] 建置並成功發佈, [建置和上傳結果 ] 視窗隨即出現,並確認結果。
![[建置和上傳結果] 視窗的螢幕快照,其中顯示成功的結果。](../../media/make-your-environment-available/005-build-succeeded.png)
此視窗包含數個區段,您可以展開以檢視更多詳細數據。
![[建置和上傳結果] 視窗的螢幕快照,其中已展開區段並顯示所有詳細數據。](../../media/make-your-environment-available/068-mesh-results-expanded.png)
您可以在此視窗中取得 [警告] 或甚至 [失敗] 指標。 若要深入瞭解這些意義,以及如何進行所需的更正,請參閱瞭解 您的組建和發佈結果一文。
提示
如果建置和發佈程式失敗,請在主控台中尋找可能發生狀況的線索。
重要
每次更新環境時,都會影響參考此環境的未來事件。

環境縮圖
您可能想要新增自定義縮圖影像,以將新增至 Web 上的 Mesh 或 Mesh 應用程式中的 Mesh 中的環境清單。 這很實用,因為它提供您環境外觀的視覺提醒。
您可以透過兩種方式從您的環境自訂縮圖:
- 您可以將 MeshThumbnailCamera 新增至您的場景,以確保您一律會從縮圖中的場景取得最新的變更。
- 您可以指定資料夾,其中包含您想要用於縮圖的影像。
選項 1 - 新增縮圖相機
若要將縮圖相機新增至場景,並設定其檢視:
在 [場景] 視窗中,調整檢視,使其顯示您想要在縮圖中顯示的內容(縮圖相機的檢視會以場景檢視爲基礎)。
選取位於 [階層] 索引標籤下方的 [+] 下拉式清單,然後選取 [網格工具組>縮圖相機]。

若要確認 [縮圖相機] 中的檢視是您想要的,請在 [階層] 中選取 [MeshThumbnailCamera],然後在場景檢視右下角的小型視窗中檢視縮圖。

注意:如果您決定想要不同的縮圖相機檢視,您可以在場景檢視中直接調整它,或在將環境上傳至 Mesh 之前,變更偵測器中的位置和旋轉值。
您的縮圖看起來沒有設定規則---完全由您決定。
若要使用您的縮圖上傳環境:
在功能表欄上,選取 [網格工具組>環境]。 這會開啟 Mesh上傳程式。
在 [ 更新環境] 索引標籤中,確定您已選取正確的 [環境] 和 [場景]。 [ 縮圖 ] 選項會顯示 [從縮圖相機產生]。 保留此設定。
![[更新環境] 索引標籤中網格上傳者的螢幕快照,其中醒目提示 [自定義縮圖] 字段,並已選取 [從縮圖相機產生] 選項](../../media/make-your-environment-available/009-select-custom-thumbnail-logo.png)
當您準備好發佈環境時,請選取 [ 建置與發佈]。 縮圖會與您的環境一起上傳。
選項 2 - 自定義縮圖資料夾
如果您想要的話,您可以建立自定義縮圖,然後將它儲存在指定的「縮圖資料夾」中,然後使用該影像作為縮圖。
在功能表欄上,選取 [網格工具組>環境]。 這會開啟 Mesh上傳程式。
在 [ 更新環境] 索引標籤中,確定您已選取正確的 [環境] 和 [場景]。
按兩下 [ 縮圖] 下拉式清單,然後選取 [ 從資料夾取得]。
![網格上傳程式螢幕快照,其中已選取 [縮圖取自資料夾] 選項。](../../media/make-your-environment-available/041-thumbnail-take-from-folder.png)
拖曳 [網格環境] 視窗的右側,使其變寬。 這可讓您更輕鬆地讀取所有縮圖選項。

選取將儲存自定義縮圖的資料夾:按下 [ 選取自定義縮圖資料夾 ] 按鈕(三點按鈕)。 提示:您可能必須按兩次。

您可以選擇任何您想要的資料夾或建立新的資料夾,但請注意,它必須位於專案中 Assets 資料夾的路徑。 目前範例專案中已經有一個名為 Thumbnails 的資料夾,因此我們將使用該資料夾。
在 [ 縮圖影像資料夾] 對話框中,流覽至 [資產>MeshToolkit>縮圖],然後按兩下 [ 選取資料夾 ] 按鈕。
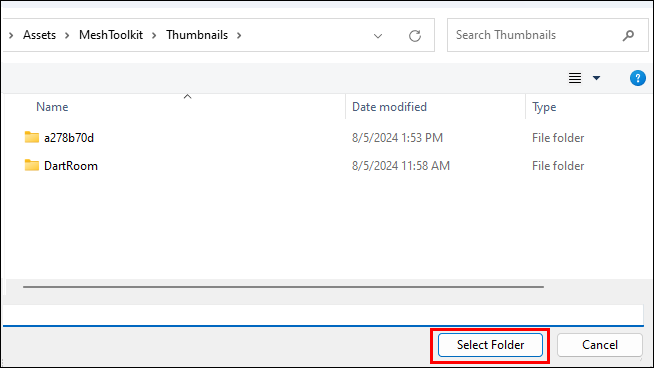
請注意,在上傳工具中,縮圖資料夾路徑已變更,現在會顯示 Assets/MeshToolkit/Thumbnails。

按兩下 [ 新增指引縮圖] 按鈕。 [ 成功 ] 對話框隨即出現,告訴您已成功產生縮圖。

流覽至 [縮圖] 資料夾,並確認已產生三個縮圖。

您現在可以建立自定義縮圖,並將其儲存在此資料夾中。 您必須遵循兩個指導方針:
建立三個版本的縮圖:「大型」一個、一個「中型」一個,另一個是「小型」。 每個的大小如下:
Large = 1024 x 512 px
中 = 512 x 256 像素
Small = 256 x 128 px有三個版本的縮圖表示每個執行 Mesh 的裝置都可以為其使用者介面選擇最佳大小。
為您的縮圖提供與臨時縮圖相同的名稱:
thumbnail_large.png
thumbnail_medium.png
thumbnail_small.png(您的自定義縮圖將會取代所選縮圖資料夾中的臨時縮圖。
準備好發佈環境之後,請選取 [ 建置與發佈]。 縮圖會與您的環境一起上傳。