評估 Microsoft 365 作用中用戶報告
Microsoft 365 報告儀表板會顯示組織中各個產品的活動概觀。 此功能可讓您深入了解個別產品層級報表,更加深入解析各產品內的活動。 請參閱報告概觀主題。
例如,您可以使用 [作用中使用者 ] 報告來了解組織中的個人正在使用多少產品授權,並向下切入以取得哪些使用者正在使用哪些產品的資訊。 這份報告可協助系統管理員識別使用率低的產品或可能需要其他訓練或資訊的使用者。
如何取得作用中的使用者報告
- 在系統管理中心,移至 [報告>使用量 ] 頁面。
- 從儀錶板首頁中,按兩下 [作用中使用者 - Microsoft 365 服務] 卡片上的 [ 檢視更多 ] 按鈕。
解讀作用中的使用者報告
您可以選擇 [作用中的使用者] 索引標籤,在 Office 365 報表中檢視作用中的使用者。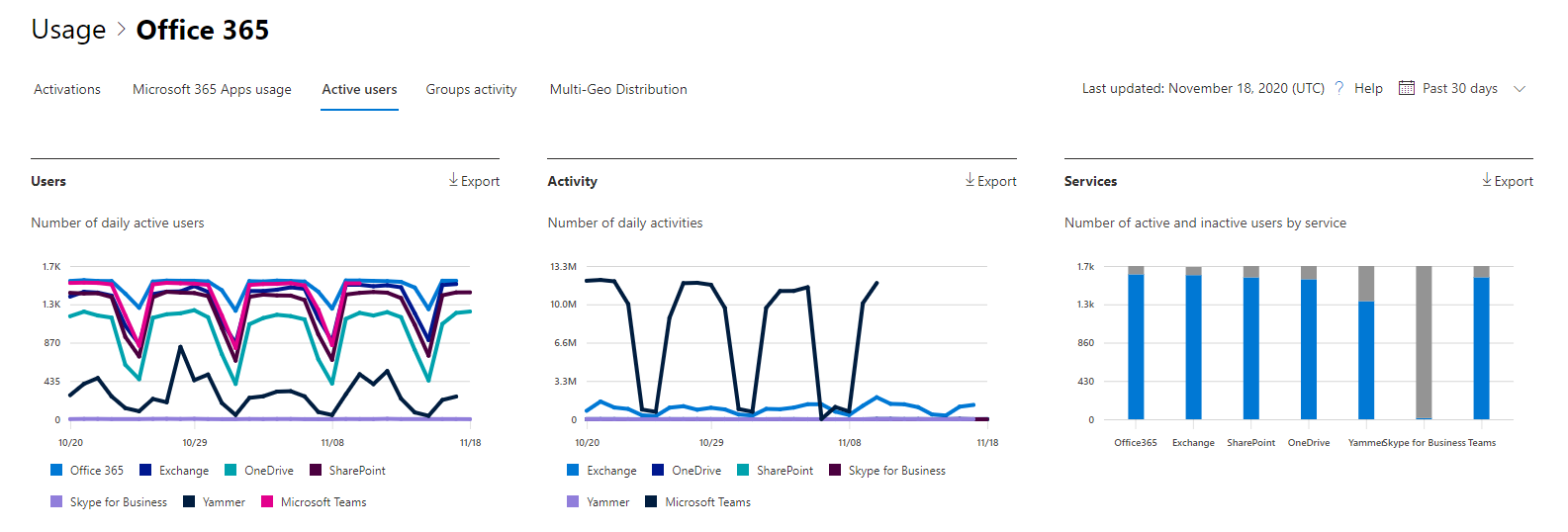
[ 作用中使用者 ] 報告可以檢視過去 7 天、30 天、90 天或 180 天的趨勢。 不過,如果您在報表中檢視特定日期,則數據表會顯示從目前日期起算最多 28 天的數據 (而非產生報表) 的日期。 每個報表中的數據通常涵蓋最多 24 到 48 小時。
[ 使用者 ] 圖表會在報告期間以產品分隔,顯示每日作用中的使用者。
[ 活動 ] 圖表會顯示報告期間中以產品分隔的每日活動計數。
[ 服務] 圖表會依活動類型和服務顯示用戶計數。
在 [使用者] 圖表上,x 軸會顯示選取的報告時段,而 y 軸會顯示每日作用中的使用者,並以授權類型編碼色彩。 在活動圖表上,x 軸會顯示選取的報告時段,而 y 軸會顯示每日活動計數,並以授權類型編碼。 在 [服務] 活動圖表上,X 軸會顯示在指定的時間週期中使用者啟用的各個服務,而 Y 軸是依活動狀態顯示使用者數目,以不同顏色表示不同的活動狀態。
您可以選取圖例中的專案,以篩選您在圖表上看到的數位。 變更此選取項目並不會變更格線資料表中的資訊。
您也可以選取 [匯出] 連結,將報表數據匯出至 Excel .csv 檔案。 這會匯出所有使用者的資料,並可讓您進行簡單的排序和篩選,以便進一步分析。
您可以使用欄控制項來變更格線表格中顯示的資訊。
如果您的訂用帳戶是由 21Vianet 運作,您將不會看到 Viva Engage。
如果貴組織的原則防止您檢視可識別之使用者資訊的報告,您可以變更所有這類報告的隱私權設定。 請參閱 Microsoft 365 系統管理中心 中活動報告中的 如何? 隱藏使用者層級詳細數據? 一節。
下表顯示每個用戶層級的用戶活動明細。
| 項目 | 描述 |
|---|---|
| 使用者名稱 | 用戶的識別碼。 |
| Exchange 的上次使用中日期 | 使用者上次使用 Exchange 的日期。 |
| OneDrive 的上次使用中日期 | 使用者上次使用 OneDrive 的日期。 |
| SharePoint 的上次使用中日期 | 使用者上次使用 SharePoint 的日期。 |
| Viva Engage 的最後一個使用中日期 | 使用者上次使用的日期 Viva Engage。 |
| Microsoft Teams 的上次使用日期 | 使用者上次使用 Microsoft Teams 的日期。 |
| Exchange 授權 | 這是指派給使用者的 Exchange 授權。 |
| OneDrive 授權 | 這是指派給使用者的 OneDrive 授權。 |
| SharePoint 授權 | 這是指派給使用者的 Viva Engage 授權。 |
| Viva Engage 授權 | 這是指派給使用者的 OneDrive 授權。 |
| Microsoft Teams 授權 | 這是指派給使用者的 Microsoft Teams 授權。 |
| 刪除日期 | 刪除使用者的日期。 |
| Exchange 的授權指派日期 | Exchange 授權指派給使用者的日期。 |
| OneDrive 的授權指派日期 | OneDrive 授權指派給使用者的日期。 |
| SharePoint 的授權指派日期 | 將 SharePoint 授權指派給使用者的日期。 |
| Viva Engage 的授權指派日期 | Viva Engage Exchange 授權指派給使用者的日期。 |
| Microsoft Teams 的授權指派日期 | Microsoft Teams 授權指派給使用者的日期。 |