Microsoft 365 系統管理中心 中的組織訊息
身為系統管理員,您現在可以使用組織訊息透過自定義訊息與組織連線,可在 [報告] 下的 Microsoft 365 系統管理中心 中取得。 這項功能可讓您從中央位置建立和管理訊息,以及檢閱傳遞報告。 組織訊息可增強產品內體驗、支援遠端和混合式工作案例,例如為員工提供教育教材、Microsoft 365 服務或授權可用性的資訊,以及組織方案的更新。 在 Microsoft 365 系統管理中心 中使用組織訊息的功能,以簡化您在Microsoft產品內的拓展。
若要開始使用,請移至 Microsoft 365 系統管理中心 中的組織訊息。
注意事項
自 2024 年 11 月 19 日起,Microsoft 365 系統管理中心 中的組織訊息現已正式運作。
我可以如何處理組織訊息?
組織訊息在 Microsoft 365 系統管理中心內的集中式體驗包含下列功能:
從頭建立訊息 (例如,免費文字專案)
使用或編輯來自 Microsoft 的預先建立範本訊息
將訊息傳送至 Windows 10/11 和 Microsoft 365 應用程式位置,例如 Windows 焦點和 Teams 教學彈出視窗 (或)
儲存草稿訊息
拒絕或核准自定義訊息
將影像或圖示新增至訊息
指定自訂目的地 URL
設定訊息的傳遞排程和參數,包括透過緊急訊息設定
透過 Microsoft Entra 使用者群組指派目標和進階目標選項,例如群組層級匯總型目標
管理在 Microsoft 365 系統管理中心 和其他入口網站中建立的訊息,包括使用量報告
使用時間序列數據檢閱訊息效能
設定需求
使用組織訊息之前,請確定您的小組符合下列需求:
租使用者 請參閱 設定租用戶原則。
貴組織中任何想要建立訊息的人,都必須在 Microsoft 365 系統管理中心 內指派下列其中一個系統管理員角色:
貴組織中指定負責核准自定義郵件之責任方的核准者,都必須在 Microsoft 365 系統管理中心 內指派下列其中一個系統管理員角色:
郵件收件者 是貴組織中任何可能接收來自您作者之郵件的人員,都必須能夠存取已設定要傳遞郵件的Microsoft產品。 (使用者不需要有任何 Microsoft Entra 角色來接收組織訊息。)
- 例如,任何設定為傳遞至 Windows 通道的訊息,例如 Windows 焦點,都需要收件者使用 Windows 11 企業版。
重要事項
在我們的預覽期間,組織訊息預覽體驗不會根據參與租使用者、作者、核准者或郵件收件者所持有的授權受到限制。 不過,現在產品已正式推出,某些組織訊息體驗僅限於特定Microsoft授權。 若要深入瞭解,請參閱 進階功能。
快速入門
在組織訊息集中體驗中,有三種基本體驗可供您熟悉:
管理 – 您和您的小組可以在其中看到在各種入口網站中建立的大部分組織訊息,包括 Microsoft 365 系統管理中心 內的使用方式報告和 Copilot 進階部署指南。 您的小組也可以對每個訊息執行各種功能、檢視詳細數據,以及在 [管理] 區域中進行核准流程。
建立訊息 – 精靈,具有上述組織訊息寫入者 Microsoft Entra 角色的任何人都可以使用此精靈來建立完全自定義或範本化的訊息。
檢閱活動 – 您的系統管理員可以前往何處查看已傳遞給使用者之訊息的效能活動。
管理
您可以使用主要登陸體驗,檢閱並控制來自組織中任何人的訊息。 系統管理員可能會在「管理」體驗中影響的作業包括:
根據訊息狀態 (進行篩選,例如作用中) 、Windows 焦點) 等位置 (,或採用) 等目標 (;在訊息名稱上使用搜尋進行篩選。
檢閱現有的訊息詳細數據 (例如語言、目標,以及其他) 。
瞭解每個訊息的匯總效能數據。
取消、刪除、核准、複製訊息。
如何繼續建立草稿訊息 (修改)
如果您有如先前所述的組織訊息寫 Microsoft Entra 角色,您可以編輯或以其他方式完成租使用者中已儲存的「草稿」訊息。 若要這麼做︰
將 [狀態] 篩選為 [草稿]。
選取您要編輯之訊息的訊息名稱。
在訊息詳細數據面板中,選取 [ 修改]。
這會將您直接帶入建立精靈,您可以在其中繼續建立此草稿訊息。
如何核准或拒絕「擱置核准」訊息
如果您有如先前所述的組織訊息核准者 Microsoft Entra 角色,您可以檢閱及核准或拒絕來自處於「擱置核准」狀態之同事的訊息。 若要核准或拒絕「擱置核准」訊息:
將 [狀態] 篩選為 [擱置核准]。
選取您想要檢閱之訊息的訊息名稱。
在訊息詳細數據面板中,閱讀作者提供的所有內容。
如果您認為此訊息適合傳遞給租使用者中的使用者,您可以選擇性地新增批注,然後選取 [ 核准]。
不過,如果您認為訊息尚未就緒或不適合傳遞給租用戶的使用者,您必須在文字欄位中新增批注,然後選取 [ 拒絕]。
如何克服撤銷) (拒絕的訊息
如果您有如先前所述的組織訊息寫入者 Microsoft Entra 角色,您可以克服租使用者中核准者的拒絕。 若要這麼做︰
篩選狀態為 [已拒絕]。
在您想要克服的已拒絕訊息的訊息名稱上,選取 [ 撤銷]。
這會將已拒絕訊息的狀態設定為 Draft。
您可以從該處移至訊息詳細數據面板,選取 [ 修改]。
這會將您直接帶入建立精靈,您可以在其中繼續建立此草稿訊息,再次傳送以供核准,將訊息傳回給核准者以供檢閱。
注意事項
- 完全自定義的訊息需要核准者「核准」任何訊息,才能傳遞給您的使用者。 不過,選取預先設定的訊息不需要貴組織核准,就能傳遞給使用者。
- 核准者無法核准或拒絕他們個人建立的訊息。
- 「拒絕」訊息會將訊息狀態標示為「已拒絕」,要求作者「撤銷」訊息,然後「修改」新的草稿。
- 系統會自動拒絕未檢閱 (的訊息,例如核准者) 核准或拒絕訊息的) ,以確保作者會如預期般拒絕訊息傳遞的最短持續時間。
建立訊息
重要事項
組織訊息會在系統管理員透過 Microsoft 365 系統管理中心 體驗設定的時間範圍內,將訊息傳遞給使用者。 不過,有時候訊息可能因為系統或使用者裝置狀況而無法如預期般傳遞,例如緊急訊息未傳遞至與因特網中斷連線的裝置。 在這類情況下,我們的系統會繼續嘗試盡可能且適當地傳遞訊息。
具有先前所述組織訊息寫入者 Microsoft Entra 角色的使用者,將可存取集中式體驗中的 [建立訊息] 按鈕和功能。 選取此按鈕會叫用精靈,其中包含下列主要建立步驟:
選 取新訊息本質或用途的目標。
指出 訊息將傳送給用戶的產品內通道的位置。
用於選擇訊息格式的範本,從Microsoft建立您自己的訊息或預先設定的訊息。
自定義 以將自定義新增至訊息,包括全文檢索和/或自定義URL。
用於設定組織內應接收訊息之群組的收件者。
排程 設定開始和結束日期,以及系統在一段時間內將訊息傳送給相同用戶的頻率。
完成 在排程或傳送貴組織核准者核准之前檢閱訊息。
注意事項
為了確保以租用戶為基礎的目標,組織訊息系統可能需要最多 24-48 小時,才能建立在過去 30 天內未排程訊息的任何租使用者。
選擇自訂或預先設定的訊息
此體驗中會啟用兩種主要形式的訊息建立:
- 完全自定義的建立 (或「建立您自己的」) – 這是以任意內容輸入訊息的開放式格式,可讓您的小組製作包含您公司名稱或其他專屬於您公司、群組或小組特有的特定資訊的訊息。 例如,作者可以選取 [建立您自己的],並輸入訊息本身的所有文字。
注意事項
如果您的組織至少有一個Microsoft授權,就會啟用建立完全自定義訊息的能力,如進階 功能 一節中所述。
- 預先對應的訊息 (或「範本化」訊息) – 這是選取和自定義部分由Microsoft建立以供一般用途使用的內容的方法。 例如,Microsoft可能會提供各種一般訊息,您的小組可以挑選並新增您的標誌和 URL,以提升軟體更新的認知。
如何儲存並繼續草稿訊息
請注意,在整個建立精靈中,每個步驟都有 [ 儲存並關閉] 按鈕。
您可以在任何時間點選取 [ 儲存並關閉 ],將訊息儲存為新的草稿。
儲存之後,您會在 [管理] 數據表頂端看到您的訊息。
若要返回製作訊息,請選取草稿訊息的名稱以叫用訊息詳細數據面板。
選取 [訊息詳細數據] 面板中的 [ 修改 ],以在建立精靈中繼續建立該訊息。
如何啟用公司、部門、位置的目標
與採用分數相關聯的群組層級匯總設定,可讓郵件建立流程之 收件者 步驟中的「公司」、「部門」、「位置」的進階目標選項。 若要深入瞭解,請參閱 採用分數中的群組層級匯總。
您可以使用下列命令來啟用組織訊息中的進階目標:
移至> Microsoft 365 系統管理中心 內的 [設定組織設定]。
選 取 [採用分數]。
在 [群組數據篩選] 底下,選取 [開啟群組層級深入解析],然後選取 [儲存]。
在 [採用分數] 中,選取 [管理群組層級篩選] 按鈕。
選取 [組織屬性] 複選框,然後選取 [開啟選取的篩選] 按鈕。
注意事項
如果您的組織至少有一個Microsoft授權,就會啟用使用進階目標選項的功能,如進階 功能 一節中所述。
如何藉由複製現有訊息來建立訊息
移至管理體驗,並尋找您想要作為起點的訊息。
選取 [複製 函式]。
系統會立即將您放在建立精靈內,其中包含先前複製的訊息中的相關元素。
視需要編輯並完成建立精靈,或儲存為草稿。
注意事項
- 針對 Windows 焦點) 等相同頻道 (,小組針對最後建立的訊息所提供的影像將會自動提供給下一則訊息。 不過,您可以使用新的影像上傳來覆寫該影像。
- 當您在完全自定義的訊息建立流程結束時選取 [傳送以供核准] 之後,您租使用者中具有先前所述組織訊息核准者 Microsoft Entra 角色的任何人都能夠檢閱並核准/拒絕您的郵件。
- 如果您在「排程」步驟之前儲存草稿,因此未提供自定義訊息名稱,則草稿會根據您儲存草稿的日期時間,以程式設計方式產生名稱。 您可以修改草稿訊息來編輯此訊息名稱。
- 「目標」步驟中並非所有選取專案都可能有預先設定的訊息可用。 不過,所有目標都會有「建立您自己的格式,以供完整自定義撰寫使用」。
緊急傳遞
對於一些區分時間的通訊,系統管理員和其他通訊人員可能需要快速取出訊息。 例如,當公司校區發生事件或服務中斷開始時,系統管理員可能需要快速地將這類事件廣播給某些員工,以便他們做好準備。 若要支援這類事件中的通訊,Microsoft 365 系統管理中心 中的系統管理員將能夠選取 [主要動作] 區段中的 [緊急訊息] 按鈕。
緊急訊息的訊息建立體驗類似於建立其他訊息的流程,但發生下列例外狀況:
- 唯一可用的位置是 Windows 10/11 任務列和通知區域。
- 只能使用 Microsoft Entra (先前的 Azure Active Directory) 群組目標。
- 當緊急訊息儘快傳送一次時,無法使用開始/結束日期或頻率設定。
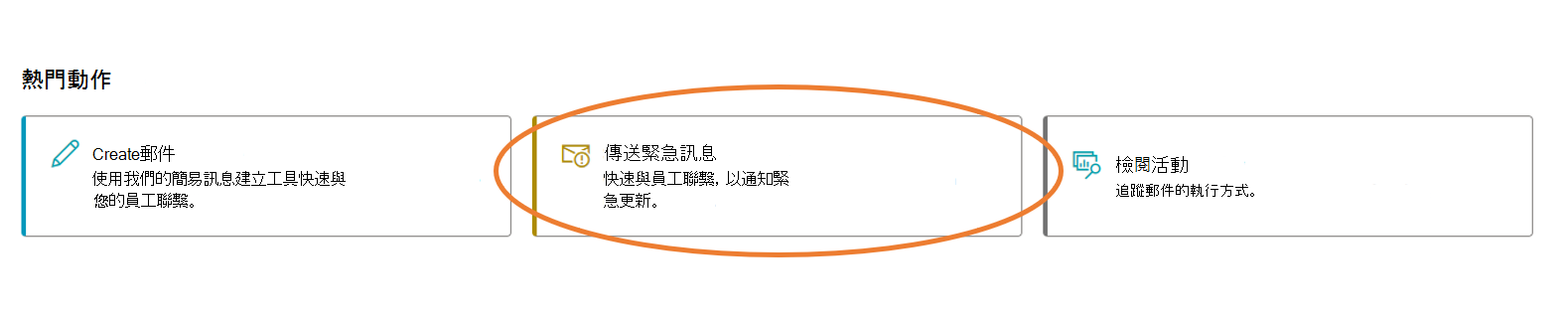
檢閱活動
如您在流覽集中式體驗時所見,基本管理數據表包含訊息的基本匯總深入解析數據 (包括 [查看的訊息總數]、[點擊總數] 和 [點擊率) 。 不過,集中式體驗也包含進階深入解析體驗,包括:
根據時間範圍、狀態和其他層面進行篩選
所選日期範圍的圖表
數據匯出至 CSV
您也會在頂端看到三個時間序列數據圖表,其中顯示訊息 (或曝光數) 的訊息總數、點擊次數總計和點擊率中的每日變更。
如何匯出數據
如果您或您的小組想要使用租使用者的訊息效能數據,您可以將其匯出至 CSV 檔案。 若要這麼做︰
為您想要擷取的數據設定篩選條件,包括時間範圍。
選取 [ 匯出至 CSV] 按鈕,並將檔案儲存在本機。
進階功能
從正式運作開始,組織訊息也會介紹「進階」功能的概念。 這些體驗是組織訊息 Microsoft 365 系統管理中心 內的體驗,具有租使用者和終端使用者需求,如下所示:
租使用者 - 在建立訊息時存取進階功能
當系統管理員的租使用者具有下列其中一項時,Microsoft 365 系統管理中心 組織訊息內的系統管理員可以存取進階功能:
- Microsoft 365 E3-E5 授權
- Office 365 E3-E5 授權
- Windows 365 E3-E5 授權
終端使用者 – 接收具有進階功能的訊息
當這些終端使用者個人擁有下列其中一項時,租使用者內的終端使用者就有資格接收使用進階功能建立的訊息:
- Microsoft 365 E3-E5 授權
- Office 365 E3-E5 授權
- Windows 365 E3-E5 授權
目前的進階功能
為了正式運作,Microsoft 365 系統管理中心 中組織訊息的進階功能如下:
- 完整自定義訊息建立
注意事項
在一般可用性中,租使用者符合進階功能需求的訊息作者可以在訊息建立流程中編輯範本化訊息。
- 進階目標 - 部門、位置、公司) (群組層級匯總
設定租用戶原則
注意事項
如果您最近將租用戶上線至 Microsoft Entra ID,可能需要 36 到 64 小時才能使用組織訊息功能。
如果未正確設定,某些原則會封鎖將組織訊息傳遞給使用者,例如使用 Microsoft Intune。 本節說明調整租使用者所有原則設定的一些方式,以便允許傳遞並如預期般運作。
一般指示
若要使用 Intune 在您的租用戶上進行原則變更,您的系統管理員應該:
- 登入租使用者Microsoft端點管理員系統管理中心。
- 使用 Microsoft Intune 裝置限制配置檔範本或設定目錄來設定下面所述的原則。
- 請務必在所有新的和現有的原則中調整這些原則,這些原則的目標是可能會接收組織訊息的用戶和裝置。
- 啟用組織訊息原則
注意事項
執行 Windows版本 22H2、 組建 10.0.22621.900 和更新版本的裝置需要此原則。 如果您未啟用此原則,這些裝置將無法接收組織訊息。
- 移至 [設定] 目錄>體驗>啟用組織訊息的傳遞 (使用者) 。
- 若要啟用組織訊息的傳遞,請將切換開關切換為 [已啟用]。
啟用體驗原則
注意事項
如果您使用 Windows MDM 安全性基準,您必須將必要的原則變更為 [未設定]。 這些原則會控制您的小組所設定的組織訊息,以及其他直接來自Microsoft的訊息。 若要繼續封鎖直接來自Microsoft的訊息,如 Windows MDM 安全性基準中所定義,請在系統管理中心內的組織訊息設定體驗中設定Microsoft訊息原則。
如果使用 [設定] 目錄,請遵循下列步驟:
(這可以位於新的或現有的 Windows 組態配置檔中。)
- 移至 [裝置>] [Windows>組態配置檔]。
- 選 取 [設定目錄]。
- 選取 [新增設定]。
- 在 [設定選擇器] 中,選取 [ 體驗類別]。
- 在組態設定中,確定已選取下列專案,或設定為 [允許]:
- 新增允許 Windows 焦點 (使用者)
- 在控制中心新增允許 Windows 焦點 (使用者)
- 新增允許 Windows 提示
- 新增在鎖定畫面上設定 Windows 焦點 (使用者)
- 在組態設定中,確定已取消選取下列專案:
- 停用雲端優化內容
- 在組態設定中,確定已選取下列專案,或設定為 [允許]:
- 啟用使用者) (傳遞組織訊息
如果使用裝置限制,請遵循下列步驟:
(這可以位於新的或現有的 Windows 組態配置檔中。)
- 移至 [裝置>] [Windows>組態配置檔]。
- 在新的或現有的範本設定檔中,選取 [ 裝置限制>] [Windows 焦點]。
- 確定或選取 [未設定] 已針對下列項目設定:
- Windows 焦點
- 鎖定畫面上的 Windows 焦點
- Windows 秘訣
- 控制中心的 Windows 焦點
- Windows 焦點個人化
常見問題集
您可以深入瞭解這些訊息的傳遞期望嗎?
針對非緊急訊息,在組織訊息平臺 (排程您的訊息之後,例如,視需要取得組織訊息核准者的核准) 之後,最早需要數小時的時間,訊息才會符合傳遞至使用者裝置的資格。 例如,如果您將 [開始日期] 設定為 [現在/今天],則應該會在測試租使用者中的任何終端用戶裝置收到訊息承載之前數小時。
此外,Windows 會在每個通道的設定期間緩衝處理訊息。 (換句話說,這項體驗是在「提取」模型上傳遞的。) 因此,預期您的訊息可能需要 24 小時以上,讓租用戶中的目標使用者接收並轉譯訊息,因為其裝置可能會設定為在不同時間要求內容。
一旦您的訊息已主動傳遞超過 24 小時,您就可以回到「管理」體驗,以檢閱訊息的最新傳遞數據。
針對緊急訊息,在組織訊息平臺排程您的訊息之後 (例如,視需要取得組織訊息核准者的核准) 之後,平臺會嘗試儘快傳送訊息。 不過,如上所述,這是受限於各種條件的最佳機制,不保證傳遞時間。
我的小組已在 Intune、採用分數、使用量報告和其他專案內提出其他組織訊息。 他們如何使用這項功能?
組織訊息集中式體驗是組織訊息的「一站式」體驗。 無論訊息的建立位置為何,您都應該能夠從集中式體驗中查看及管理其他訊息。
注意事項
在集中式體驗中看不到 Office 或 Outlook 頻道上的採用分數組織訊息。
系統管理員如何取得必要的許可權?
請連絡全域系統管理員,並要求他們依照下列步驟,將組織訊息寫入者或組織訊息核准者 Microsoft Entra 角色指派給您:
目標測試租使用者的全域 管理員 會移至 Microsoft 365 系統管理 Center > Active Users。
在 [作用中使用者] 資料表中搜尋或選取目標使用者。
選取頂端導覽列中的 [ 管理角色 ] 按鈕。
在 [其他] 區段中選取 [組織訊息寫入器] 或 [組織訊息核准者],然後選取 [儲存變更]。
為什麼我需要更新我的 MDM 原則?
[ 設定租用戶 原則] 底下所列的 MDM 原則可控制傳遞訊息的服務是否能夠存取可傳遞組織訊息的每個位置。 先前,CSP 只會影響取用者案例,並控制是否可以傳遞Microsoft訊息,不過,因為我們使用相同的服務,原則也會影響系統管理員建立的訊息。
如何取得我的 MDM 設定以進行疑難解答?
執行 ms-settings:workplace。
在 [ 匯出管理記錄檔] 區段中 ,選取 [ 匯出]。
在 C:\Users\Public\Documents\MDMDiagnostics 中取得產生的檔案。
如何取得我的使用者和裝置標識碼以進行疑難解答?
啟動 MS 意見反應中樞
選 取 左下角的 [設定]。
流覽至 [ 裝置資訊] 區段
哪裡可以找到與組織訊息相關的設定服務提供者 (CSP) 原則的詳細資訊?
您可以在下列檔案中找到詳細資訊:
不同的訊息狀態是什麼意思?
所有訊息都有指出其建立或傳遞狀態的狀態,包括:
已完成 – 訊息已成功執行其課程,如開始和結束日期所定義。
擱置 – 組織訊息服務仍在註冊訊息,因此未傳遞。 此外,處於「擱置」狀態時,訊息的某些詳細數據可能無法使用。
失敗 – 因為各種原因,組織訊息服務無法正確註冊訊息。 必須複製這些訊息,才能重試程式。
已取消 – 您的租用戶系統管理員已明確停止訊息。這可能是在訊息傳遞期間或先前的 (,也就是處於已排程狀態) 。
作用 中 – 訊息目前正在傳遞給您的使用者。
草稿 – 訊息尚未完成或以其他方式提交以供排程和/或核准。 任何租用戶的寫入器都可以透過建立流程繼續草稿完成。
已排程 – 訊息已正確撰寫且正在等待傳遞 (屆時會將其編碼為「作用中)
已拒絕 – 已檢閱訊息,且核准者系統管理員不允許它繼續進入已排程或作用中狀態。
等待核准 – 訊息正在等待核准者系統管理員檢閱。
當地語系化如何在組織訊息中運作?
針對預先設定的訊息,您的訊息會傳遞給其相關產品語言設定為下列其中一項的使用者:
- en-US
- de-DE
- es
- fr-FR
- it-IT
- ja-JP
- ko-KR
- nl-NL
- pl-PL
- pt-BR
- pt-PT
- ru-RU
- tr-TR
- zh-Hans
- zh-Hant
例如,如果組織訊息寫入器 (系統管理員) 選取要傳送給使用者的訊息 A,則任何產品語言設定為上述其中一種語言的使用者都有資格接收訊息 A。
針對自定義訊息,您的訊息只會以在 Microsoft 365 系統管理中心 內建立的語言傳遞。
例如,如果組織訊息寫入器 (系統管理員) 在其從頭建立訊息 B 時,其 Microsoft 365 系統管理中心 產品語言設定為法文,則將相關產品語言設定為英文的使用者將不會收到訊息 B。不過,將法文設定為其相關產品語言的用戶有資格接收訊息 B。
組織訊息是否支援政府環境,例如 GCC、GCCH 等?
目前沒有。
我們的小組先前已在 Intune/Microsoft 端點管理員的組織訊息體驗內撰寫 Windows 入門 位置的訊息 – 我們是否仍然可以在 Microsoft 365 系統管理中心 內進行這項體驗?
您在 Intune/Microsoft端點管理員內,在組織訊息體驗中建立且尚未完成的任何開始使用訊息,都可以在 Microsoft 365 系統管理中心 體驗中檢視。 不過,目前尚不支援建立新的開始使用訊息。
是否有任何預先設定的訊息可供 Windows 焦點位置使用?
目前沒有。
公開預覽版僅支援 Windows 11 傳遞 , 情況仍然如此嗎?
根據客戶的意見反應,組織訊息現在會傳遞至通知區域、任務列和 Windows 焦點的 Windows 10 和 Windows 11 位置。
我的租使用者只希望終端使用者看到來自我們的訊息,而不是Microsoft;我們該怎麼做?
在您的系統管理員啟用上一節設定租用戶原則中所述的所有原則之後,您就可以移至登陸頁面右上角 Microsoft 365 系統管理中心 (入口網站中 [組織訊息] 內的 [設定] 功能) ,取消選取 [允許顯示Microsoft訊息] 選項,然後選取 [儲存]。 這可確保組織訊息平臺只會將小組的訊息傳送至 Windows 表面,例如任務欄。
如果我的組織只有 Office 365 E3 或 E5 授權,我是否應該能夠在 Windows 位置建立完全自定義的訊息,例如通知區域或任務列? 同樣地,如果我的組織只有 Windows E3 或 E5 授權,我應該能夠在 Teams 位置建立完全自定義的訊息嗎?
否,組織訊息建立流程會根據進階 功能 一節中所列的授權需求,自動停用您的租用戶無法存取的撰寫體驗。 不過,您的組織可能無法建立沒有這類 E3 或 E5 授權的預先映像訊息。 例如,如果您的組織沒有至少 Windows E3 或 E5 授權或 Microsoft 365 E3 或 E5 授權,您的小組將無法在 Windows 位置建立完全自定義的訊息。 同樣地,如果您的組織沒有至少 Office 365 E3 或 E5 授權或 Microsoft 365 E3 或 E5 授權,您的小組將無法在 Teams 位置建立完全自定義的訊息。
