將網域新增至 Microsoft 365
若您找不到所需功能,請檢查網域常見問題集。
於 小型企業協助與學習 上查看我們所有小型企業內容。
查看 YouTube 上的 Microsoft 365 小型企業說明。
開始之前
若要新增、修改或移除網域,您必須是企業或企業方案的域名系統管理員。 這些變更會影響整個租使用者; 自訂系統管理員 或 一般使用者 無法進行這些變更。
提示
如果您需要本主題中步驟的協助,請考慮與 Microsoft 小型企業專家合作。 有了 [商務小幫手],您和員工會隨著業務成長,從上線到日常使用,取得小型企業專家的全天候存取權。
觀看:新增網域
請查看此影片和 YouTube 頻道上的其他影片。
您的公司可能需要多個功能變數名稱,以供不同用途使用。 例如,您可能想要為公司名稱新增不同的拼字,因為客戶已在使用該拼字,且其通訊無法與您連絡。
可能的話,我們建議您的組織使用自定義功能變數名稱,因為它可以增強電子郵件的外觀並改善其信譽。
提示
可能的話,我們建議您的組織使用自定義功能變數名稱,因為它可以增強電子郵件的外觀並改善其信譽。
- 在 Microsoft 365 系統管理中心,選擇 [ 設定]。
- 選 取 [設定您的自定義網域],然後選取 [開始使用>] [新增網域]。
- 輸入您要新增的新功能變數名稱,然後選取[ 下一步]。
- 登入您的網域註冊機構,然後選取 [ 下一步]。
- 選擇新網域的服務。
- 選 取 [下一步>授權>下一步],然後選取 [ 完成]。 已新增您的新網域。
新增網域
請遵循下列步驟來新增、設定或繼續設定網域。
- 移至位於 https://portal.partner.microsoftonline.cn 的系統管理中心。
移至 [設定>網域] 頁面。
選取[新增網域]。
輸入您要新增的網域名稱,然後選取 [ 下一步]。
選擇您想要如何驗證您擁有該網域。
- 如果您的網域註冊機構使用 Domain Connect,Microsoft會讓您登入註冊機構並確認與 Microsoft 365 的連線, 自動設定您的記錄 。 系統會將您傳回系統管理中心,Microsoft自動驗證您的網域。
- 您可以使用 TXT 記錄來驗證您的網域。 選取此項目,然後選取 [下一步 ] 以查看如何將此 DNS 記錄新增至註冊機構網站的指示。 在您新增記錄之後,最多可能需要 10 分鐘的時間來驗證,雖然某些 DNS 主機提供者最多需要 48 小時。
- 您可以將文字檔新增至網域的網站。 從安裝精靈選取並下載 .txt 檔案,然後將檔案上傳至網站的最上層資料夾。 檔案的路徑看起來應該類似:
http://mydomain.com/ms39978200.txt。 我們會在您的網站上尋找檔案,以確認您擁有網域。
選擇您想要如何進行所需的 DNS 變更,Microsoft使用您的網域。
- 如果您的註冊機構支援 Domain Connect,請選擇 [為我新增 DNS 記錄],Microsoft會讓您登入註冊機構並確認與 Microsoft 365 的連線,自動設定記錄。
- 如果您只想要將特定的Microsoft 365 服務附加至您的網域,或是您想要暫時略過 DNS 記錄,然後稍後再執行此動作,請選擇 [ 我將自己新增 DNS 記錄 ]。 如果您確切知道您在做什麼,請選擇此選項。
如果您選擇 自行新增 DNS 記錄,請選取 [ 下一步 ],您會看到一個頁面,其中包含您需要新增至註冊機構網站以設定網域的所有記錄。
如果入口網站無法辨認您的註冊機構,您可以遵循這些一般指示 (機器翻譯)。
如果您不知道您網域的 DNS 主機提供者或網域註冊機構,請參閱尋找您的網域註冊機構或 DNS 主機服務提供者。
如果您想要等待稍後,請取消選取所有服務並選取 [ 繼續],或在先前的網域連線步驟中,選擇 [ 更多選項 ],然後選取 [ 立即略過此選項]。
選 取 [完成 - 您已完成!
新增或編輯自訂 DNS 記錄
請遵循下列步驟來新增網站或第三方服務的自定義記錄。
移至 [設定>網域] 頁面。
在 [ 網域] 頁面上,選取網域。
在 [DNS 記錄] 底下,選取 [ 自定義記錄];然後選取 [新增記錄]。
選取您要新增的 DNS 記錄類型,然後輸入新記錄的資訊。
選取 [儲存]。
使用網域聯機的註冊機構
已啟用 Domain Connect 的註冊機構可讓您在需要幾分鐘的三個步驟程式中,將網域新增至 Microsoft 365。
在精靈中,我們會確認您擁有網域,然後自動設定網域的記錄,讓電子郵件傳送到 Microsoft 365 和其他Microsoft 365 服務,例如 Teams,使用您的網域。
注意事項
啟動設定精靈之前,務必停用瀏覽器中的所有快顯封鎖程式。
與 Microsoft 365 整合的 Domain Connect 註冊機構
- Aruba.it
- IONOS
- EuroDNS
- Cloudflare
- GoDaddy (Media Temple)
- WordPress.com
- Plesk
- SecureServer 或 WildWestDomains (使用 SecureServer DNS 裝載的 GoDaddy 轉銷商)
我的電子郵件和網站會發生什麼事?
完成設定之後,網域的 MX 記錄會更新為指向 Microsoft 365,而您網域的所有電子郵件都會開始Microsoft 365。 請務必為您網域上收到電子郵件的每個人新增使用者,並在 Microsoft 365 中設定信箱!
如果您有一個與企業搭配使用的網站,它會持續運作。 網域連線設定步驟不會影響您的網站。
新增 onmicrosoft.com 網域
每個Microsoft 365 組織最多可以有五個 onmicrosoft.com 網域。
注意事項
您必須是功能變數名稱系統管理員才能新增網域。 建立額外的 .onmicrosoft 網域並使用它作為預設值,並不會重新命名 SharePoint Online。 若要變更 .onmicrosoft SharePoint 網域,您必須使用 SharePoint 網域重新命名預覽 (目前可供) 少於 10,000 個網站的任何租使用者使用。 如果您使用 Microsoft 365 郵件服務,則不支援移除初始 .onmicrosoft 網域。
若要新增 onmicrosoft.com 網域:
在 Microsoft 365 系統管理中心中,選取 [ 設定],然後選取 [ 網域]。
選取現有的 .onmicrosoft.com 網域。
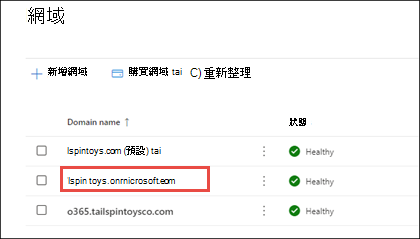
在 [ 概觀] 索引 標籤上,選 取 [新增 onmicrosoft.com 網域]。

在 [ 新增 onmicrosoft 網域 ] 頁面的 [ 功能變數名稱 ] 方塊中,輸入新 onmicrosoft.com 域的名稱。
![[新增 onmicrosoft 網域] 的螢幕快照。](../../media/add-an-onmicrosoftcom-domain-page.png?view=o365-worldwide)
注意事項
請務必確認您輸入之功能變數名稱的拼字和正確性。 您只能有五個 onmicrosoft.com 網域,而且在建立網域之後,目前無法刪除它們。
選取[新增網域]。 成功新增時,您會看到一則訊息指出這一點。
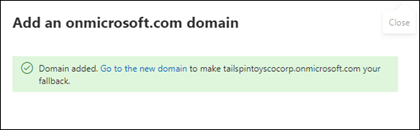
您可以將您擁有的任何網域設定為預設網域。
如需如何新增 onmicrosoft.com 網域的詳細資訊,請參閱 新增或取代 onmicrosoft.com 網域。
相關內容
網域常見 問題 (文章)
什麼是網域? (文章)
在 Microsoft 365 中購買功能變數名稱 (文章)
新增 DNS 記錄以連線您的網域 (文章)
變更名稱伺服器以使用任何網域 註冊機構 (文章設定Microsoft 365)