向 Bookings 新增員工
Bookings 中的 [員工] 頁面是您建立員工清單及管理員工成員詳細資料的位置,例如名稱、電話號碼和電子郵件地址。 您也可以從這裡為每個員工設定工作時間。
開始之前
雖然 Bookings 是 Microsoft 365 的一項功能,但並非所有員工成員都必須擁有 Microsoft 365 帳戶。 所有員工都必須有有效的電子郵件地址,才能接收預約和排程變更。
觀看:將員工新增至 Bookings
步驟
從 Bookings 首頁,從首頁選擇您的行事曆。
移至左窗格中的 [員工] 選項,然後選取 [ 員工],然後選取 [ 新增員工]。
從組織內新增員工時,請在搜尋欄位中輸入其名稱,並在人員出現在下拉式功能表時加以選取。 其他欄位會自動填入。
注意事項
若要從組織外部新增員工,請手動填寫其電子郵件和其他資訊。 租使用者外部的員工將無法與 Bookings 共用空閒/忙碌資訊。
針對每個員工成員,選取一個角色:小組成員、排程器、檢視器或來賓。
- 小組成員 可以在自己的行事曆上管理預約,並在預約信箱中管理其可用性。 在行事曆中新增或編輯預約時,系統會將他們指派為員工。
- 排程器 可以管理行事曆和客戶詳細資料的預約。 他們具有設定、員工和服務的唯讀存取權。
- 檢視器 可以看到行事曆上的所有預約,但無法修改或刪除。 它們具有設定的唯讀存取權。
- 來賓 可以指派給預約,但無法開啟預約信箱。
選取 [在 建立或變更指派給他們的預約時透過電子郵件通知所有員工 ],以啟用員工電子郵件。 以下是範例電子郵件:
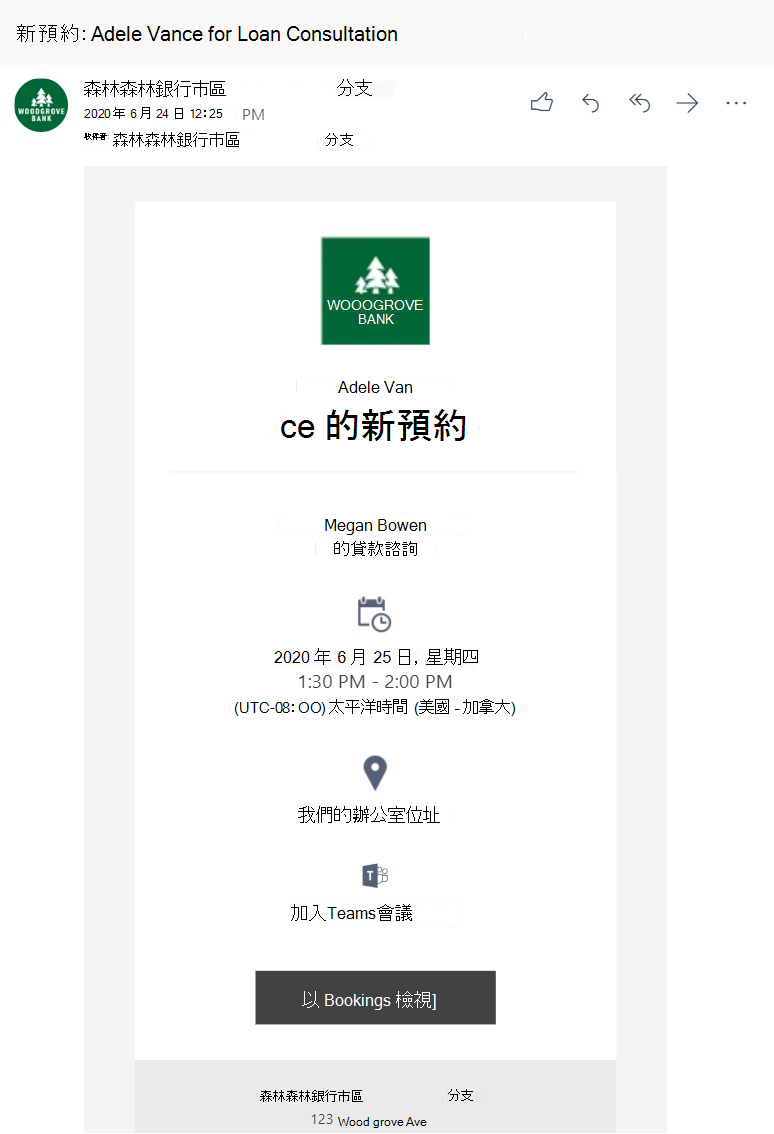
如果您想要員工行事曆的空閒/忙碌資訊影響預約服務的可用性,請選取 Microsoft 365 行事曆上的事件會影響可用性 。
例如,如果員工成員的小組會議或個人約會排定在星期三下午 3 點,Bookings 會顯示該員工成員無法在該時段中預約。 該時間在 Bookings Page 檢視中會顯示為忙碌或暫訂,如下列範例所示。
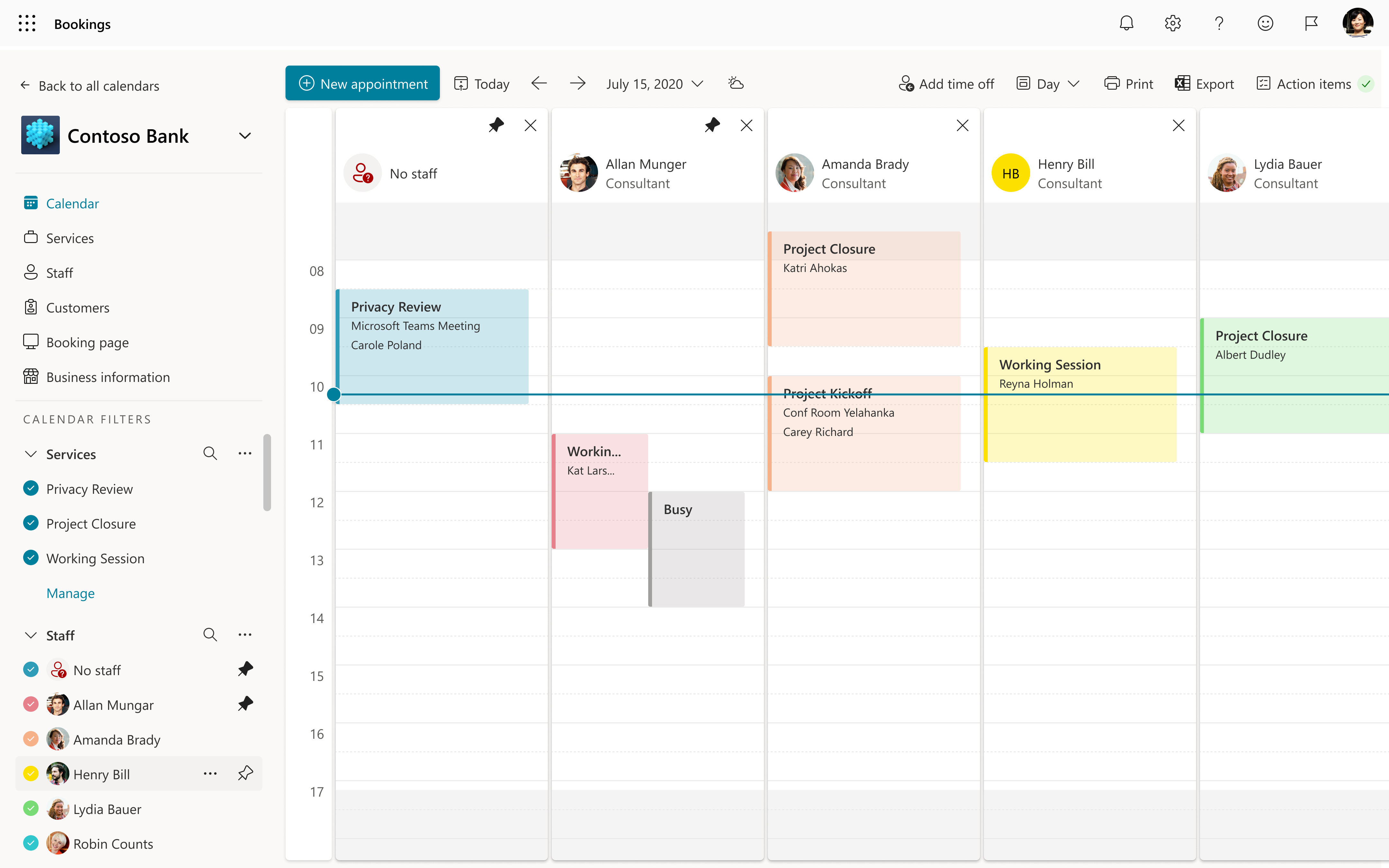
重要事項
強烈建議您將此設定保留在預設開啟 () 以避免雙預約,並優化員工成員的可用性。
選 取 [使用上班時間 ],將員工成員的所有可預約時間設定為僅在您在 [商務資訊] 頁面的 [上班時間 ] 區段中設定的上班時間內。
藉由取消選取此方塊,員工可以獲得可預約時數進一步限制的自訂時數。 這對於員工成員可能只在星期二和星期三的網站,或是專為一種類型的約會,以及其下午用於其他類型的約會的案例很有説明。
注意事項
Bookings 在 Bookings 頁面中最多支援 100 位員工。
讓 Bookings 使用者成為進階使用者,而不將他們新增為 Bookings 中的員工
您可能想要在 Bookings 中將人員新增至您的員工清單,而不將其提供給客戶或客戶。 一旦您讓他們成為進階使用者,他們就會成為預約信箱的系統管理員。 身為預約信箱的系統管理員,定義為具有預約信箱的完整存取權和傳送身分許可權。
注意事項
只有當新增至的使用者尚未獲派 Bookings 中的 檢視器角色時 ,這些步驟才有作用。
使用 PowerShell,使用下列命令指派完整存取權:
Add-MailboxPermission -Identity <bookingmailbox@emailaddress> -User <adminusers@emailaddress> -AccessRights FullAccess -Deny:$false根據預設,信箱會自動對應至 Outlook。 如果您不想讓預約信箱出現在使用者的 Outlook 中,請使用下列命令指派完整存取權:
Add-MailboxPermission -Identity <bookingmailbox@emailaddress> -User <adminusers@emailaddress> -AccessRights FullAccess -Deny:$false -AutoMapping:$false然後執行此命令來指派傳送身分許可權。
Add-RecipientPermission -Identity <bookingmailbox@emailaddress> -Trustee <adminusers@emailaddress> -AccessRights SendAs -Confirm:$false
以下是將 Allie Bellew 新增至 Contoso 日制服務預約信箱的範例 PowerShell 命令。
請先執行此命令:
Add-MailboxPermission -Identity "daycare@contoso.com" -User "Allie Bellew" -AccessRights FullAccess -InheritanceType All根據預設,信箱會自動對應至 Outlook。 如果您不想讓預約信箱出現在使用者的 Outlook 中,請使用下列命令指派完整存取權:
Add-MailboxPermission -Identity "daycare@contoso.com" -User "Allie Bellew" -AccessRights FullAccess -AutoMapping:$false -InheritanceType All然後執行此命令:
Add-RecipientPermission -Identity "daycare@contoso.com" -Trustee "Allie Bellew" -AccessRights SendAs -Confirm:$false
Allie Bellew 現在具有系統管理員存取權,但不會在 Bookings 中顯示為可預約的員工。
意見反應
即將登場:在 2024 年,我們將逐步淘汰 GitHub 問題作為內容的意見反應機制,並將它取代為新的意見反應系統。 如需詳細資訊,請參閱:https://aka.ms/ContentUserFeedback。
提交並檢視相關的意見反應