[預約頁面] 是您設定外部對向預約頁面外觀的位置。 當您自定義併發佈預約頁面之後,人們會用它來預約約會。
若要自定義您的預約頁面,請登入 microsoft365.com,然後移至 Bookings>Booking 頁面。 您可以使用下列選項來自定義預約頁面。 設定好預約頁面之後,您可以發佈它,讓使用者可以與您一起開始預約約會。
觀看:自定義和發佈預約頁面
步驟
在 Microsoft 365 中,選取應用程式啟動器,然後選取 [Bookings]。
在 [ 共用預約頁面] 底下,選擇您要自定義的預約頁面。
然後選取 [預約頁面]。
下一節提供設定預約頁面及如何發佈頁面的相關信息。
設定預約頁面 實時發佈行事曆,讓您的服務可預約。 您可以選擇透過電子郵件和 Twitter 共用行事曆的連結,以及將 [ 立即預約 ] 按鈕新增至 Facebook 頁面。 連結也可以內嵌在組織的網站中。
內部預約頁面看起來像這樣:
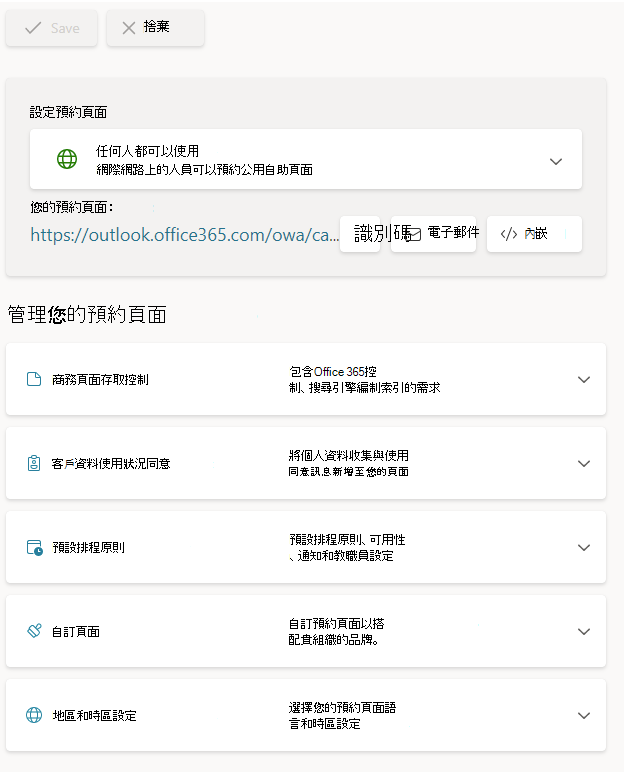
預約頁面訪問控制:需要組織的 Microsoft 365 帳戶才能預約 選取此選項只會允許組織內的人員檢視您的頁面或預約任何服務。 頁面的存取權是透過認證檢查來授權,以確保訪客屬於租使用者內的帳戶。
預約頁面訪問控制:停用預約頁面的直接搜尋引擎索引 編製此設定可防止您的頁面出現在Google、Bing或其他搜尋引擎的搜尋結果中。 選取此方塊可確保頁面的存取權僅限於產生的頁面連結。
客戶數據使用量同意 選取時,要求使用者或客戶同意貴組織使用其數據的文字會出現在 Self-Service 頁面上。 用戶必須核取此方塊,才能完成預約。
排程原則、 電子郵件通知和 員工 所有這些設定都類似於 [服務] 索引標籤上每個服務可用的設定。
可用性 這是一個選項,可設定服務的特定可用時間和日期範圍。 否則,Bookings 會預設為您的上班時間。 您可以在這裡使用 [可用性 ] 選項來處理假日或延長時數等案例。
自訂您的頁面 選擇出現在 [Self-Service] 頁面上的色彩和標誌,例如品牌一致性。
區域和時區設定 您可以在這裏設定 Self-Service 頁面的時區和語言喜好設定。 建議您設定當地時區。 對於您 Self-Service 頁面的訪客,Bookings 會自動偵測其本機時區,並在自己的時區中顯示可用性。 例如,如果下午 1:00 PST 有約會可用,則 CST 中的某人會看到可用時間顯示為下午 3:00 CST。
發佈預約頁面之後,客戶會看到您的預約頁面,他們可以在其中與您預約約會。 客戶面向的預約頁面如下所示:
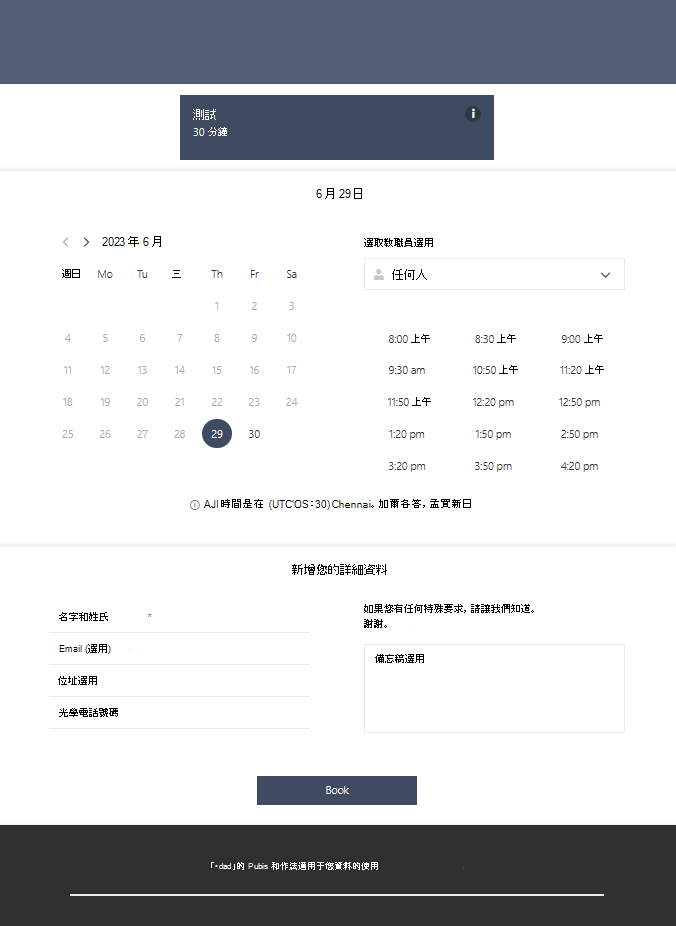
將營銷活動標識碼新增至 Bookings 頁面 URL
將行銷活動標識碼新增至 Booking 頁面 URL 的結尾,以追蹤您的 Bookings 行銷活動。
使用營銷活動標識碼來查看營銷活動的執行方式。 將您選擇的行銷活動標識碼新增至 Bookings 頁面 URL 的結尾,並在不同的行銷平臺中使用行銷活動標識碼,以查看哪一個營銷活動正在與客戶連線。
新增營銷活動標識碼
在 Microsoft 365 中,選取 [應用程式啟動器],然後選取 [ Bookings]。
選擇您的行事曆,然後在左側瀏覽窗格中選取 [ 預約頁面 ],然後複製您的預約頁面 URL,並貼到文字編輯程式中,例如 [記事本]。
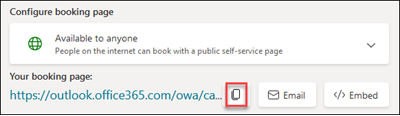
將營銷活動標識元新增至 Booking 頁面 URL 的結尾。 例如,如果您的預約頁面 URL 看起來像這樣, https://outlook.office365.com/owa/calendar/TailspinToys@contosopetscom.onmicrosoft.com/bookings/您會選擇要新增至結尾的標識碼。 例如,如果您想要從 Twitter 頁面追蹤預約詳細數據,您可以將 Twitter 新增至 URL 結尾。 您要新增至 Twitter 頁面的新 URL 看起來會像這樣: https://outlook.office365.com/owa/calendar/TailspinToys@contosopetscom.onmicrosoft.com/bookings/?RefID=Twitter。 使用不同的行銷活動標識碼來追蹤您正在執行的營銷活動。
注意事項
營銷活動標識碼中的字元必須是下列其中一項:英數位元、底線或連字元。 請務必複製並貼到網頁瀏覽器,以測試您的營銷活動標識碼 URL。
追蹤營銷活動標識碼
您可以將報表下載 (TSV 檔案) ,以顯示 Bookings 行事曆過去四個月的活動,以追蹤您的活動執行情形。 TSV 檔案會顯示四個月的數據,但您可以在一年中選取不同的四個月期間。 如需如何下載報表的詳細資訊,請參閱 Bookings 的報告資訊。
取消發佈預約頁面
若要解除發佈預約頁面,請移至 [預約] 頁面,然後選取 [ 解除發佈]。