使用 PowerShell 管理 Microsoft 365 群組
本文適用於 Microsoft 365 企業版和 Office 365 企業版。
本文提供在 Microsoft PowerShell 中為群組執行一般管理工作的步驟。 它也會列出群組的PowerShell Cmdlet。 如需管理 SharePoint 網站的相關信息,請 參閱使用 PowerShell 管理 SharePoint Online 網站。
連結至您的 Microsoft 365 群組 用量指導方針
當使用者 在 Outlook 中建立或編輯群組時,您可以向他們顯示貴組織使用方針的連結。 例如,如果您需要將特定前置詞或後綴新增至組名。
使用 Microsoft Graph PowerShell 將使用者指向貴組織的 Microsoft 365 群組使用指導方針。 請參閱 Microsoft Entra Cmdlet 來設定群組設定,並遵循在目錄層級建立設定中的步驟來定義使用方針超連結。 在您執行 Microsoft Entra Cmdlet 之後,使用者會在 Outlook 中建立或編輯群組時,看到您指導方針的連結。
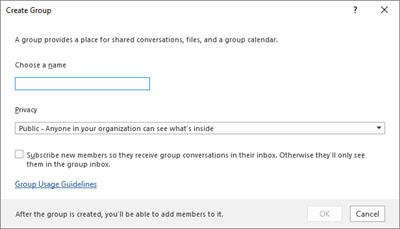
![按兩下 [群組使用方針] 以查看您的組織 Office 365 群組指導方針。](../media/d0d54ace-f0ec-4946-b2de-50ce23f17765.png?view=o365-worldwide)
允許使用者以 Microsoft 365 群組傳送
如果您想要啟用具有「傳送身分」許可權的 Microsoft 365 群組,請使用 Add-RecipientPermission 和 Get-RecipientPermission Cmdlet。 設定許可權之後,Microsoft 365 群組使用者可以使用 Outlook 或 Outlook 網頁版 以 Microsoft 365 群組身分傳送和回覆電子郵件。 使用者可以移至群組、建立新的電子郵件,並將 [ 傳送身 分] 字段變更為群組的電子郵件位址。
(您也可以在 Exchange 管理員 Center.) 中設定傳送身分許可權
將 GroupAlias> 取代為您想要更新的群組別名,並將 UserAlias 取代<為您要授與許可權的用戶別名。>< 線上到 Exchange Online PowerShell,然後執行下列命令:
$groupAlias = "<GroupAlias>"
$userAlias = "<UserAlias>"
$groupsRecipientDetails = Get-Recipient -RecipientTypeDetails GroupMailbox -Identity $groupAlias
Add-RecipientPermission -Identity $groupsRecipientDetails.Name -Trustee $userAlias -AccessRights SendAs
執行先前的命令之後,使用者可以移至 Outlook 或 Outlook 網頁版 以群組傳送,方法是將群組電子郵件位址新增至 [寄件者] 字段。
為組織中的 Microsoft 365 群組 建立分類
您可以建立敏感度標籤,讓組織中的使用者在建立 Microsoft 365 群組時可以設定這些標籤。 如果您想要分類群組,建議您使用敏感度標籤,而不是先前的群組分類功能。 如需使用敏感度標籤的相關信息,請 參閱使用敏感度標籤保護 Microsoft Teams、Microsoft 365 群組和 SharePoint 網站中的內容。
重要事項
如果您目前使用分類標籤,在啟用敏感度標籤之後,建立群組的使用者將無法使用它們。
您仍然可以使用先前的群組分類功能。 您可以建立組織中使用者在建立 Microsoft 365 群組時可設定的分類。 例如,您可以允許使用者在他們建立的群組上設定 標準、 秘密和 最高密碼 。 依預設不會設定群組分類,您必須建立群組分類,使用者才能加以設定。 使用 Microsoft Graph PowerShell 將您的使用者指向貴組織的 Microsoft 365 群組 使用指導方針。
查看 Microsoft Entra 設定群組設定的 Cmdlet,並遵循在目錄層級建立設定中的步驟來定義 Microsoft 365 群組 的分類。
$setting["ClassificationList"] = "Low Impact, Medium Impact, High Impact"
若要將描述與每個分類產生關聯,您可以使用 Settings 屬性 ClassificationDescriptions 來定義。
$setting["ClassificationDescriptions"] = "Classification:Description,Classification:Description"
其中 Classification 會比對 ClassificationList 中的字串。
範例:
$setting["ClassificationDescriptions"] = "Low Impact: General communication, Medium Impact: Company internal data , High Impact: Data that has regulatory requirements"
執行先前的 Microsoft Graph PowerShell 命令來設定分類之後,如果您想要設定特定群組的分類,請執行 Set-UnifiedGroup Cmdlet。
Set-UnifiedGroup LowImpactGroup@constoso.com -Classification LowImpact
或使用分類建立新的群組。
New-UnifiedGroup HighImpactGroup@constoso.com -Classification HighImpact -AccessType Public
如需使用 Exchange Online PowerShell 的詳細資訊,請參閱搭配 Exchange Online 使用 PowerShell 和連線到 Exchange Online PowerShell。
啟用這些設定之後,群組擁有者就可以從 Outlook 網頁版和 Outlook 的下拉功能表中選擇分類,然後從 [編輯 群組] 頁面儲存。
![選擇 [Microsoft 365 群組分類]。](../media/f8d4219a-6180-491d-b0e1-4313ac83998b.png?view=o365-worldwide)
從全域通訊清單中隱藏 Microsoft 365 群組。
您可以指定 Microsoft 365 群組是否出現在全域通訊清單中, (GAL) 和組織中的其他清單。 例如,如果您有不想顯示在通訊清單中的法律部門群組,您可以阻止該群組出現在 GAL 中。 執行 Set-Unified 群組 Cmdlet,以從位址清單中隱藏群組,如下所示:
Set-UnifiedGroup -Identity "Legal Department" -HiddenFromAddressListsEnabled $true
只允許內部使用者將訊息傳送至 Microsoft 365 群組
如果您不想讓其他組織的使用者將電子郵件傳送至 Microsoft 365 群組,您可以變更該群組的設定。 它只允許內部使用者將電子郵件傳送至您的群組。 如果外部用戶嘗試將訊息傳送至該群組,則會遭到拒絕。
執行 Set-UnifiedGroup Cmdlet 來更新此設定,如下所示:
Set-UnifiedGroup -Identity "Internal senders only" -RequireSenderAuthenticationEnabled $true
將MailTips新增至 Microsoft 365 群組
每當寄件者嘗試將電子郵件傳送至 Microsoft 365 群組時,就可以向他們顯示 MailTip。
執行 Set-Unified 群組 Cmdlet,將 mailTip 新增至群組:
Set-UnifiedGroup -Identity "MailTip Group" -MailTip "This group has a MailTip"
除了MailTip,您也可以設定MailTipTranslations,以指定MailTip的其他語言。 例如,若要使用西班牙文翻譯,請執行下列命令:
Set-UnifiedGroup -Identity "MailaTip Group" -MailTip "This group has a MailTip" -MailTipTranslations "@{Add="ES:Esta caja no se supervisa."
變更 Microsoft 365 群組的顯示名稱
顯示名稱會指定 Microsoft 365 群組的名稱。 您可以在 Exchange 系統管理中心或 Microsoft 365 系統管理中心 中看到此名稱。 您可以執行下列命令來編輯群組的顯示名稱,或將顯示名稱指派給現有的 Microsoft 365 群組:
Set-UnifiedGroup -Identity "mygroup@contoso.com" -DisplayName "My new group"
將 Outlook 的預設 Microsoft 365 群組 設定變更為 [公用] 或 [私人]
根據預設,Outlook中的 Microsoft 365 群組 會建立為 Private。 如果您的組織想要 Microsoft 365 群組 預設建立為公用 (或回到私人) ,請使用此 PowerShell Cmdlet 語法:
Set-OrganizationConfig -DefaultGroupAccessType Public
若要設定為 Private:
Set-OrganizationConfig -DefaultGroupAccessType Private
若要驗證設定:
Get-OrganizationConfig | ft DefaultGroupAccessType
若要深入瞭解,請參閱 Set-OrganizationConfig 和 Get-OrganizationConfig。
Microsoft 365 群組 Cmdlet
下列 Cmdlet 可以與 Microsoft 365 群組 搭配使用。
提示
Microsoft 365 群組的使用者相片會儲存在 Microsoft Entra ID 中。 若要管理 Microsoft 365 群組 的使用者相片,請參閱在 Microsoft Graph PowerShell 中管理使用者相片。
| Cmdlet 名稱 | 描述 |
|---|---|
| Get-UnifiedGroup | 使用此 Cmdlet 來查閱現有的 Microsoft 365 群組,以及檢視群組對象的屬性 |
| Set-UnifiedGroup | 更新特定 Microsoft 365 群組的屬性 |
| New-UnifiedGroup | 建立新的 Microsoft 365 群組。 此 Cmdlet 提供一組最少的參數。 若要設定擴充屬性的值,請在建立新群組之後使用 Set-UnifiedGroup |
| Remove-UnifiedGroup | 刪除現有的 Microsoft 365 群組 |
| Get-UnifiedGroupLinks | 擷取 Microsoft 365 群組的成員資格和擁有者資訊 |
| Add-UnifiedGroupLinks | 將成員、擁有者和訂閱者新增至現有的 Microsoft 365 群組 |
| Remove-UnifiedGroupLinks | 從現有的 Microsoft 365 群組移除擁有者和成員 |
| Get-MgGroupPhoto | 用來檢視與 Microsoft 365 群組相關聯之使用者相片的相關信息。 |
| Get-MgGroupPhotoContent | 用來下載與 Microsoft 365 群組相關聯的使用者相片。 |
| Set-MgUserPhotoContent | 用來將使用者相片新增至 Microsoft 365 群組。 |
| Remove-MgGroupPhoto | 拿掉 Microsoft 365 群組的相片。 |
相關文章
意見反應
即將登場:在 2024 年,我們將逐步淘汰 GitHub 問題作為內容的意見反應機制,並將它取代為新的意見反應系統。 如需詳細資訊,請參閱:https://aka.ms/ContentUserFeedback。
提交並檢視相關的意見反應