iFrame 對於預覽多種格式的內容 (例如影面或其他媒體) 而言相當有用。 不過,因為 iFrame 會在 SharePoint 網站頁面內載入個別頁面,所以在 iFrame 中載入的內容可能包含大量影像、影片或其他元素,以上項目都會影響整體頁面載入時間,而且您無法在頁面上進行控制。 本文可協助您了解如何判斷頁面中的 iFrame 如何影響使用者察覺延遲,以及如何修復常見問題。
注意事項
如需 SharePoint 新式網站效能的詳細資訊,請參閱 新式 SharePoint 體驗中的效能。
使用「適用於 SharePoint 的頁面診斷」工具,透過 iFrame 來分析網頁組件
Page Diagnostics for SharePoint 工具是適用於新 版 Microsoft Edge 和 Chrome 瀏覽器的瀏覽器延伸模組,可在 Microsoft 365 新式入口網站和傳統發佈網站頁面中分析 SharePoint。 該工具會針對每個分析頁面提供一份報告,顯示頁面如何針對定義的效能準則組執行。 若要安裝及了解適用於 SharePoint 的頁面診斷工具,請造訪 使用適用於 SharePoint 的頁面診斷工具。
注意事項
頁面診斷工具僅適用於 Microsoft 365 中的 SharePoint,無法在 SharePoint 系統頁面上使用。
當您使用「適用於 SharePoint 的頁面診斷」工具分析 SharePoint 網站頁面時,您可以在 [診斷測試] 窗格中看到包含 iFrame 的網頁組件相關資訊。 新式頁面與傳統頁面的基準計量是相同的。
可能的結果包括:
- 需要注意 (紅色):頁面包含三個以上使用 iFrame 的網頁組件
- 改善機會 (黃色):頁面包含一個或兩個使用 iFrame 的網頁組件
- 不需要任何動作 (綠色):頁面不包含任何使用 iFrame 的網頁組件
如果 [偵測到使用 iFrame 的網頁組件] 結果顯示在 [改善機會] 或 [需要注意] 區段中,您可以按一下結果以查看包含 iFrame 的網頁組件。
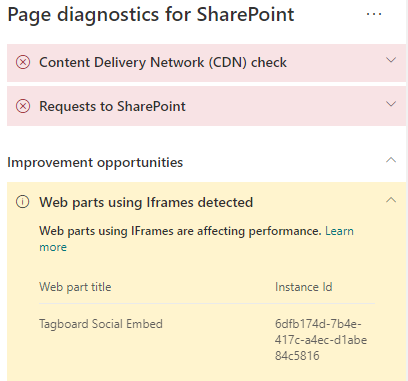
修復 iFrame 效能問題
使用 [頁面診斷] 工具中的 [偵測到使用 iFrame 的網頁組件] 結果,以判斷哪些網頁組件包含 iFrame,且可能造成頁面載入時間變慢。
iFrame 原本就相當緩慢,因為它們會載入個別外部頁面,包括所有相關聯內容,例如 javascript、CSS 及架構元素,其中兩個以上的元素可能會增加網站頁面的負載。
請依照以下指導方針,以確保您能最佳地使用 iFrame。
- 如果預覽是可開始的小型影像或者非互動式,盡可能使用影像而不是使用 iFrame。
- 如果必須使用 iFrame,將數量降至最低及/或將它們移出檢視區。
- 內嵌 Office 檔案 (例如 Word、Excel 和 PowerPoint) 是互動式的,但是載入速度緩慢。 具有完整文件連結的影像縮圖,通常有更好的效果。
- 內嵌 YouTube 影片和 Twitter 摘要在 iFrame 中能夠執行地更好,但是請謹慎地使用這些類型的內嵌。
- 隔離的網頁組件是合理的例外,但是請將它們的數量降至最低並且避免放在檢視區中。
- 如果 iFrame 位於檢視區外,請考量使用 IntersectionObserver 以延遲轉譯 iFrame,直到它出現在檢視中。
在您進行頁面修訂以修復效能問題之前,請記下分析結果中的頁面載入時間。 在修訂後再次執行工具,以查看新結果是否在基準標準內,並檢查新頁面的載入時間,以查看是否有改善。
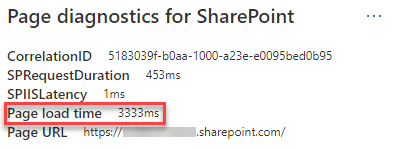
注意事項
頁面載入時間會因為各種因素而有所不同,例如網路負載、一天的時間及其他暫時條件。 您應該在進行變更前後測試幾次頁面載入時間,以協助您計算結果的平均值。