優化 SharePoint 新式網站頁面中的映像
本文將協助您瞭解如何優化 SharePoint 新式網站頁面中的影像。
如需優化傳統發佈網站中影像的資訊,請參閱 SharePoint 的映射優化。
注意事項
如需 SharePoint 新式入口網站中效能的詳細資訊,請參閱 新式 SharePoint 體驗中的效能。
使用「適用於 SharePoint 的頁面診斷」工具來分析影像最佳化
Page Diagnostics for SharePoint 工具是新的 Microsoft Edge (https://www.microsoft.com/edge) 和 Chrome 瀏覽器的瀏覽器延伸模組,可分析 SharePoint 新式入口網站和傳統發佈網站頁面。 該工具會針對每個分析頁面提供一份報告,顯示頁面如何針對定義的效能準則組執行。 若要安裝及了解適用於 SharePoint 的頁面診斷工具,請造訪 使用適用於 SharePoint 的頁面診斷工具。
注意事項
頁面診斷工具僅適用於 SharePoint,無法在 SharePoint 系統頁面上使用。
當您使用「適用於 SharePoint 的頁面診斷」工具分析 SharePoint 新式網站時,您可以在 [診斷測試] 窗格中看到大型影像的資訊。
可能的結果包括:
- 紅色 () 需要注意:頁面包含超過 300 KB 大小的一或多個影像
- 綠色) (不需要採取任何動作:頁面沒有超過 300 KB 的影像大小
如果大型影像的偵測結果顯示在結果的 [需要注意] 區段,您可以按一下結果來查看其他詳細資料。
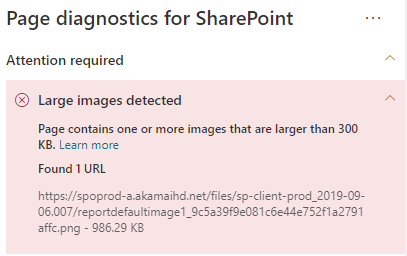
修正大型影像問題
如果頁面包含大小超過 300 KB 的影像,請選 取 [偵測到的大型影像 ] 結果,以查看哪些影像太大。 在新式 SharePoint 頁面中,系統會根據瀏覽器視窗的大小和用戶端監視器的解析度,自動提供影像的轉譯並重設大小。 在上傳至 SharePoint 之前,您應該一律將用於 Web 的影像優化。 系統會自動縮小過大的影像和解析度,這可能會導致非預期的轉譯特性。
在您進行頁面修訂以修復效能問題之前,請記下分析結果中的頁面載入時間。 在修訂後再次執行工具,以查看新結果是否在基準標準內,並檢查新頁面的載入時間,以查看是否有改善。
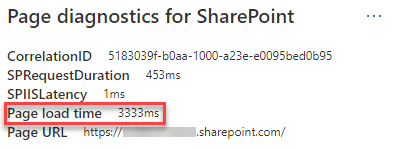
注意事項
頁面載入時間會因為各種因素而有所不同,例如網路負載、一天的時間及其他暫時條件。 您應該在進行變更前後測試幾次頁面載入時間,以協助您計算結果的平均值。
相關文章
意見反應
即將登場:在 2024 年,我們將逐步淘汰 GitHub 問題作為內容的意見反應機制,並將它取代為新的意見反應系統。 如需詳細資訊,請參閱:https://aka.ms/ContentUserFeedback。
提交並檢視相關的意見反應