使用 Office 365 內容傳遞網路 (CDN) 搭配 SharePoint Online
您可以使用內建的 Office 365 內容傳遞網路 (CDN) 來主控靜態資產,為您的 SharePoint網頁提供更佳的效能。 Office 365 CDN 透過將靜態資產快取到更靠近提出要求之瀏覽器的位置 (這有助於加速下載以及減少延遲),藉此改善效能。 此外,Office 365 CDN 會使用 HTTP/2 通訊協定來改善壓縮和 HTTP 管道。 Office 365 CDN 服務包含在 SharePoint Online 訂閱的一部分。
注意
由於影像現在會在 SharePoint Online 服務管理的私人 CDN 中自動管理,因此手動設定的私人 CDN 正在被取代。 此行為表示客戶不再需要設定私人 CDN。 建議的做法會保持不變,因為映像會自動透過服務管理的私人CDN裝載。 公用 CDN 繼續適用於所有其他檔案類型 (例如 CSS 和 JS) 。 針對映像以外的檔類型使用私人 CDN 的客戶,需要將這些檔案移至公用 CDN。 我們建議使用這些文件類型的公用CDN來增強效能。
注意事項
Office 365 CDN 僅適用於全球) 雲端生產 (中的租使用者。 美國政府雲端中的租使用者目前不支援 Office 365 CDN。
Office 365 CDN 是由可讓您在多個位置或來源主控靜態資產的多個 CDN 組成,並透過全球高速網路提供資產。 根據您要在 Office 365 CDN 中主控的內容類型而定,您可以新增公用來源、私人來源或兩者。 如需公用與私人來源之間差異的詳細資訊,請參閱 選擇每個來源應該是公用還是私人 。
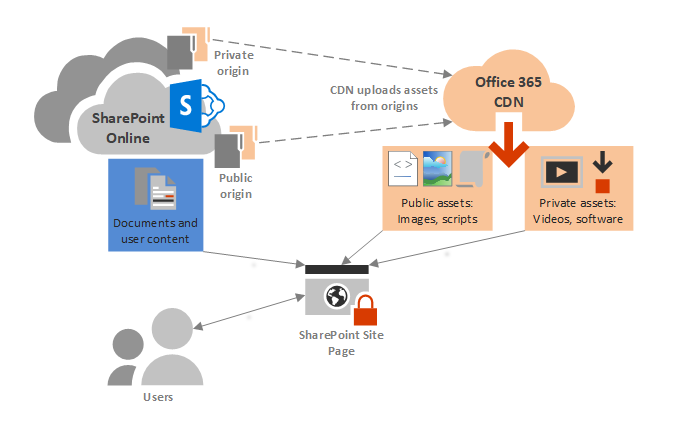
如果您已經熟悉 CDN 的運作方式,您只需要完成幾個步驟,即可為您的租用戶啟用 Office 365 CDN。 這篇文章將說明做法。 如需如何開始裝載靜態資產的資訊,請繼續閱讀。
提示
還有其他 Microsoft 裝載的 CDN 可以與 Office 365 搭配特殊使用案例使用,但本主題中並未討論這些 CDN,因為它們不在 Office 365 CDN 的範圍之外。 如需詳細資訊,請 參閱其他 Microsoft CDN。
在 SharePoint Online 中使用 Office 365 CDN 的概觀
若要為組織設定 Office 365 CDN,請遵循下列基本步驟:
-
- 判斷您要在CDN上裝載的靜態資產。
- 判斷您要儲存資產的位置。 此位置可以是 SharePoint 網站、文檔庫或資料夾,稱為 「來源」。
- 選擇每個來源應為公用或私人。 您可以新增公用和私用類型的多個來源。
使用 PowerShell 或適用於 Microsoft 365 的 CLI 來設定 CDN
當您完成此步驟時,您會得到下列結果:
- 已為您的組織啟用CDN。
- 您已新增原始來源,將每個來源識別為公用或私人。
完成安裝後,您可以透過下列方式管理 Office 365 CDN:
- 新增、更新和移除資產
- 新增和移除來源
- 設定 CDN 原則
- 如有必要,請停用CDN
最後,請參閱 使用您的 CDN 資產 來瞭解如何從公用和私人來源存取 CDN 資產。
如需解決常見問題的指引,請參閱針對 Office 365 CDN 進行疑難解答。
規劃 Office 365 CDN的部署
在為 Office 365 租使用者部署 Office 365 CDN 之前,您應該考慮下列因素作為規劃程式的一部分。
判斷您要在CDN上裝載的靜態資產
一般而言,CDN 最適合用來裝載 靜態資產,或不常變更的資產。 一個很好的經驗法則是識別符合部分或所有條件的檔案:
- 內嵌在頁面中的靜態檔案 (例如腳本和影像) ,可能會對頁面載入時間產生顯著的影響。
- 大型檔案,例如可執行文件和安裝檔案。
- 支援用戶端程式代碼的資源庫。
例如,將重複要求的小型檔案 (網站映像和腳本) 新增到CDN來源,可以大幅改善網站轉譯效能,並以累加方式減少SharePoint Online 網站上的負載。 較大的檔案 (安裝可執行檔) 可以從CDN下載,以提供正面的效能效果,並降低SharePoint Online網站上的負載,即使它們未如常存取也一樣。
每個檔案的效能改進取決於許多因素,包括用戶端與最接近CDN端點的鄰近性、局域網路上的暫時性條件等等。 許多靜態檔案都很小,而且可以在不到一秒的時間內從 Office 365 下載。 不過,網頁可能包含許多內嵌檔案,累計下載時間為數秒。 從 CDN 提供這些檔案可以大幅減少整體頁面載入時間。 如需範例,請參閱CDN提供哪些效能提升?
判斷您要儲存資產的位置
CDN 會從稱為來源的位置擷取您的資產。 來源可以是可供 URL 存取的 SharePoint 網站、文檔庫或資料夾。 當您為組織指定來源時,您有很大的彈性。 例如,您可以指定多個來源或單一來源,以便放置所有 CDN 資產。 您可以選擇讓貴組織同時擁有公用或私人來源。 大部分的組織會選擇實作這兩者的組合。
您可以為原始來源建立新的容器,例如資料夾或文檔庫,並新增您想要從 CDN 提供的檔案。 對於您想要從 CDN 取得的一組特定資產而言,這是不錯的方法,而且您想要將 CDN 資產集限制為僅限容器中的檔案。
您也可以將現有的網站集合、網站、文檔庫或資料夾設定為來源,讓容器中的所有合格資產都可從 CDN 取得。 將現有的容器新增為來源之前,請務必確定您知道其內容和許可權,以免不小心向匿名存取或未經授權的使用者公開資產。
您可以定義 CDN原則 ,以從CDN排除來源中的內容。 CDN 原則會依 檔類型 和 網站分類等屬性來排除公用或私人來源中的資產,並套用至 CdnType 的所有來源, (您在原則中指定的私人或公用) 。 例如,如果您新增由包含多個子網站的網站組成的私人來源,您可以定義一個原則來排除標示為 機密 的網站,讓套用該分類的網站內容不會從 CDN 提供。 此原則適用於您新增至CDN 的所有 私人來源內容。
請記住,來源數目愈多,對CDN服務處理要求所花費的時間的影響就越大。 建議您盡可能限制來源數目。
選擇每個來源應為公用或私人
當您識別來源時,您可以指定其應設為 公 用或 私用。 對公用來源中 CDN 資產的存取是匿名的,而私人來源中的 CDN 內容會受到動態產生的令牌保護,以提升安全性。 無論您選擇哪一個選項,Microsoft 都會在 CDN 本身的管理方面為您執行所有繁重的工作。 此外,您可以在設定 CDN 並識別來源之後,稍後再改變心意。
公用和私人選項都提供類似的效能提升,但每個選項都有獨特的屬性和優點。
Office 365 CDN 內的公用來源可以匿名存取,且擁有資產 URL 的任何人都可以存取裝載的資產。 由於對公用來源中內容的存取是匿名的,因此您應該只使用它們來快取不區分一般內容,例如 JavaScript 檔案、腳本、圖示和影像。
Office 365 CDN 內的私人來源提供用戶內容的私人存取,例如 SharePoint Online 文檔庫、網站和專屬影像。 私人來源中內容的存取受到動態產生的令牌保護,因此只有具有原始文檔庫或儲存位置許可權的使用者才能存取它。 Office 365 CDN 中的私人來源只能用於 SharePoint Online 內容,而且您只能透過從 SharePoint Online 租使用者重新導向來存取私人來源中的資產。
您可以在使用私人來源中的資產中深入瞭解CDN存取私人 來源資產的運作方式。
在公用來源中裝載資產的屬性和優點
公開在公用來源中的資產可供所有人匿名存取。
重要事項
您絕對不應該將包含使用者資訊或被視為對貴組織敏感的資源放在公用來源中。
如果您從公用來源移除資產,則資產可能會從快取繼續使用最多 30 天;不過,我們會在15分鐘內使CDN中資產的連結失效。
當您將樣式表單裝載 (公用來源中) CSS 檔案時,您可以在程式代碼內使用相對路徑和 URI。 這個結果表示您可以參考背景影像的位置,以及其他相對於呼叫背景影像之資產位置的其他物件。
雖然您可以建構公用來源的 URL,但您應該謹慎地繼續,使用頁面內容屬性,並遵循指引來執行此動作。 如果無法存取 CDN,URL 不會自動解析為 SharePoint Online 中的組織,而且可能會導致連結中斷和其他錯誤。 URL 也可能會變更,因此您不應該將它硬式編碼為目前的值。
公用來源所包含的預設檔類型為:
.css、、、.eot、.gif、.ico、.jpeg、.jpg、.map.ttf.png.js.svg.woff和 。.woff2您可以指定其他檔案類型。您可以設定原則,根據指定的網站分類來排除資產。 例如,您可以排除所有標示為「機密」或「受限制」的資產,即使這些資產是允許的檔類型且位於公用來源中也一樣。
在私人來源中裝載資產的屬性和優點
私人來源只能用於 SharePoint Online 資產。
如果使用者具有存取容器的許可權,則只能從私人來源存取資產。 無法匿名存取這些資產。
私人來源中的資產必須從 SharePoint Online 租用戶參考。 無法直接存取私人 CDN 資產。
如果您從私人來源移除資產,則資產最多可從快取取得一小時。 但是,在移除資產的15分鐘內,CDN中的資產連結無效。
私人來源所包含的默認檔類型為 .gif、.ico、.jpeg、.jpg、.js 和 .png。 您可以指定其他檔案類型。
就像公用來源一樣,您可以設定原則來排除您指定的網站分類所識別的資產,即使您使用通配符來包含資料夾或文檔庫內的所有資產也一樣。
如需為何要使用 Office 365 CDN、一般 CDN 概念,以及您可以與 Office 365 租使用者搭配使用的其他 Microsoft CDN 的詳細資訊,請參閱內容傳遞網路。
預設CDN來源
除非您另有指定,否則 Office 365 在啟用 Office 365 CDN 時為您設定一些預設來源。 如果您一開始選擇不布建它們,您可以在完成安裝後新增這些來源。 除非您瞭解略過預設來源設定的後果,並有特定原因,否則您應該允許在啟用CDN時建立這些來源。
預設的私人 CDN 來源:
- */siteassets
預設公用 CDN 來源:
- */masterpage
- */樣式連結庫
- */clientsideassets
注意事項
clientsideassets 是 2017 年 12 月新增至 Office 365 CDN 服務的預設公用來源。 此來源必須存在,CDN 中的 SharePoint 架構 解決方案才能運作。 如果您在 2017 年 12 月之前啟用 Office 365 CDN,或如果您在啟用 CDN 時略過預設來源的設定,則可以手動新增此來源。 如需詳細資訊,請參閱我的用戶端網頁元件或 SharePoint 架構 解決方案無法運作。
使用 SharePoint Online 管理命令介面來設定 Office 365 CDN
本節中的程序會要求您使用 SharePoint Online 管理命令介面來聯機到 SharePoint Online。 如需指示,請 參閱連線到 SharePoint Online PowerShell。
完成下列步驟,以使用 SharePoint Online 管理命令介面來設定 CDN,以在 SharePoint Online 中裝載您的資產。
選取以展開
讓組織能夠使用 Office 365 CDN
變更租使用者 CDN 設定之前,您應該先擷取 Office 365 租使用者中私人 CDN 組態的目前狀態。 使用 SharePoint Online 管理命令介面連線到您的租使用者:
Connect-SPOService -Url https://contoso-admin.sharepoint.com
現在,使用 Get-SPOTenantCdnEnabled Cmdlet 從租使用者擷取 CDN 狀態設定:
Get-SPOTenantCdnEnabled -CdnType <Public | Private>
指定之 CdnType 的 CDN 狀態會顯示在螢幕上。
使用 Set-SPOTenantCdnEnabled Cmdlet 可讓您的組織使用 Office 365 CDN。 您可以讓組織同時使用公用來源、私人來源或兩者。 您也可以將 CDN 設定為在啟用預設來源時略過預設來源的設定。 您稍後一律可以新增這些來源,如本文所述。
在 Windows PowerShell for SharePoint Online 中:
Set-SPOTenantCdnEnabled -CdnType <Public | Private | Both> -Enable $true
例如,若要讓組織同時使用公用和私人來源,請輸入下列命令:
Set-SPOTenantCdnEnabled -CdnType Both -Enable $true
若要讓貴組織同時使用公用和私人來源,但略過設定預設來源,請輸入下列命令:
Set-SPOTenantCdnEnabled -CdnType Both -Enable $true -NoDefaultOrigins
如需啟用 Office 365 CDN 時預設布建的來源相關信息,以及略過預設來源設定的潛在效果,請參閱默認 CDN 原點。
若要讓組織能夠使用公用來源,請輸入下列命令:
Set-SPOTenantCdnEnabled -CdnType Public -Enable $true
若要讓組織使用私人來源,請輸入下列命令:
Set-SPOTenantCdnEnabled -CdnType Private -Enable $true
如需此 Cmdlet 的詳細資訊,請參閱 Set-SPOTenantCdnEnabled。
變更要包含在 Office 365 CDN 中的檔案類型清單 (選擇性)
提示
當您使用 Set-SPOTenantCdnPolicy Cmdlet 定義文件類型時,會覆寫目前定義的清單。 如果您想要將其他檔類型新增至清單,請先使用 Cmdlet 來找出已允許的檔類型,並將其與新的文件類型一起包含在清單中。
使用 Set-SPOTenantCdnPolicy Cmdlet 來定義靜態檔類型,這些文件類型可由 CDN 中的公用和私人來源所裝載。 根據預設,允許常見的資產類型,例如 .css、.gif、.jpg 和 .js。
在 Windows PowerShell for SharePoint Online 中:
Set-SPOTenantCdnPolicy -CdnType <Public | Private> -PolicyType IncludeFileExtensions -PolicyValue "<Comma-separated list of file types >"
例如,若要讓CDN裝載.css和 .png 檔案,您可以輸入 命令:
Set-SPOTenantCdnPolicy -CdnType Private -PolicyType IncludeFileExtensions -PolicyValue "CSS,PNG"
若要查看 CDN 目前允許的檔案類型,請使用 Get-SPOTenantCdnPolicies Cmdlet:
Get-SPOTenantCdnPolicies -CdnType <Public | Private>
如需這些 Cmdlet 的詳細資訊,請參閱 Set-SPOTenantCdnPolicy 和 Get-SPOTenantCdnPolicies。
變更您想要從 Office 365 CDN 排除的網站分類清單 (選擇性)
提示
當您使用 Set-SPOTenantCdnPolicy Cmdlet 排除網站分類時,會覆寫目前定義的清單。 如果您想要排除其他網站分類,請先使用 Cmdlet 來找出已排除的分類,然後將它們與新的分類一起新增。
使用 Set-SPOTenantCdnPolicy Cmdlet 來排除您不想透過 CDN 提供的網站分類。 根據預設,不會排除任何網站分類。
在 Windows PowerShell for SharePoint Online 中:
Set-SPOTenantCdnPolicy -CdnType <Public | Private> -PolicyType ExcludeRestrictedSiteClassifications -PolicyValue "<Comma-separated list of site classifications >"
若要查看目前限制的網站分類,請使用 Get-SPOTenantCdnPolicies Cmdlet:
Get-SPOTenantCdnPolicies -CdnType <Public | Private>
傳回的屬性為 IncludeFileExtensions、 ExcludeRestrictedSiteClassifications 和 ExcludeIfNoScriptDisabled。
IncludeFileExtensions 屬性包含從 CDN 提供的擴展名清單。
注意事項
公用和私用之間的默認擴展名不同。
ExcludeRestrictedSiteClassifications 屬性包含您想要從 CDN 中排除的網站分類。 例如,您可以排除標示為 機密 的網站,如此一來,套用該分類的網站內容就不會從 CDN 提供。
ExcludeIfNoScriptDisabled 屬性會根據網站層級的 NoScript 屬性設定,從 CDN 中排除內容。 根據預設,NoScript 屬性會設定為 [為新式網站啟用] 和 [傳統網站已停用]。 這取決於您的租用戶設定。
如需這些 Cmdlet 的詳細資訊,請參閱 Set-SPOTenantCdnPolicy 和 Get-SPOTenantCdnPolicies。
新增資產的來源
使用 Add-SPOTenantCdnOrigin Cmdlet 來定義來源。 您可以定義多個來源。 來源是指向 SharePoint 文件庫或資料夾的 URL,其中包含您想要由 CDN 裝載的資產。
重要事項
您絕對不應該將包含使用者資訊或被視為對貴組織敏感的資源放在公用來源中。
Add-SPOTenantCdnOrigin -CdnType <Public | Private> -OriginUrl <path>
path 的值是包含資產之連結庫或資料夾的相對路徑。 除了相對路徑之外,您還可以使用通配符。 Origins 支援前面加上 URL 的通配符。 這可讓您建立跨越多個網站的來源。 例如,若要將您所有網站的 masterpages 資料夾中的所有資產包含為 CDN 內的公用來源,請輸入下列命令:
Add-SPOTenantCdnOrigin -CdnType Public -OriginUrl */masterpage
- 通配符修飾詞 */ 只能在路徑開頭使用,並且符合指定 URL 下的所有 URL 區段。
- 路徑可以指向文件庫、資料夾或網站。 例如,路徑 */site1 會比對網站下的所有文檔庫。
您可以新增具有特定相對路徑的來源。 您無法使用完整路徑新增來源。
此範例會在特定網站上新增 siteassets 連結庫的私人來源:
Add-SPOTenantCdnOrigin -CdnType Private -OriginUrl sites/site1/siteassets
本範例會在網站集合的網站資產庫中新增 folder1 資料夾的私人來源:
Add-SPOTenantCdnOrigin -CdnType Private -OriginUrl sites/test/siteassets/folder1
如果路徑中有空格,您可以用雙引弧括住路徑,或以URL編碼 %20 取代空間。 下列範例會在網站集合的網站資產庫中,新增 資料夾 1 資料夾的私人來源:
Add-SPOTenantCdnOrigin -CdnType Private -OriginUrl sites/test/siteassets/folder%201
Add-SPOTenantCdnOrigin -CdnType Private -OriginUrl "sites/test/siteassets/folder 1"
如需此命令及其語法的詳細資訊,請參閱 Add-SPOTenantCdnOrigin。
注意事項
在私人來源中,從來源共用的資產必須先發佈主要版本,才能從CDN存取它們。
執行命令之後,系統會跨數據中心同步處理組態。 此結果最多可能需要 15 分鐘。
範例:設定主版頁面和 SharePoint Online 樣式庫的公用來源
一般而言,當您啟用 Office 365 CDN 時,預設會為您設定這些來源。 不過,如果您想要手動啟用它們,請遵循下列步驟。
使用 Add-SPOTenantCdnOrigin Cmdlet 將樣式庫定義為公用來源。
Add-SPOTenantCdnOrigin -CdnType Public -OriginUrl */style%20library使用 Add-SPOTenantCdnOrigin Cmdlet 將主版頁面定義為公用來源。
Add-SPOTenantCdnOrigin -CdnType Public -OriginUrl */masterpage
如需此命令及其語法的詳細資訊,請參閱 Add-SPOTenantCdnOrigin。
執行命令之後,系統會跨數據中心同步處理組態。 此結果最多可能需要 15 分鐘。
範例:為您的網站資產、網站頁面和發佈 SharePoint Online 的映像設定私人來源
使用 Add-SPOTenantCdnOrigin Cmdlet 將網站資產資料夾定義為私人來源。
Add-SPOTenantCdnOrigin -CdnType Private -OriginUrl */siteassets使用 Add-SPOTenantCdnOrigin Cmdlet 將網站頁面資料夾定義為私人來源。
Add-SPOTenantCdnOrigin -CdnType Private -OriginUrl */sitepages使用 Add-SPOTenantCdnOrigin Cmdlet 將發佈 images 資料夾定義為私人來源。
Add-SPOTenantCdnOrigin -CdnType Private -OriginUrl */publishingimages
如需此命令及其語法的詳細資訊,請參閱 Add-SPOTenantCdnOrigin。
執行命令之後,系統會跨數據中心同步處理組態。 此結果最多可能需要 15 分鐘。
範例:為 SharePoint Online 的網站集合設定私人來源
使用 Add-SPOTenantCdnOrigin Cmdlet 將網站集合定義為私人來源。 例如:
Add-SPOTenantCdnOrigin -CdnType Private -OriginUrl sites/site1/siteassets
如需此命令及其語法的詳細資訊,請參閱 Add-SPOTenantCdnOrigin。
執行命令之後,系統會跨數據中心同步處理組態。 您可能會看到設定 擱置 訊息。 當 SharePoint Online 租用戶連線到 CDN 服務時,預期會有此訊息。 此結果最多可能需要 15 分鐘。
管理 Office 365 CDN
設定 CDN 之後,您可以在更新內容或視需要變更時變更組態,如本節所述。
從 Office 365 CDN 新增、更新或移除資產
完成設定步驟之後,您可以新增資產,並隨時更新或移除現有的資產。 只要對您識別為來源的資料夾或 SharePoint 文件庫中的資產進行變更即可。 如果您新增資產,則可立即透過CDN取得。 不過,如果您更新資產,則最多需要 15 分鐘的時間,新復本才會傳播並變成可在 CDN 中使用。
如果您需要擷取來源的位置,您可以使用 Get-SPOTenantCdnOrigins Cmdlet。 如需如何使用此 Cmdlet 的資訊,請參閱 Get-SPOTenantCdnOrigins。
從 Office 365 CDN移除來源
您可以使用 Remove-SPOTenantCdnOrigin Cmdlet,移除您識別為來源的資料夾或 SharePoint 文檔庫的存取權。
Remove-SPOTenantCdnOrigin -OriginUrl <path> -CdnType <Public | Private | Both>
如需如何使用此 Cmdlet 的詳細資訊,請參閱 Remove-SPOTenantCdnOrigin。
修改 Office 365 CDN中的來源
您無法在建立原點之後修改原點。 請改為移除原點,然後新增一個新來源。 如需詳細資訊,請參閱從 Office 365 CDN 移除來源和新增資產的來源。
停用 Office 365 CDN
使用 Set-SPOTenantCdnEnabled Cmdlet 來停用組織的 CDN。 如果您同時啟用 CDN 的公用和私人來源,您需要執行 Cmdlet 兩次,如下列範例所示。
若要停用 CDN 中的公用來源使用,請輸入下列命令:
Set-SPOTenantCdnEnabled -CdnType Public -Enable $false
若要停用 CDN 中私人來源的使用,請輸入下列命令:
Set-SPOTenantCdnEnabled -CdnType Private -Enable $false
如需此 Cmdlet 的詳細資訊,請參閱 Set-SPOTenantCdnEnabled。
使用 PnP PowerShell 設定 Office 365 CDN
本節中的程序會要求您使用 PnP PowerShell 連線到 SharePoint Online。 如需指示, 請參閱開始使用 PnP PowerShell。
完成下列步驟,以使用 PnP PowerShell 設定 CDN 以在 SharePoint Online 中裝載資產。
選取以展開
讓您的組織能夠使用 Office 365 CDN
變更租使用者 CDN 設定之前,您應該先擷取 Office 365 租使用者中私人 CDN 組態的目前狀態。 使用 PnP PowerShell 連線到您的租使用者:
Connect-PnPOnline -Url https://contoso-admin.sharepoint.com -UseWebLogin
現在,使用 Get-PnPTenantCdnEnabled Cmdlet 從租使用者擷取 CDN 狀態設定:
Get-PnPTenantCdnEnabled -CdnType <Public | Private>
指定之 CdnType 的 CDN 狀態會顯示在螢幕上。
使用 Set-PnPTenantCdnEnabled Cmdlet 可讓您的組織使用 Office 365 CDN。 您可以讓組織同時使用公用來源、私人來源或兩者。 您也可以將 CDN 設定為在啟用預設來源時略過預設來源的設定。 您稍後一律可以新增這些來源,如本文所述。
在 PnP PowerShell 中:
Set-PnPTenantCdnEnabled -CdnType <Public | Private | Both> -Enable $true
例如,若要讓組織同時使用公用和私人來源,請輸入下列命令:
Set-PnPTenantCdnEnabled -CdnType Both -Enable $true
若要讓貴組織同時使用公用和私人來源,但略過設定預設來源,請輸入下列命令:
Set-PnPTenantCdnEnabled -CdnType Both -Enable $true -NoDefaultOrigins
如需啟用 Office 365 CDN 時預設布建的來源相關信息,以及略過預設來源設定的潛在效果,請參閱預設 CDN 原點。
若要讓組織能夠使用公用來源,請輸入下列命令:
Set-PnPTenantCdnEnabled -CdnType Public -Enable $true
若要讓組織使用私人來源,請輸入下列命令:
Set-PnPTenantCdnEnabled -CdnType Private -Enable $true
如需此 Cmdlet 的詳細資訊,請參閱 Set-PnPTenantCdnEnabled。
變更要包含在 Office 365 CDN 中的檔案類型清單 (選擇性)
提示
當您使用 Set-PnPTenantCdnPolicy Cmdlet 定義文件類型時,會覆寫目前定義的清單。 如果您想要將其他檔類型新增至清單,請先使用 Cmdlet 來找出已允許的檔類型,並將其與新的文件類型一起包含在清單中。
使用 Set-PnPTenantCdnPolicy Cmdlet 來定義靜態檔類型,這些文件類型可由 CDN 中的公用和私人來源所裝載。 根據預設,允許常見的資產類型,例如 .css、.gif、.jpg 和 .js。
在 PnP PowerShell 中:
Set-PnPTenantCdnPolicy -CdnType <Public | Private> -PolicyType IncludeFileExtensions -PolicyValue "<Comma-separated list of file types >"
例如,若要讓CDN裝載.css和 .png 檔案,您可以輸入 命令:
Set-PnPTenantCdnPolicy -CdnType Private -PolicyType IncludeFileExtensions -PolicyValue "CSS,PNG"
若要查看 CDN 目前允許的檔案類型,請使用 Get-PnPTenantCdnPolicies Cmdlet:
Get-PnPTenantCdnPolicies -CdnType <Public | Private>
如需這些 Cmdlet 的詳細資訊,請參閱 Set-PnPTenantCdnPolicy 和 Get-PnPTenantCdnPolicies。
變更您想要從 Office 365 CDN 排除的網站分類清單 (選擇性)
提示
當您使用 Set-PnPTenantCdnPolicy Cmdlet 排除網站分類時,會覆寫目前定義的清單。 如果您想要排除其他網站分類,請先使用 Cmdlet 來找出已排除的分類,然後將它們與新的分類一起新增。
使用 Set-PnPTenantCdnPolicy Cmdlet 來排除您不想透過 CDN 提供的網站分類。 根據預設,不會排除任何網站分類。
在 PnP PowerShell 中:
Set-PnPTenantCdnPolicy -CdnType <Public | Private> -PolicyType ExcludeRestrictedSiteClassifications -PolicyValue "<Comma-separated list of site classifications>"
若要查看目前限制的網站分類,請使用 Get-PnPTenantCdnPolicies Cmdlet:
Get-PnPTenantCdnPolicies -CdnType <Public | Private>
傳回的屬性為 IncludeFileExtensions、 ExcludeRestrictedSiteClassifications 和 ExcludeIfNoScriptDisabled。
IncludeFileExtensions 屬性包含從 CDN 提供的擴展名清單。
注意事項
公用和私用之間的默認擴展名不同。
ExcludeRestrictedSiteClassifications 屬性包含您想要從 CDN 中排除的網站分類。 例如,您可以排除標示為 機密 的網站,如此一來,套用該分類的網站內容就不會從 CDN 提供。
ExcludeIfNoScriptDisabled 屬性會根據網站層級的 NoScript 屬性設定,從 CDN 中排除內容。 根據預設,NoScript 屬性會設定為 [為新式網站啟用] 和 [傳統網站已停用]。 這取決於您的租用戶設定。
如需這些 Cmdlet 的詳細資訊,請參閱 Set-PnPTenantCdnPolicy 和 Get-PnPTenantCdnPolicies。
新增資產的來源
使用 Add-PnPTenantCdnOrigin Cmdlet 來定義來源。 您可以定義多個來源。 來源是指向 SharePoint 文件庫或資料夾的 URL,其中包含您想要由 CDN 裝載的資產。
重要事項
您絕對不應該將包含使用者資訊或被視為對貴組織敏感的資源放在公用來源中。
Add-PnPTenantCdnOrigin -CdnType <Public | Private> -OriginUrl <path>
path 的值是包含資產之連結庫或資料夾的相對路徑。 除了相對路徑之外,您還可以使用通配符。 Origins 支援前面加上 URL 的通配符。 這可讓您建立跨越多個網站的來源。 例如,若要將您所有網站的 masterpages 資料夾中的所有資產包含為 CDN 內的公用來源,請輸入下列命令:
Add-PnPTenantCdnOrigin -CdnType Public -OriginUrl */masterpage
- 通配符修飾詞 */ 只能在路徑開頭使用,並且符合指定 URL 下的所有 URL 區段。
- 路徑可以指向文件庫、資料夾或網站。 例如,路徑 */site1 會比對網站下的所有文檔庫。
您可以新增具有特定相對路徑的來源。 您無法使用完整路徑新增來源。
此範例會在特定網站上新增網站資產庫的私人來源:
Add-PnPTenantCdnOrigin -CdnType Private -OriginUrl sites/site1/siteassets
本範例會在網站集合的網站資產庫中新增 folder1 資料夾的私人來源:
Add-PnPTenantCdnOrigin -CdnType Private -OriginUrl sites/test/siteassets/folder1
如果路徑中有空格,您可以用雙引弧括住路徑,或以URL編碼 %20 取代空間。 下列範例會在網站集合的網站資產庫中,新增 資料夾 1 資料夾的私人來源:
Add-PnPTenantCdnOrigin -CdnType Private -OriginUrl sites/test/siteassets/folder%201
Add-PnPTenantCdnOrigin -CdnType Private -OriginUrl "sites/test/siteassets/folder 1"
如需此命令及其語法的詳細資訊,請參閱 Add-PnPTenantCdnOrigin。
注意事項
在私人來源中,從來源共用的資產必須先發佈主要版本,才能從CDN存取。
執行命令之後,系統會跨數據中心同步處理組態。 此結果最多可能需要 15 分鐘。
範例:設定主版頁面和 SharePoint Online 樣式庫的公用來源
一般而言,當您啟用 Office 365 CDN 時,預設會為您設定這些來源。 不過,如果您想要手動啟用它們,請遵循下列步驟。
使用 Add-PnPTenantCdnOrigin Cmdlet 將樣式庫定義為公用來源。
Add-PnPTenantCdnOrigin -CdnType Public -OriginUrl */style%20library使用 Add-PnPTenantCdnOrigin Cmdlet 將主版頁面定義為公用來源。
Add-PnPTenantCdnOrigin -CdnType Public -OriginUrl */masterpage
如需此命令及其語法的詳細資訊,請參閱 Add-PnPTenantCdnOrigin。
執行命令之後,系統會跨數據中心同步處理組態。 此結果最多可能需要 15 分鐘。
範例:為您的網站資產、網站頁面和發佈 SharePoint Online 的映像設定私人來源
使用 Add-PnPTenantCdnOrigin Cmdlet 將網站資產資料夾定義為私人來源。
Add-PnPTenantCdnOrigin -CdnType Private -OriginUrl */siteassets使用 Add-PnPTenantCdnOrigin Cmdlet 將網站頁面資料夾定義為私人來源。
Add-PnPTenantCdnOrigin -CdnType Private -OriginUrl */sitepages使用 Add-PnPTenantCdnOrigin Cmdlet 將發佈 images 資料夾定義為私人來源。
Add-PnPTenantCdnOrigin -CdnType Private -OriginUrl */publishingimages
如需此命令及其語法的詳細資訊,請參閱 Add-PnPTenantCdnOrigin。
執行命令之後,系統會跨數據中心同步處理組態。 此結果最多可能需要 15 分鐘。
範例:為 SharePoint Online 的網站集合設定私人來源
使用 Add-PnPTenantCdnOrigin Cmdlet 將網站集合定義為私人來源。 例如:
Add-PnPTenantCdnOrigin -CdnType Private -OriginUrl sites/site1/siteassets
如需此命令及其語法的詳細資訊,請參閱 Add-PnPTenantCdnOrigin。
執行命令之後,系統會跨數據中心同步處理組態。 您可能會看到設定 擱置 訊息。 這是 SharePoint Online 租用戶連線到 CDN 服務時的預期結果。 此結果最多可能需要 15 分鐘。
管理 Office 365 CDN
設定 CDN 之後,您可以在更新內容或視需要變更時變更組態,如本節所述。
從 Office 365 CDN 新增、更新或移除資產
完成設定步驟之後,您可以新增資產,並隨時更新或移除現有的資產。 只要對您識別為來源的資料夾或 SharePoint 文件庫中的資產進行變更即可。 如果您新增資產,則可立即透過CDN取得。 不過,如果您更新資產,則最多需要 15 分鐘的時間,新復本才會傳播並變成可在 CDN 中使用。
如果您需要擷取來源的位置,您可以使用 Get-PnPTenantCdnOrigin Cmdlet。 如需如何使用此 Cmdlet 的資訊,請參閱 Get-PnPTenantCdnOrigin。
從 Office 365 CDN移除來源
您可以移除您識別為來源的資料夾或 SharePoint 文件庫的存取權。 若要採取此動作,請使用 Remove-PnPTenantCdnOrigin Cmdlet。
Remove-PnPTenantCdnOrigin -OriginUrl <path> -CdnType <Public | Private | Both>
如需如何使用此 Cmdlet 的資訊,請參閱 Remove-PnPTenantCdnOrigin。
修改 Office 365 CDN中的來源
您無法在建立原點之後修改原點。 請改為移除原點,然後新增一個新來源。 如需詳細資訊,請參閱從 Office 365 CDN 移除來源和新增資產的來源。
停用 Office 365 CDN
使用 Set-PnPTenantCdnEnabled Cmdlet 為您的組織停用 CDN。 如果您同時啟用 CDN 的公用和私人來源,您需要執行 Cmdlet 兩次,如下列範例所示。
若要停用 CDN 中的公用來源使用,請輸入下列命令:
Set-PnPTenantCdnEnabled -CdnType Public -Enable $false
若要停用 CDN 中私人來源的使用,請輸入下列命令:
Set-PnPTenantCdnEnabled -CdnType Private -Enable $false
如需此 Cmdlet 的詳細資訊,請參閱 Set-PnPTenantCdnEnabled。
使用適用於 Microsoft 365 的 CLI 來設定 Office 365 CDN
本節中的程序需要 Microsoft 365 的 CLI。 ,使用登入命令連線到您的 Office 365 租使用者。
完成下列步驟,以使用適用於 Microsoft 365 的 CLI 來設定 CDN,以在 SharePoint Online 中裝載您的資產。
選取以展開
啟用 Office 365 CDN
您可以使用 spo cdn set 命令來管理租使用者中 Office 365 CDN 的狀態。
若要在租用戶中啟用 Office 365 公用 CDN,請執行下列命令:
m365 spo cdn set --type Public --enabled true
若要啟用 Office 365 SharePoint CDN,請執行下列命令:
m365 spo cdn set --type Private --enabled true
檢視 Office 365 CDN的目前狀態
若要檢查特定類型的 Office 365 CDN 是否已啟用或停用,請使用 spo cdn get 命令。
若要檢查 Office 365 公用 CDN 是否已啟用,請執行下列命令:
m365 spo cdn get --type Public
檢視 Office 365 CDN 來源
若要檢視目前設定 Office 365 公用 CDN 來源,請執行下列命令:
m365 spo cdn origin list --type Public
如需啟用 Office 365 CDN 時預設布建之來源的相關信息,請參閱預設 CDN 來源。
新增 Office 365 CDN來源
重要事項
您不應該將被視為對貴組織敏感的資源放在設定為公用來源的 SharePoint 文檔庫中。
使用 spo cdn origin add 命令來定義 CDN 來源。 您可以定義多個來源。 來源是指向 SharePoint 文件庫或資料夾的 URL,其中包含您想要 CDN 裝載的資產。
m365 spo cdn origin add --type [Public | Private] --origin <path>
其中 path 是包含資產之資料夾的相對路徑。 除了相對路徑之外,您還可以使用通配符。
若要將所有網站的 主版頁面 庫中的所有資產包含為公用來源,請執行下列命令:
m365 spo cdn origin add --type Public --origin */masterpage
若要設定特定網站集合的私人來源,請執行下列命令:
m365 spo cdn origin add --type Private --origin sites/site1/siteassets
注意事項
新增 CDN 來源之後,您可能需要 15 分鐘的時間,才能透過 CDN 服務擷取檔案。 您可以使用 spo cdn origin list 命令來確認特定來源是否已啟用。
拿掉 Office 365 CDN 來源
使用 spo cdn origin remove 命令來移除指定之 CDN 類型的 CDN 來源。
若要從 CDN 組態中移除公用來源,請執行下列命令:
m365 spo cdn origin remove --type Public --origin */masterpage
注意事項
拿掉 CDN 來源並不會影響儲存在任何符合來源之文檔庫中的檔案。 如果使用這些資產的 SharePoint URL 來參考這些資產,SharePoint 會自動切換回指向文檔庫的原始 URL。 如果使用公用 CDN URL 來參考資產,則移除原始來源會中斷連結,而您必須手動變更它們。
修改 Office 365 CDN來源
您無法修改現有的 CDN 來源。 相反地,您應該使用 命令移除先前定義的 spo cdn origin remove CDN來源,並使用 spo cdn origin add 命令新增一個。
變更要包含在 Office 365 CDN 中的檔案類型
根據預設,下列檔類型會包含在CDN中:.css、、、.eot.gif、、.ico、、.jpeg.jpg、、.svg.ttf.map.js.png、 .woff和。.woff2 如果您需要在 CDN 中包含其他檔案類型,您可以使用 spo cdn 原則集 命令來變更 CDN 組態。
注意事項
變更檔案類型清單時,您會覆寫目前定義的清單。 如果您想要包含其他文件類型,請先使用 spo cdn 原則清單 命令來找出目前設定的檔案類型。
若要將 JSON 檔案類型新增至公用 CDN 中包含的檔案類型預設清單,請執行下列命令:
m365 spo cdn policy set --type Public --policy IncludeFileExtensions --value "CSS,EOT,GIF,ICO,JPEG,JPG,JS,MAP,PNG,SVG,TTF,WOFF,JSON"
變更您想要從 Office 365 CDN 排除的網站分類清單
使用 spo cdn policy set 命令來排除您不想透過 CDN 提供的網站分類。 根據預設,不會排除任何網站分類。
注意事項
變更排除的網站分類清單時,您會覆寫目前定義的清單。 如果您想要排除其他分類,請先使用 spo cdn 原則清單 命令來找出目前設定的分類。
若要從公用CDN中排除分類為 HBI 的網站,請執行下列命令:
m365 spo cdn policy set --type Public --policy ExcludeRestrictedSiteClassifications --value "HBI"
停用 Office 365 CDN
若要停用 Office 365 CDN,請使用 spo cdn set 命令,例如:
m365 spo cdn set --type Public --enabled false
使用您的CDN資產
現在您已啟用 CDN 並設定原點和原則,您可以開始使用 CDN 資產。
本節可協助您瞭解如何在 SharePoint 頁面和內容中使用 CDN URL,讓 SharePoint 將公用和私人來源中的資產要求重新導向至 CDN。
如需如何使用CDN來裝載用戶端網頁元件的詳細資訊,請參閱從 Office 365 CDN裝載用戶端網頁元件一文 (Hello World 第4部分) 。
注意事項
如果您將 ClientSideAssets 資料夾新增至 私人 CDN 來源清單,CDN 裝載的自定義網頁元件將無法轉譯。 SPFX 網頁元件所使用的檔案只能使用公用 CDN,而 ClientSideAssets 資料夾是公用 CDN 的預設來源。
更新 CDN 資產的連結
若要使用您新增至來源的資產,只要使用來源檔案的路徑來更新原始檔案的連結即可。
- 編輯包含您新增至來源之資產連結的頁面或內容。 如果您想要將連結更新到指定資產出現的任何地方,您也可以使用數種方法之一來全局搜尋及取代輸入網站或網站集合之間的連結。
- 針對來源中資產的每個連結,將路徑取代為CDN來源中檔案的路徑。 您可以使用相對路徑。
- 儲存頁面或內容。
例如,請考慮您複製到文檔庫 資料夾 /site/CDN_origins/public/的映 射 /site/SiteAssets/images/image.png。 若要使用 CDN 資產,請將映像檔案位置的原始路徑取代為來源路徑,讓新的 URL /site/CDN_origins/public/image.png。
如果您想要使用資產的完整 URL,而不是相對路徑,請建構連結,如下所示:
https://<TenantHostName>.sharepoint.com/sites/site/CDN_origins/public/image.png
注意事項
一般而言,您不應該直接將URL硬式編碼為CDN中的資產。 不過,您可以視需要為公用來源中的資產手動建構 URL。 如需詳細資訊,請參閱 硬式編碼公用資產的CDN URL。
若要瞭解如何驗證是否正在從 CDN 提供資產,請參閱針對 Office 365 CDN 進行疑難解答中的 如何?確認 CDN 是否正在提供資產?
使用公用來源中的資產
SharePoint Online 中的 發佈功能 會自動將儲存在公用來源中的資產 URL 重寫為其 CDN 對等專案,以便從 CDN 服務而不是 SharePoint 提供資產。
如果您的來源位於已啟用發佈功能的網站中,而且您想要卸載至CDN的資產屬於下列其中一個類別,則如果CDN原則尚未排除資產,SharePoint 會自動重寫來源資產的URL。
下列範例是 SharePoint 發佈功能自動重寫連結的概觀:
- 傳統發佈頁面 HTML 回應中的 IMG/LINK/CSS URL。
- 這包括作者在頁面的 HTML 內容中新增的影像。
- 圖片庫投影片顯示網頁元件影像 URL。
- SPList REST API 中的影像字段 (RenderListDataAsStream) 結果。
- 使用新屬性 ImageFieldsToTryRewriteToCdnUrls 來提供以逗號分隔的欄位清單。
- 支援超連結欄位和 PublishingImage 欄位。
- SharePoint 影像轉譯。
下圖說明 SharePoint 收到包含公用來源資產之頁面的要求時的工作流程。
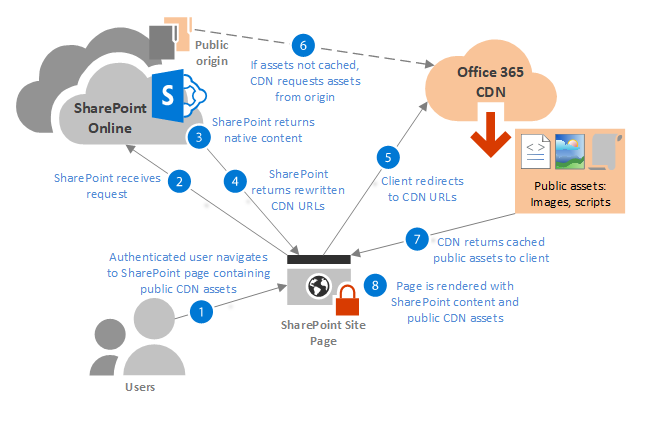
提示
如果您要停用頁面上特定 URL 的自動重寫,您可以取出頁面並新增查詢字串參數 ?NoAutoReWrites=true 至您想要停用的每個連結結尾。
建構公用資產的CDN URL
如果 發佈功能未 針對公用來源啟用,或資產不是CDN服務的自動重寫功能所支援的其中一個連結類型,您可以手動建構資產CDN位置的URL,並在您的內容中使用這些URL。
注意事項
您無法對私人來源中的資產進行硬式編碼或建構 CDN URL,因為在要求資源時會產生構成 URL 最後一個區段的必要存取令牌。 您可以建構公用 CDN 的 URL,且 URL 不應硬式編碼,因為它可能會變更。
針對公用 CDN 資產,URL 格式看起來如下列範例所示:
https://publiccdn.sharepointonline.com/<TenantHostName>/sites/site/library/asset.png
將 TenantHostName 取代為您的租用戶名稱。 例如:
https://publiccdn.sharepointonline.com/contoso.sharepoint.com/sites/site/library/asset.png
注意事項
使用頁面內容屬性來建構前置詞,而不是硬式編碼 https://publiccdn.sharepointonline.com,因為URL可能會變更。 如果您搭配傳統 SharePoint Online 使用顯示範本,則可以在顯示範本中使用 window._spPageContextInfo.publicCdnBaseUrl 屬性作為 URL 的前置詞。 如果您針對新式和傳統 SharePoint 使用 SPFx 網頁元件,則可以使用 屬性 this.context.pageContext.legacyPageContext.publicCdnBaseUrl,這也會提供前置詞。 如果前置詞變更,則會使用它更新您的實作。
作為SPFx的範例,您可以使用屬性 this.context.pageContext.legacyPageContext.publicCdnBaseUrlrelativeURL for the itemhost - - - / - /來建構URL。 如需詳細資訊,請 參閱在用戶端程序代碼中使用CDN影片,這是 第1季效能系列的一部分。
使用私人來源中的資產
使用私人來源中的資產不需要額外的設定。 SharePoint Online 會自動重寫私人來源資產的 URL,因此一律會從 CDN 提供這些資產的要求。 您無法手動建置私人來源中 CDN 資產的 URL,因為這些 URL 包含要求資產時 SharePoint Online 必須自動產生的令牌。
私人來源中資產的存取權會受到動態產生的令牌保護,根據使用者對原始來源的許可權,並附下列各節所述的警告。 用戶必須至少有來源的 讀 取許可權,CDN 才能轉譯內容。
下圖說明 SharePoint 收到包含來自私人來源資產之頁面的要求時的工作流程。
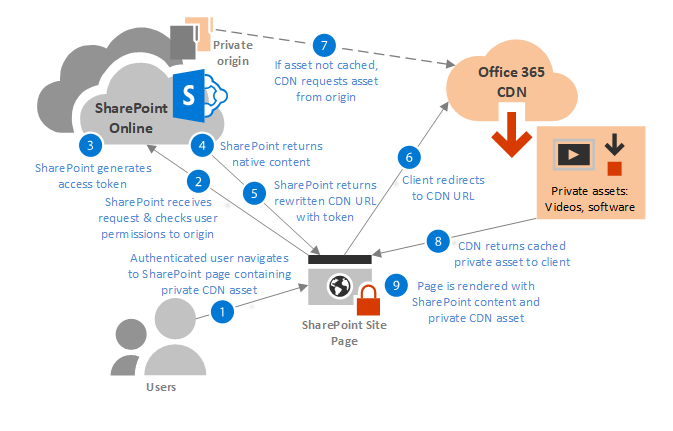
私人來源中的令牌型授權
SharePoint Online 產生的令牌會授與 Office 365 CDN 中私人來源資產的存取權。 已有權存取來源所指定之資料夾或文檔庫的使用者,會自動獲得令牌,允許使用者根據其許可權等級存取檔案。 這些存取令牌會在產生后 30 到 90 分鐘有效,以協助防止令牌重新執行攻擊。
一旦產生存取令牌,SharePoint Online 會將自定義 URI 傳回給用戶端,其中包含兩個授權參數會 耗用 (邊緣授權令牌) ,並 省略 原始授權令牌) (。 每個令牌的結構都是<「Epoch 時間格式』>__<『安全簽章」>的到期時間。 例如:
https://privatecdn.sharepointonline.com/contoso.sharepoint.com/sites/site1/library1/folder1/image1.jpg?eat=1486154359_cc59042c5c55c90b26a2775323c7c8112718431228fe84d568a3795a63912840&oat=1486154359_7d73c2e3ba4b7b1f97242332900616db0d4ffb04312
注意事項
擁有令牌的任何人都可以存取 CDN 中的資源。 不過,包含這些存取令牌的 URL 只會透過 HTTPS 共用,因此除非使用者在令牌到期之前明確共用 URL,否則未經授權的使用者將無法存取資產。
私人來源中的資產不支援專案層級許可權
請務必注意,SharePoint Online 不支援私人來源資產的專案層級許可權。 例如,針對位於 https://contoso.sharepoint.com/sites/site1/library1/folder1/image1.jpg的檔案,用戶可在下列條件下有效存取檔案:
| 使用者 | 權限 | 有效存取 |
|---|---|---|
| 使用者 1 | 可存取 folder1 | 可以從 CDN 存取 image1.jpg |
| 使用者 2 | 無法存取 folder1 | 無法從 CDN 存取 image1.jpg |
| 使用者 3 | 沒有資料夾 1 的存取權,但已獲得 SharePoint Online 中存取 image1.jpg 的明確許可權 | 可以直接從 SharePoint Online 存取資產 image1.jpg,但不能從 CDN 存取 |
| 使用者 4 | 具有資料夾 1 的存取權,但已明確拒絕存取 SharePoint Online 中 image1.jpg | 無法從 SharePoint Online 存取資產,但可以從 CDN 存取資產,儘管拒絕存取 SharePoint Online 中的檔案 |
針對 Office 365 CDN進行疑難解答
如何? 確認CDN正在提供資產嗎?
將 CDN 資產的連結新增至頁面之後,您可以瀏覽至頁面,在轉譯並檢閱影像 URL 之後,以滑鼠右鍵按兩下影像,以確認資產是否正在從 CDN 提供服務。
您也可以使用瀏覽器的開發人員工具來檢視頁面上每個資產的 URL,或使用第三方網路追蹤工具。
注意事項
如果您使用 Fiddler 之類的網路工具,在從 SharePoint 頁面轉譯資產之外測試資產,您必須手動將參照者標頭 “Referer: https://yourdomain.sharepoint.com” 新增至 GET 要求,其中 URL 是 SharePoint Online 租使用者的根 URL。
您無法直接在網頁瀏覽器中測試 CDN URL,因為您必須有來自 SharePoint Online 的查閱者。 不過,如果您將CDN資產URL新增至SharePoint頁面,然後在瀏覽器中開啟頁面,則會在頁面上轉譯CDN資產。
如需在 Microsoft Edge 瀏覽器中使用開發人員工具的詳細資訊,請參閱 Microsoft Edge 開發人員工具。
若要 watch SharePoint 開發人員模式和做法 YouTube 頻道中裝載的短片,以示範如何驗證 CDN 是否正常運作,請參閱驗證您的 CDN 使用量並確保最佳的網路連線能力。
為什麼來自新來源的資產無法使用?
新來源中的資產將無法立即使用,因為註冊需要一些時間才能透過CDN傳播,以及將資產從來源上傳至CDN記憶體。 在 CDN 中提供資產所需的時間取決於資產數目和檔案大小。
我的用戶端網頁元件或 SharePoint 架構 解決方案無法運作
當您針對公用來源啟用 Office 365 CDN 時,CDN 服務會自動建立這些預設來源:
- */MASTERPAGE
- */STYLE 連結庫
- */CLIENTSIDEASSETS
如果遺漏 */clientsideassets 來源,SharePoint 架構 解決方案會失敗,而且不會產生警告或錯誤訊息。 此來源可能遺失,可能是因為已啟用CDN 並將 -NoDefaultOrigins 參數設 為 $true,或是因為已手動刪除原點。
您可以使用下列 PowerShell 命令來檢視哪些來源存在:
Get-SPOTenantCdnOrigins -CdnType Public
或者,您可以使用適用於 Microsoft 365 的 CLI:
m365 spo cdn origin list
若要在 PowerShell 中新增原點:
Add-SPOTenantCdnOrigin -CdnType Public -OriginUrl */CLIENTSIDEASSETS
若要使用適用於 Microsoft 365 的 CLI 新增原始來源:
m365 spo cdn origin add --origin */CLIENTSIDEASSETS
我需要哪些 PowerShell 模組和 CLI 殼層才能使用 Office 365 CDN?
您可以選擇使用 SharePoint Online 管理命令介面 PowerShell 模組或適用於 Microsoft 365 的 CLI 來使用 Office 365 CDN。
另請參閱
意見反應
即將登場:在 2024 年,我們將逐步淘汰 GitHub 問題作為內容的意見反應機制,並將它取代為新的意見反應系統。 如需詳細資訊,請參閱:https://aka.ms/ContentUserFeedback。
提交並檢視相關的意見反應