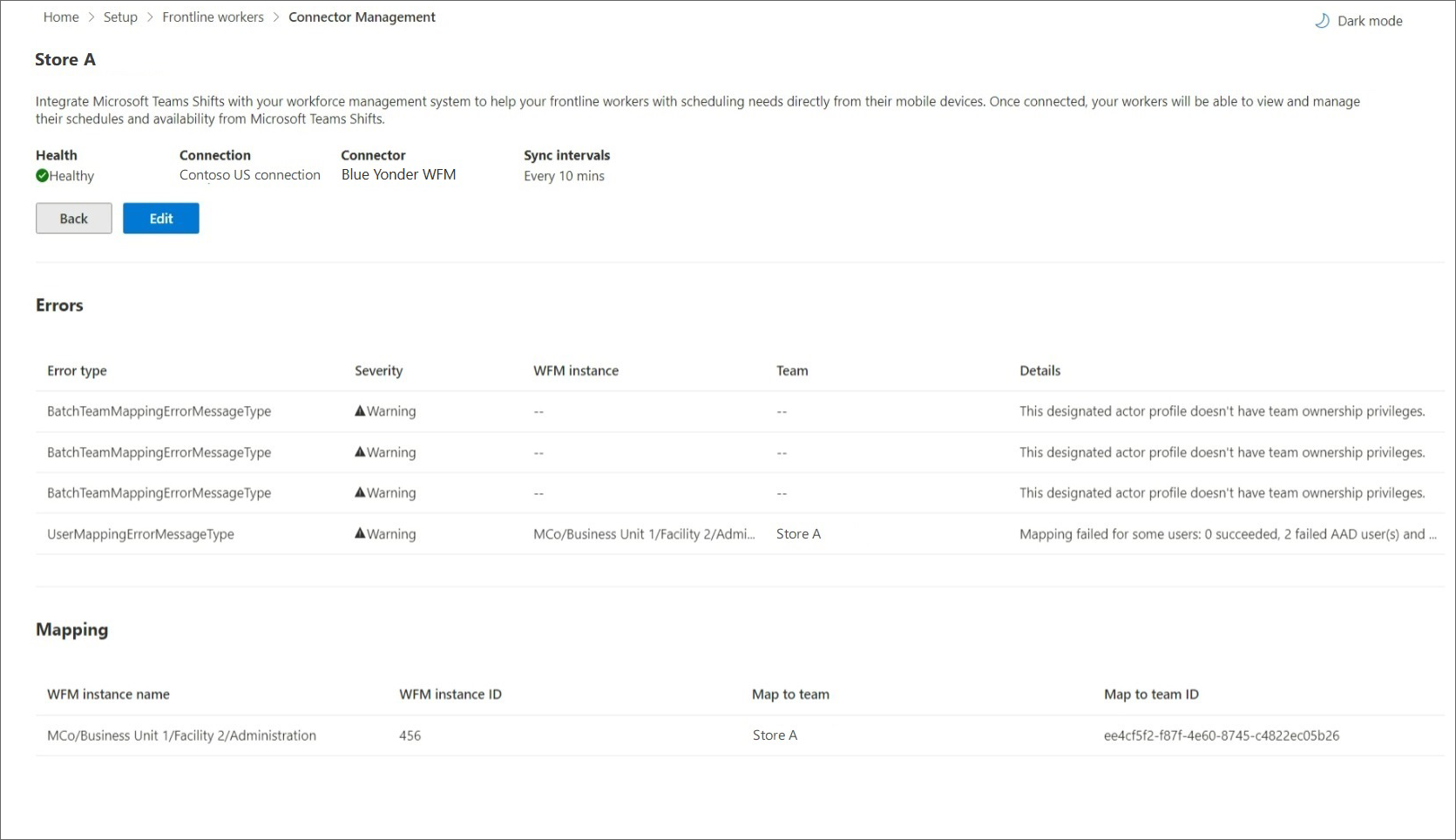使用Microsoft 365 系統管理中心來管理與 Blue Yonder Workforce Management的 Shifts 連線
概觀
適用於 Blue Yonder 的 Microsoft Teams 班次連接器可讓您將 Microsoft Teams 中的班次應用程式與 Blue Yonder Workforce Management (Blue Yonder WFM) 整合。 您的一線員工可以在 Blue Yonder 中順暢地檢視和管理他們的排程,WFM從 Shifts 內進行。
您可以使用 Microsoft 365 系統管理中心 或PowerShell中的Shifts 連接器精靈來建立連線和連線實例。 設定之後,您可以在Microsoft 365 系統管理中心中管理它們。
[連接器管理主控台] 頁面會列出您已設定的每個連線和連線實例,以及健康情況狀態和同步間隔詳細資料等資訊。 您也可以存取精靈來建立新的連線和連線實例,或變更任何現有的連線和連線實例。 選取連接實例的名稱,以檢視任何錯誤的詳細資料。
注意事項
您也可以使用 PowerShell 來管理連線。 例如,您可以檢視錯誤報表、變更連線設定,以及停用同步處理。若要深入瞭解,請參閱使用 PowerShell 來管理與 Blue Yonder Workforce Management的 Shifts 連線。
管理
在Microsoft 365 系統管理中心的左側導覽中,選擇 [設定],然後在 [精選集合] 底下,選取 [第一線工作者]。
選 取 [連接器管理主控台]。
在這裡,如果您已經透過精靈或 PowerShell 設定所有連線和連線實例,以及每個連線和連線實例的相關資訊,您將會看到這些連線和連線實例的清單。
管理您的連線
- 若要建立新的連線,請選取頁面頂端的 [ 新增聯 機]。
- 若要更新連線設定,請選擇現有連線旁邊的 [ 編輯 ]。 您會看到 [連線設定] 窗格,您可以在其中更新您想要的設定。
管理您的連線實例
重要事項
將 Blue Yonder WFM實例對應至 Teams 中的小組之前,請先檢查小組是否有排程實體,例如輪班或休假。 如果小組有具有排程實體的現有排程,請先從小組移除排程實體,再將 Blue Yonder WFM實例對應至該實體。 如果您未在對應之前移除排程實體,您會看到重複的移位。
若要建立新的連接實例,請選取 [建立實例]。 您會進入精靈,您可以 在其中選擇設定並建立對應。
若要變更現有的連接實例,請在 [ 動作] 底下選取 [ 編輯]。 您會進入精靈,您可以在其中 更新設定和對應。
若要刪除現有的連線實例,請在 [ 動作] 底下選取 [ 刪除]。 您無法復原此動作。
若要檢視現有連線實例的詳細資料,請選取其名稱。 在詳細資料頁面上,您會看到健康情況資訊,包括任何) (進行中的錯誤,以及對應。 您也可以選擇 [編輯 ] 以更新精靈中的設定,或選擇 [上一步 ] 返回 [連接器管理主控台] 頁面。
如需錯誤訊息的完整清單及其解決方式,請參閱本文稍後 的錯誤訊息清單 。
編輯連線實例
若要編輯您的連線實例設定,請選擇 Shifts 使用者可以看到並變更的資料。 這些設定有下列選項:
- 班次使用者不會看到提供者資料:Blue Yonder WFM 和 Shifts 之間的資料不會同步。
- 班次使用者可以看到提供者資料:資料同步是從 Blue Yonder WFM到 Shifts 的單向。
- 班次使用者可以看到並變更提供者資料:資料同步是 Blue Yonder WFM與 Shifts 之間的雙向。
重要事項
選取 [ 班次使用者不會看到提供者資料 ] 選項來停用功能之前,請注意:
- 如果已停用 [ 排程]、[群組]、[輪班] 和 [活動 ] 設定,則也會停用所有其他設定,例如 [休假 ] 和 [員工可用性] 等。
- 如果 [ 開啟班次 ] 設定已停用,也會停用 [開啟輪班要求 ]。
- 如果停 用 [休假] 設定,也會停 用 [休假要求 ]。
重要事項
如果您選擇下列任一選項來停用待認領班次、待認領班次要求、調班要求或請假要求,您必須執行另一個步驟來隱藏 Shifts 中的功能。
- 開啟輪班: 班次使用者不會看到提供者資料
- 交換要求: 班次使用者不會看到提供者資料
- 逾時要求: 班次使用者不會看到提供者資料
編輯設定之後,請務必遵循下列步驟來停用 開啟班次、開啟班次要求、交換要求,以及關閉要求。
若要編輯連線實例對應,您可以:
- 遵循與您第一次建立連線實例時相同的程式,以新增對應。 請參閱將藍色 Yonder WFM實例對應至小組
- 編輯現有的對應,以更新 Teams 中 Blue Yonder WFM實例所連線的小組。 如果您要對應至 Teams 中先前使用 Shifts 的小組,請務必 從您想要對應的小組中移除排程實體。
- 刪除作用中的對應,方法是清除對應的 Blue Yonder WFM實例的核取方塊,或上傳已移除對應資料列的 CSV 檔案。
錯誤訊息清單
以下是您可能會遇到的錯誤訊息清單,以及可協助您解決錯誤訊息的資訊。
| 錯誤類型 | 錯誤詳細資料 | 解決方案 |
|---|---|---|
| 無法驗證員工管理系統。 | 您所提供的員工管理系統帳號憑證無效,或此帳戶沒有必要的許可權。 | 在連線設定頁面中更新WFM服務帳戶認證。 若要這樣做,請移至您的Microsoft 365 系統管理中心,然後選擇 [連接器管理主控台] 頁面上連線旁的 [編輯]。 |
| 無法驗證圖形。 | 驗證失敗。 請確定您已為指定的動作專案輸入有效的認證,並具有必要的許可權。 | 請確定您的 Microsoft 365 系統帳戶 (也稱為指定的動作專案) 已新增為小組擁有者。 或者,將您的 Microsoft 365 系統帳戶更新為正確的小組擁有者。 若要這樣做,請在 [連接器管理主控台] 頁面的連線實例旁選擇 [編輯] Microsoft 365 系統管理中心。 系統會將您重新導向至精靈,而且您可以在 [同步設定] 頁面上更新 Microsoft 365 系統帳戶。 |
| 某些使用者無法正確地對應 | 某些使用者的對應失敗: < X > 成功、 < X > 失敗Microsoft Entra使用者和 < X > 失敗的員工管理系統使用者。 | 使用 Get-CsTeamsShiftsConnectionSyncResult Cmdlet 或 此 PowerShell 腳本來 識別對應失敗的使用者。 請確定對應小組中的使用者符合WFM實例中的使用者。 |
| 無法在此批次中對應小組或小組 | 這個指定的動作專案設定檔沒有小組擁有權權。 | 請確定您的 Microsoft 365 系統帳戶 (也稱為指定的動作專案) 已新增為小組擁有者。 或者,將您的 Microsoft 365 系統帳戶更新為正確的小組擁有者。 若要這樣做,請在 [連接器管理主控台] 頁面的連線實例旁選擇 [編輯] Microsoft 365 系統管理中心。 系統會將您重新導向至精靈,而且您可以在 [同步設定] 頁面上更新 Microsoft 365 系統帳戶。 |
| 此小組已對應至現有的連線實例。 | 使用 Remove-CsTeamsShiftsConnectionTeamMap Cmdlet,將小組從現有的連線實例中取消對應。 或者,建立新的連線以重新對應小組。 | |
| 此時區無效。 傳入的時區不是使用 tz 資料庫格式。 | 請確定時區正確無誤,然後重新對應小組。 | |
| 找不到此連線實例。 | 將小組對應至現有的連線實例。 | |
| 找不到此Microsoft Entra小組。 | 請確定小組存在,或建立新的小組。 |
相關文章
意見反應
即將登場:在 2024 年,我們將逐步淘汰 GitHub 問題作為內容的意見反應機制,並將它取代為新的意見反應系統。 如需詳細資訊,請參閱:https://aka.ms/ContentUserFeedback。
提交並檢視相關的意見反應
![Microsoft 365 系統管理中心中 [連接器管理] 頁面的螢幕擷取畫面,其中顯示連線清單。](media/shifts-connector-blue-yonder-manage.png?view=o365-worldwide)