在macOS上手動部署 適用於端點的 Microsoft Defender
適用於:
想要體驗適用於端點的 Microsoft Defender 嗎? 註冊免費試用版。
本文說明如何手動在macOS上部署 適用於端點的 Microsoft Defender。 成功部署需要完成下列所有步驟:
必要條件和系統需求
開始之前,請參閱 macOS 上的主要 適用於端點的 Microsoft Defender,以取得目前軟體版本的必要條件和系統需求說明。
下載安裝和上線套件
從入口網站下載安裝和上線套件 Microsoft Defender。
警告
不支援重新封裝適用於端點的Defender安裝套件。 這樣做可能會對產品的完整性造成負面影響,並導致不良結果,包括但不限於觸發竄改警示和無法套用更新。
在 Microsoft Defender 入口網站中,移至 [設定>端點>裝置管理>上線]。
在頁面的第 1 節中,將操作系統設定為 macOS ,並將 Deployment 方法設定為 本機腳本。
在頁面的第 2 節中,選取 [下載安裝套件]。 將它儲存為wdav.pkg至本機目錄。
在頁面的第 2 節中,選取 [下載上線套件]。 將它儲存為 WindowsDefenderATPOnboardingPackage.zip 至相同的目錄。
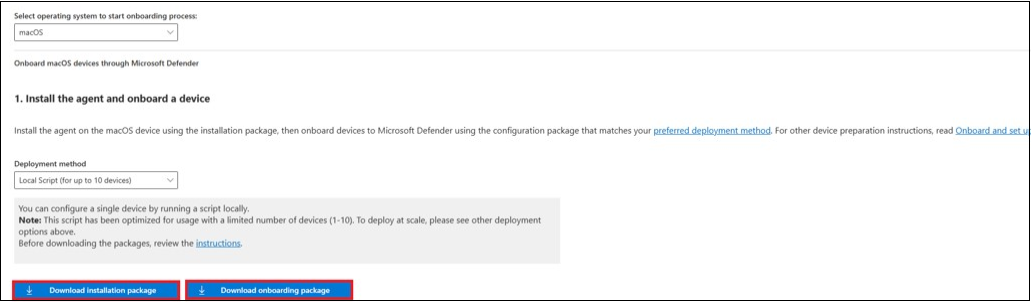
從命令提示字元中,確認您有這兩個檔案。
- 輸入 cd Downloads ,然後按 Enter。
- 輸入 ls ,然後按 Enter。
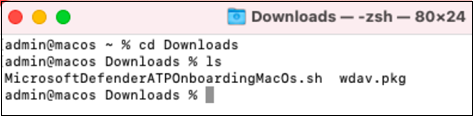
將wdav.pkg和 MicrosoftDefenderATPOnboardingMacOs.sh 複製到您要在macOS上部署 適用於端點的 Microsoft Defender的裝置。
macOS 11 和更新版本 (應用程式安裝)
若要完成此程式,您必須在裝置上具有系統管理員許可權。
執行下列其中一個步驟:
- 流覽至 Finder 中下載的wdav.pkg,然後開啟它。
或
您可以從終端機下載wdav.pkg-
sudo installer -store -pkg /Users/admin/Downloads/wdav.pkg -target /
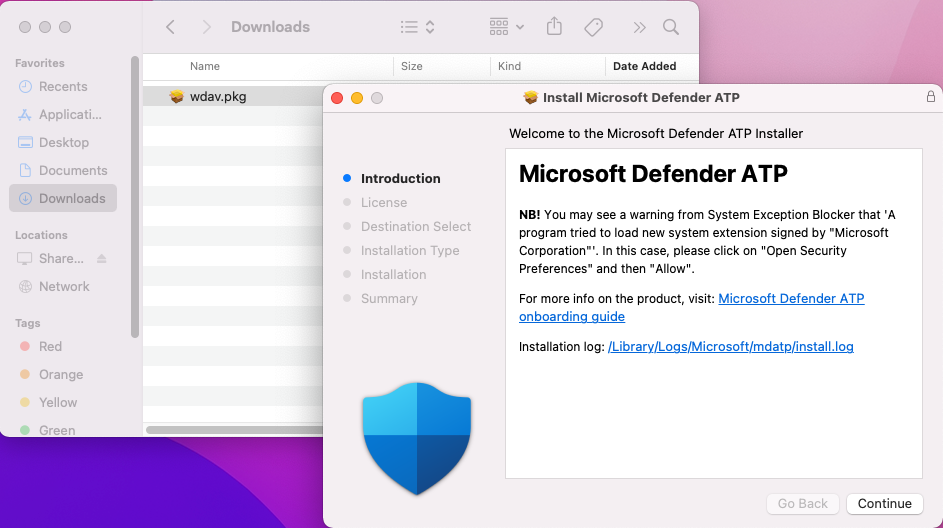
選取 [繼續]。
閱讀 軟體許可協議 ,然後選取 [ 繼續 ] 以同意條款。
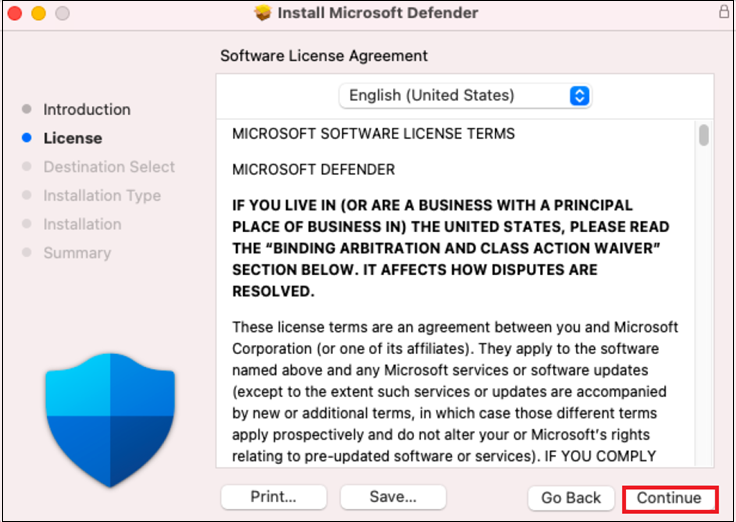
閱讀使用者 許可協定 (EULA) ,然後選取 [ 同意]。
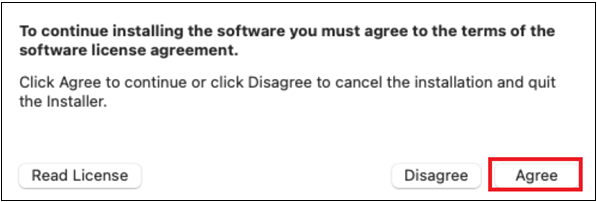
從 [目的地選取] 中,選取您要安裝 Microsoft Defender Software 的磁碟,例如 Macintosh HD,然後選取 [繼續]。
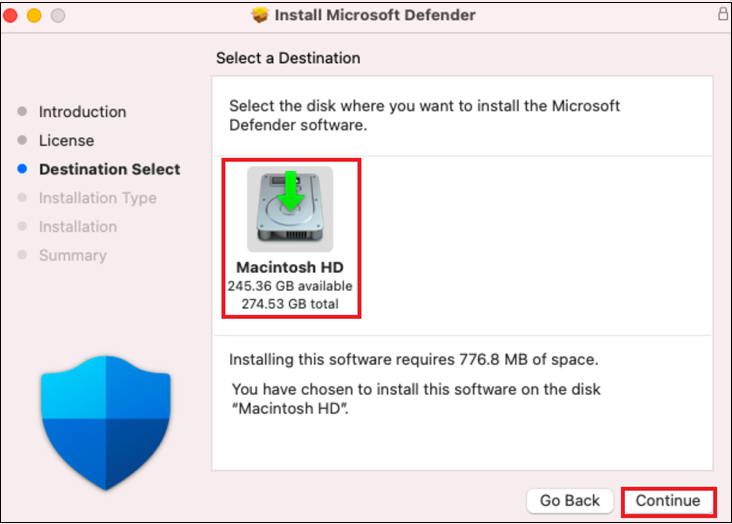
注意事項
安裝所需的磁碟空間量約為777 MB。
若要變更安裝目的地,請選取 [變更安裝位置...]。
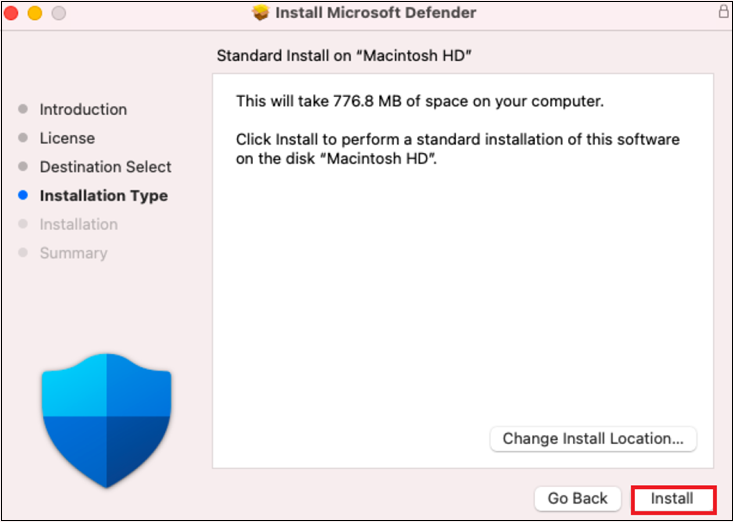
按一下 [安裝]。
出現提示時,輸入密碼。
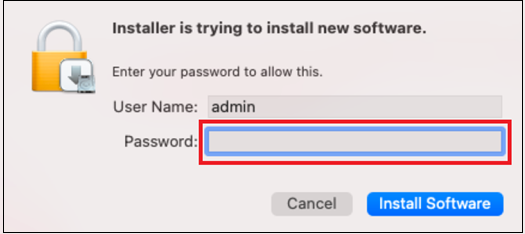
按兩下 [安裝軟體]。
在安裝程序結束時,針對 macOS Big Sur (11.0) 或最新版本,系統會提示您核准產品所使用的系統延伸模組。 選 取 [開啟安全性喜好設定]。
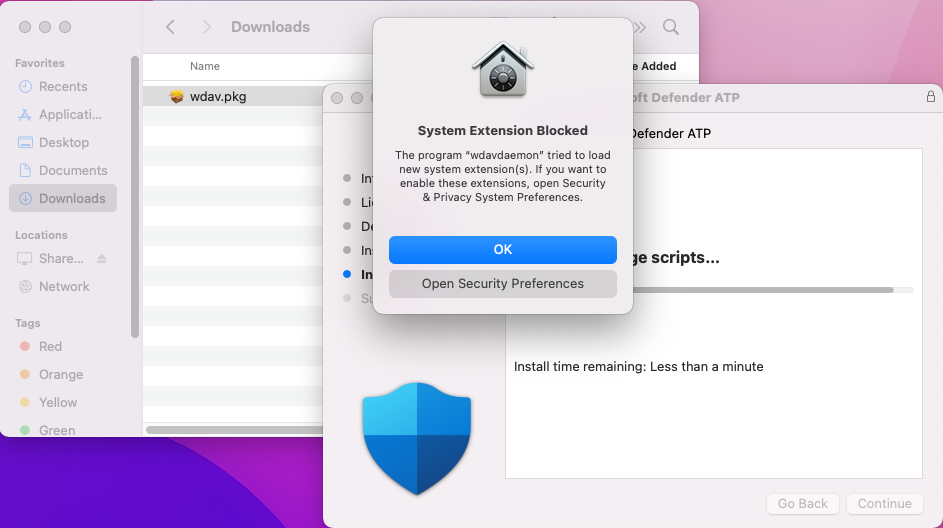
若要啟用系統延伸模組,請選取 [詳細數據]。
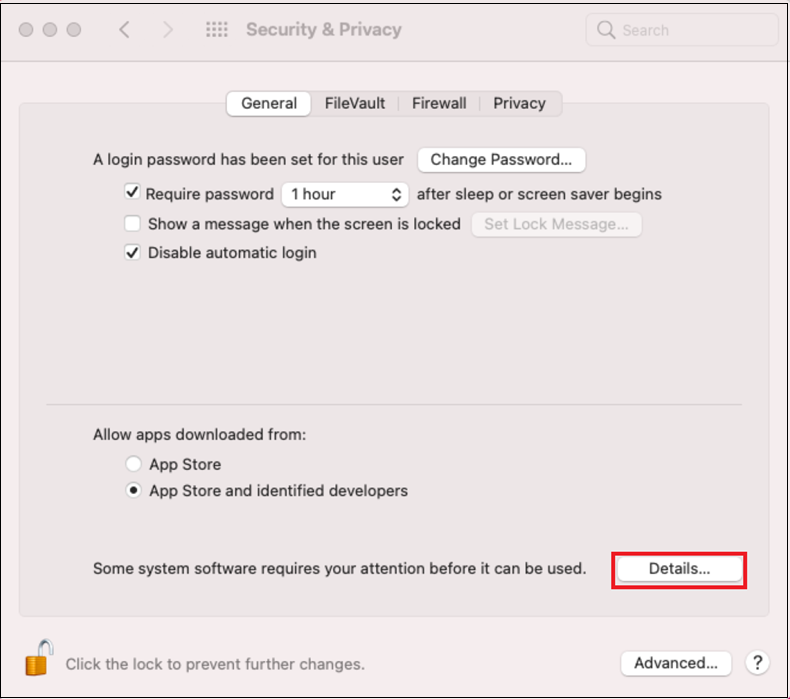
從 [安全性 & 隱私權] 視窗中,選取 [Microsoft Defender] 旁的複選框,然後選取 [確定]。
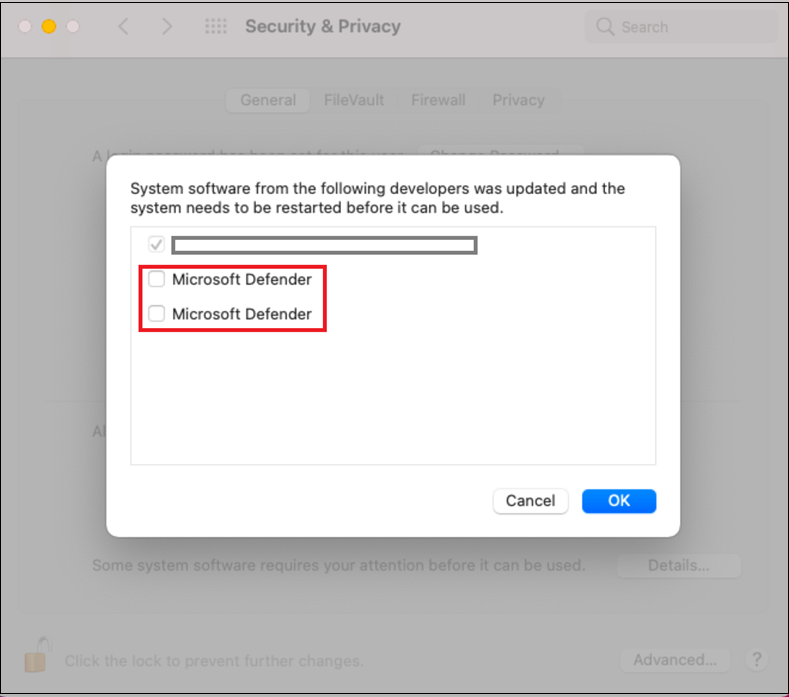
針對 Mac 上與 適用於端點的 Microsoft Defender 一起散發的所有系統延伸模組,重複步驟 11 和 12。
作為端點偵測和回應功能的一部分,Mac 上的 適用於端點的 Microsoft Defender 會檢查套接字流量,並將此資訊報告至 Microsoft Defender 入口網站。 當系統提示您授與 適用於端點的 Microsoft Defender 許可權以篩選網路流量時,請選取 [允許]。
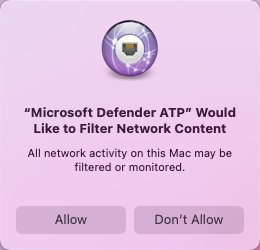
若要針對系統擴充功能問題進行疑難解答,請參閱 針對系統擴充功能進行疑難解答。
允許完整磁碟存取
macOS Catalina (10.15) 和更新版本需要授與 適用於端點的 Microsoft Defender 的完整磁碟存取權,才能保護和監視。
注意事項
Apple 針對包含個人資料的檔案和資料夾,完整磁碟存取權授與 適用於端點的 Microsoft Defender是 Apple 對所有第三方軟體的新需求。
若要授與完整磁碟存取權:
開啟 [系統喜好設定>安全性 & 隱私權>>完整磁碟存取]。 按兩下鎖定圖示, (對話框底部) 進行變更。
將完整磁碟存取權授與 Microsoft Defender 和 Microsoft Defender 端點安全性延伸模組。
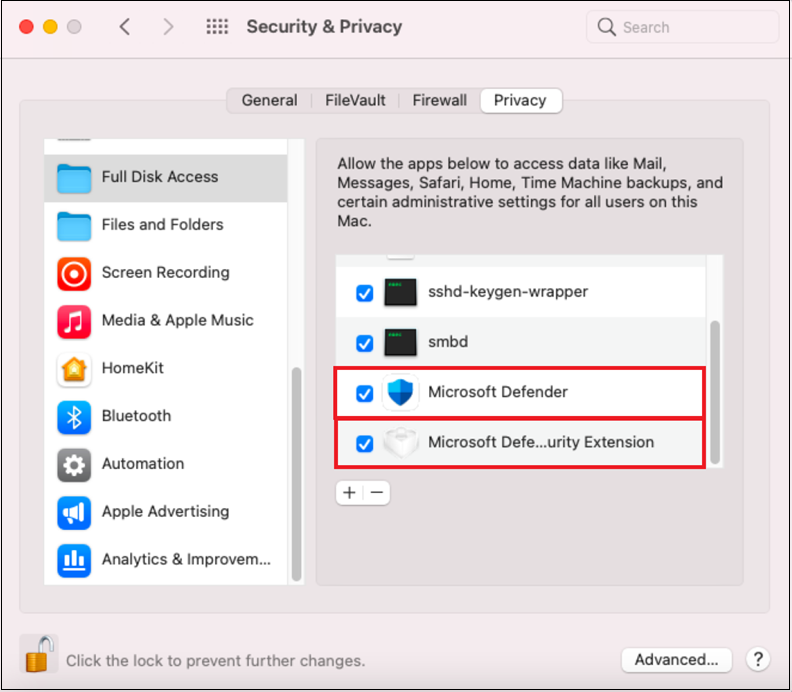
選取 [一般>重新啟動 ],新的系統延伸模組才會生效。
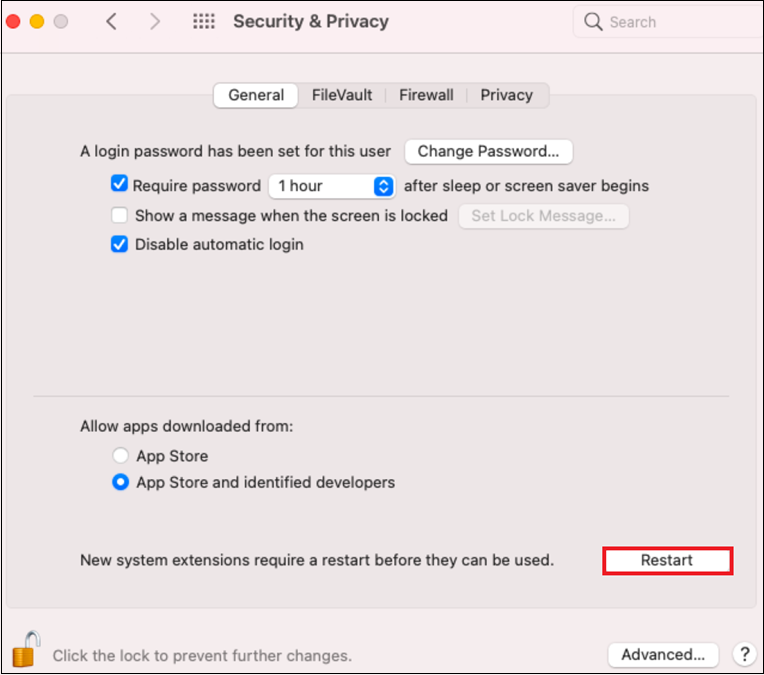
在封鎖模式中啟用 潛在的垃圾應用程式 (PUA) 。
若要啟用PUA,請參閱 設定PUA保護。
啟用 網路保護。
若要啟用 網路保護,請參閱 手動部署。
啟用 裝置控制件。
若要啟用 裝置控制,請參閱 macOS的裝置控制件。
在封鎖模式中啟用 竄改保護 。
若要啟用 竄改保護,請參閱 使用竄改保護保護MacOS安全性設定。
如果您有 Microsoft Purview – 端點數據外洩防護授權,您可以檢閱 開始使用 Microsoft Purview - 端點數據外洩防護。
背景執行
從 macOS 13 開始,用戶必須明確允許應用程式在背景中執行。 macOS 會彈出提示,告訴使用者 Microsoft Defender 可以在背景中執行。
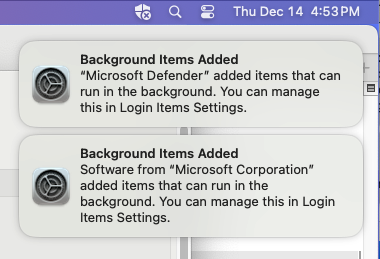
您可以在 [系統設定] = [登入專案] =>> [允許] 中隨時在背景中檢視允許在背景執行的應用程式:
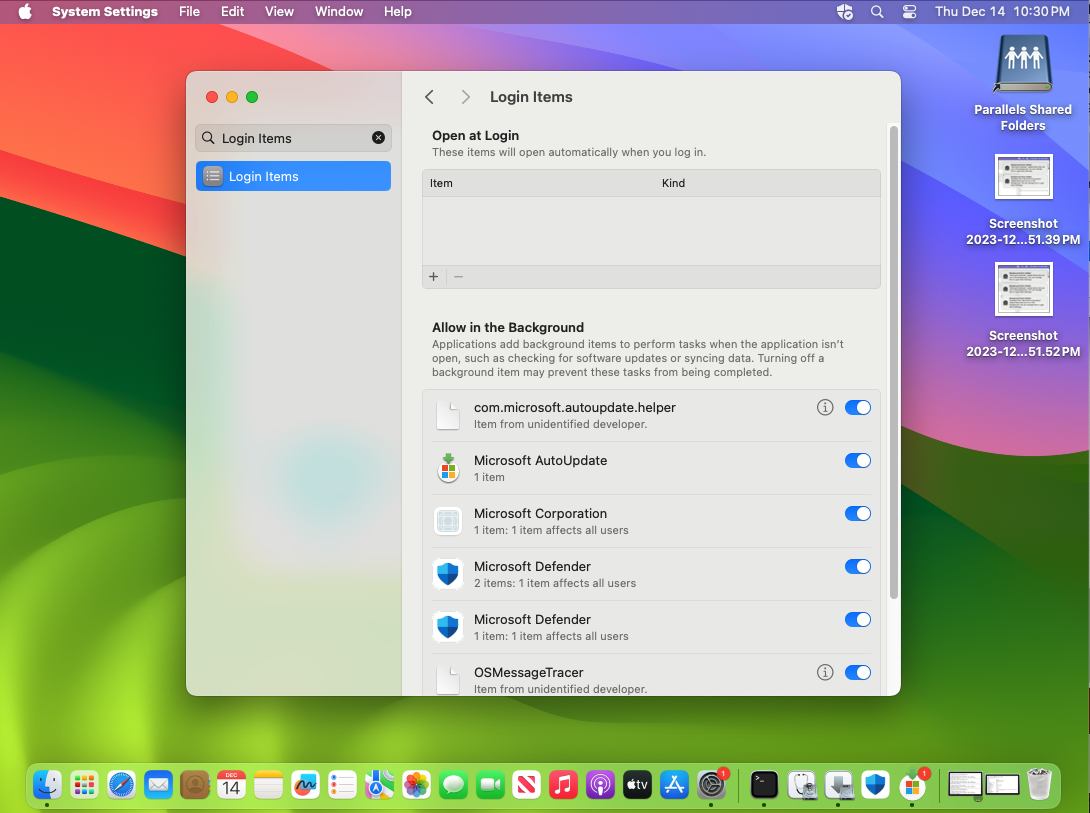
請確定已啟用所有 Microsoft Defender和 Microsoft Corporation 專案。 如果停用,macOS 將不會在電腦重新啟動之後啟動 Microsoft Defender。
藍牙許可權
從 macOS 14 開始,用戶必須明確允許應用程式存取藍牙。 macOS 會彈出提示,告知使用者 Microsoft Defender 可以存取藍牙 (只有在您針對裝置控制) 使用以藍牙為基礎的原則時才適用。 按兩下 [允許] 以授與 Microsoft Defender 以存取藍牙。
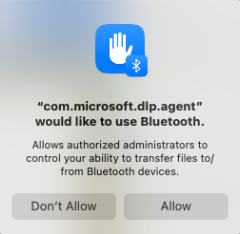
您可以確認系統設定 = 隱私權設定 =>> 藍牙中已授與許可權。
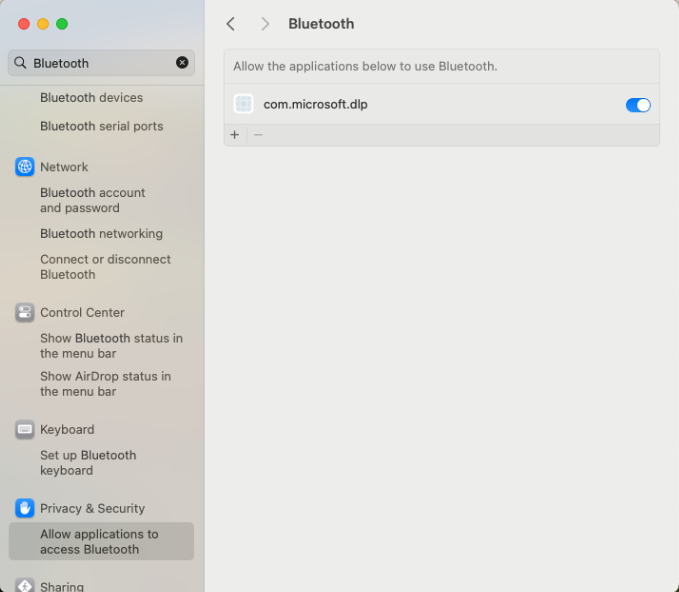
上線套件
在macOS用戶端上安裝 MDE 之後,您現在必須將套件上線,該套件會向您的 適用於端點的 Microsoft Defender 租用戶註冊並加以授權。
確認macOS上的 MDE是否已上線。
將wdav.pkg和 MicrosoftDefenderATPOnboardingMacOs.sh 複製到您已在macOS上部署 適用於端點的 Microsoft Defender的裝置。
用戶端裝置未與 org_id相關聯。 org_id屬性是空白的。
mdatp health --field org_id執行 Bash 指令稿以安裝上線套件:
sudo bash -x MicrosoftDefenderATPOnboardingMacOs.sh確認裝置現在已與您的組織相關聯,並報告有效的組織標識碼:
mdatp health --field org_id安裝之後,您會在右上角的 macOS 狀態列中看到 Microsoft Defender 圖示。

執行連線能力測試。
mdatp connectivity test
您可以針對macOS上 適用於端點的 Microsoft Defender的雲端連線問題進行疑難解答。
驗證反惡意代碼偵測
請參閱下列文章以測試反惡意代碼偵測檢閱: 防病毒軟體偵測測試以驗證裝置上線和 Reporting Services
驗證 EDR 偵測
請參閱下列文章以測試 EDR 偵測檢閱: EDR 偵測測試,以驗證裝置上線和 Reporting Services。
記錄安裝問題
如需如何尋找安裝程式所建立之自動產生的記錄檔的詳細資訊,請參閱 記錄安裝問題。
如需疑難解答程序的資訊,請參閱:
- 針對macOS上 適用於端點的 Microsoft Defender中的系統擴充功能問題進行疑難解答
- 針對macOS上 適用於端點的 Microsoft Defender的安裝問題進行疑難解答
- 針對macOS上 適用於端點的 Microsoft Defender的授權問題進行疑難解答
- 針對macOS上 適用於端點的 Microsoft Defender的雲端連線問題進行疑難解答
- 針對macOS上的 適用於端點的 Microsoft Defender效能問題進行疑難解答
卸載
如需如何從用戶端裝置移除macOS上 適用於端點的 Microsoft Defender的詳細資訊,請參閱卸載。
提示
- 想要深入了解? Engage 技術社群中的 Microsoft 安全性社群:適用於端點的 Microsoft Defender 技術社群。
- 如果您有任何想要分享的意見反應,請在裝置上開啟 Microsoft Defender 端點來提交意見反應,並流覽至 [說明>傳送意見反應]。
建議的內容
- 瞭解如何在 Mac 上安裝、設定、更新和使用 適用於端點的 Microsoft Defender。
- 瞭解如何在 Jamf 中設定 macOS 原則的 適用於端點的 Microsoft Defender。
- 瞭解如何使用 Jamf Pro 在 macOS 上部署 適用於端點的 Microsoft Defender。
- 瞭解如何針對 Mac 上 適用於端點的 Microsoft Defender 中的授權問題進行疑難解答。
- 瞭解如何使用 Mac 上 適用於端點的 Microsoft Defender 的資源,包括如何卸載、如何收集診斷記錄、CLI 命令,以及產品的已知問題。
- 瞭解如何在企業組織中設定 Mac 上的 適用於端點的 Microsoft Defender。
- 瞭解如何在 Mac 上於其他管理解決方案上安裝 適用於端點的 Microsoft Defender。
- 瞭解如何使用macOS上的 適用於端點的 Microsoft Defender,偵測及封鎖PUA) (潛在垃圾應用程式。
意見反應
即將登場:在 2024 年,我們將逐步淘汰 GitHub 問題作為內容的意見反應機制,並將它取代為新的意見反應系統。 如需詳細資訊,請參閱:https://aka.ms/ContentUserFeedback。
提交並檢視相關的意見反應