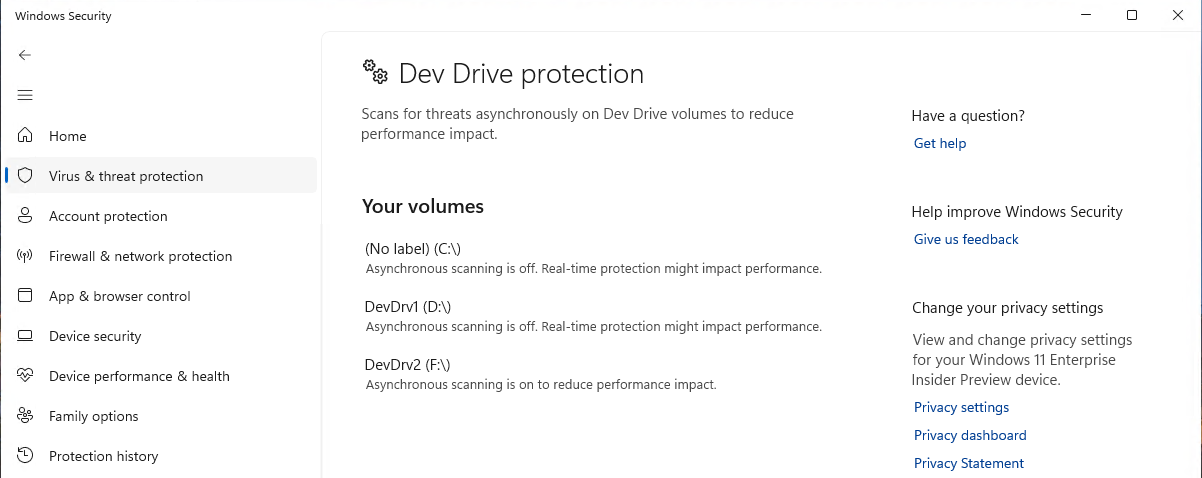使用效能模式保護開發磁碟驅動器
注意事項
想要體驗 Microsoft Defender XDR 嗎? 深入瞭解如何 評估和試驗 Microsoft Defender XDR。
適用於:
- 適用於端點的 Microsoft Defender 方案 1 和 方案 2
- 適用於企業的 Microsoft Defender
- Microsoft Defender 防毒軟體
平台
- Windows 11
提示
如需本文的附屬內容,請參閱 適用於端點的 Microsoft Defender 安裝指南 ,以檢閱最佳做法,並瞭解基本工具,例如受攻擊面縮小和新一代保護。 如需以您的環境為基礎的自定義體驗,您可以在 Microsoft 365 系統管理中心存取適用於 端點的 Defender 自動化設定指南 。
什麼是效能模式
效能模式現在可在 Windows 11 上作為新的 Microsoft Defender 防病毒軟體功能。 效能模式可減少 Microsoft Defender 防病毒軟體掃描對所指定 開發磁碟驅動器上所儲存檔案的效能影響。 效能模式的目標是為使用 Windows 11 裝置的開發人員改善功能效能。
請務必注意,效能模式只能在開發磁碟驅動器上執行。 此外,必須開啟即時保護,效能模式才能運作。 在開發磁碟驅動器上啟用這項功能並不會變更在操作系統或其他格式為 FAT32 或 NTFS 的磁碟區上執行的標準即時保護。
開發人員磁碟驅動器
開發人員磁碟驅動器是一種新形式的記憶體磁碟區,可用來改善主要開發人員工作負載的效能。 它以 ReFS 技術為基礎,採用目標檔系統優化,並提供對儲存磁碟區設定和安全性的更多控制,包括信任指定、防病毒軟體設定,以及附加哪些篩選條件的系統管理控制。
如需開發磁碟驅動器的詳細資訊,請參閱: 在 Windows 11 上設定開發磁碟驅動器。
相較於即時保護的效能模式
根據預設,若要提供最佳效能,建立開發磁碟驅動器會自動授與新磁碟區的信任。 受信任的開發磁碟驅動器磁碟區會在該磁碟區的特殊異步效能模式中執行即時保護。 執行效能模式可在威脅防護與效能之間提供平衡。 平衡的達成方式是將安全性掃描延遲到 開啟檔案 作業完成之後,而不是在處理檔案作業時同步執行安全性掃描。 這種執行安全性掃描的模式原本就提供更快的效能,但保護較少。 不過,啟用效能模式可提供比其他 效能微調 方法更好的保護,例如使用資料夾排除專案,這會完全封鎖安全性掃描。
注意事項
若要啟用效能模式,必須開啟實時保護。
下表摘要說明同步和異步掃描行為的效能模式。
| 效能模式狀態 | 掃描類型 | 描述 | 摘要 |
|---|---|---|---|
| 未啟用 (關閉) | 同步 (即時保護) |
開啟檔案會起始即時保護掃描。 | 立即開啟,立即掃描。 |
| 已啟用 (On) | 異步 | 檔案開啟作業會以異步方式掃描。 | 立即開啟,稍後再掃描。 |
不受信任的開發人員磁碟驅動器與受信任的開發磁碟驅動器沒有相同的優點。 當開發磁碟驅動器 不受信任時,安全性會以同步的即時保護模式執行。 即時保護掃描可能會影響效能。
效能模式的 Microsoft Defender 防病毒軟體需求
檢閱開發磁碟驅動器特有的需求。 請參閱 在 Windows 11 上設定開發磁碟驅動器。
請確定 Microsoft Defender 防病毒軟體是最新的。
- 反惡意代碼平臺版本:
4.18.2303.8(或更新版本) - 反惡意代碼安全情報版本:
1.385.1455.0(或更新版本) - 已開啟實時保護
- 反惡意代碼平臺版本:
管理效能模式
效能模式只能在 受信任 的開發磁碟驅動器上執行,而且預設會在建立新的開發磁碟驅動器時啟用。 如需詳細資訊,請 參閱瞭解與開發磁碟驅動器相關的安全性風險和信任。
使用 Intune、組策略或 PowerShell 強制執行 Microsoft Defender 防病毒軟體效能模式。
Intune
透過下表所示的 OMA-URI 設定來啟用效能模式狀態。
| 設定 | 值 |
|---|---|
| OMA-URI: | ./Device/Vendor/MSFT/Defender/Configuration/PerformanceModeStatus |
| 資料類型 | 整數 |
| 值 | 0 |
0 = 啟用 (預設) 1 = 停用
群組原則
在 GPMC.msc 或 GPedit.msc 中,移至 [計算機>設定] [系統管理範>本] [Windows 元件>] [Microsoft Defender 防病毒軟體>實時保護]。
按兩下 [ 設定效能模式狀態]。
選取 已啟用。
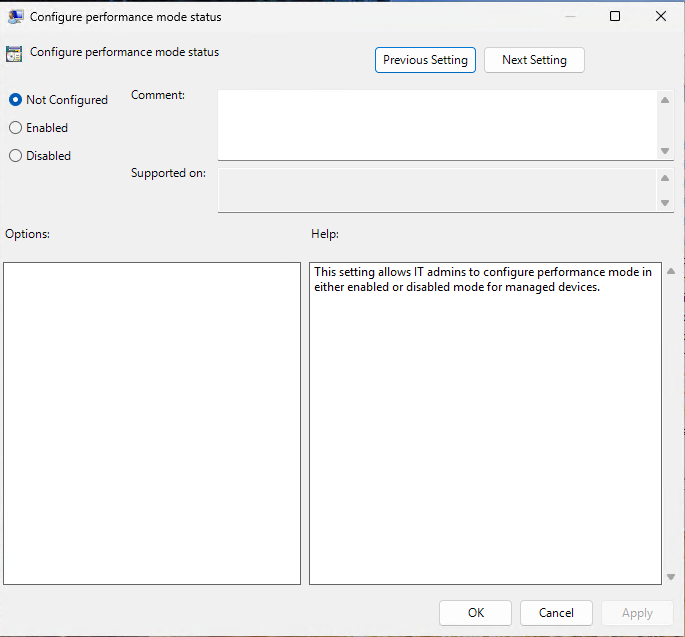
選 取 [套用],然後選取 [ 確定]。
PowerShell
以裝置上的系統管理員身分開啟PowerShell。
輸入
set-MpPreference -PerformanceModeStatus Enabled,然後按下 Enter。
確認效能模式已啟用
若要確認開發磁碟驅動器和 Defender 效能模式已啟用,請遵循下列步驟:
在 Windows 安全性應用程式中,移至 [ 病毒 & 威脅防護設定>管理設定],並確認已啟用開發磁碟驅動器保護。
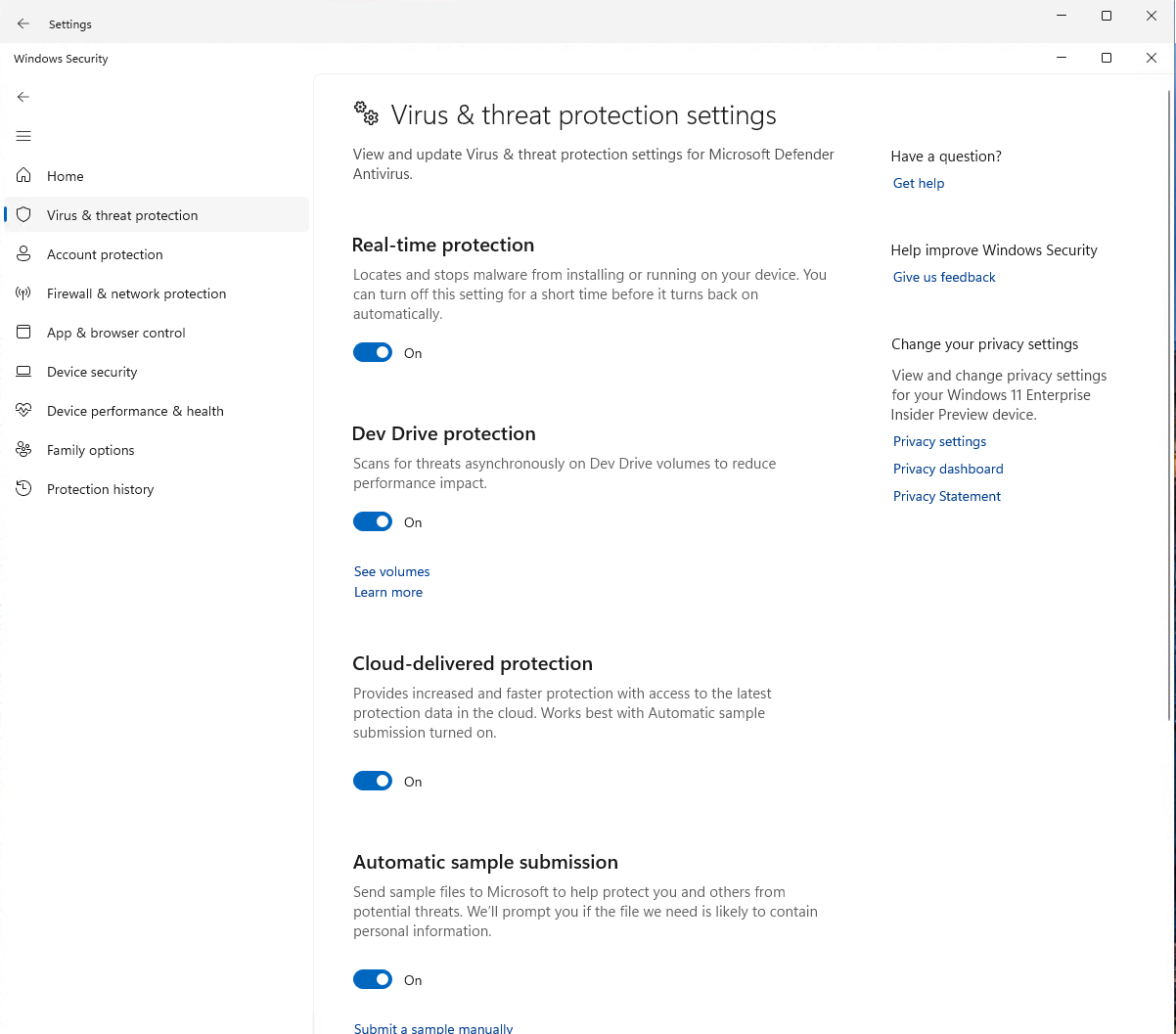
選 取 [查看磁碟區]。
磁碟機 狀態 C: 因為系統磁碟驅動器 (例如 C: 或 D:) 磁碟驅動器是使用 NTFS 格式化,所以不符合 Defender 效能模式的資格。 D: 已啟用開發磁碟驅動器,但未啟用 Defender 效能模式。 F: 開發磁碟驅動器已啟用,且已啟用 Defender 效能模式。
另請參閱
提示
想要深入了解? 在我們的技術社群中與 Microsoft 安全性社群互動: 適用於端點的 Microsoft Defender 技術社群。
意見反應
即將登場:在 2024 年,我們將逐步淘汰 GitHub 問題作為內容的意見反應機制,並將它取代為新的意見反應系統。 如需詳細資訊,請參閱:https://aka.ms/ContentUserFeedback。
提交並檢視相關的意見反應