在 Microsoft Syntex 中定型結構化或手繪多邊形檔處理模型
依照 在 Syntex 中建立模型 中的指示,在內容中心建立結構化或手繪多邊形檔處理模型。 或者,依照在本機 SharePoint 網站上建立模型 中的指示,在本機網站上建立模型。 然後使用本文來定型您的模型。

若要定型結構化或手繪多邊形檔處理模型,請遵循下列步驟:
步驟 1:新增和分析檔
建立結構化或手繪多邊形檔處理模型之後,[ 選擇要擷取的資訊 ] 頁面隨即開啟。 在這裡,您會列出您希望 AI 模型從檔中擷取的所有資訊片段,例如 名稱、 位址或 金額。
注意事項
當您尋找要使用的範例檔案時,請參閱 檔處理模型輸入檔需求和優化秘訣。
在 選擇進行解壓縮的資訊 頁面上,您首先要定義您想要教導模型進行解壓縮的欄位和表格。 有關詳細步驟,請參閱 定義要進行解壓縮的欄位和表格。
您可以建立許多您想要模型處理之文件版面配置的集合。 有關詳細步驟,請參閱 透過集合將文件分組。
在您建立集合並為每個檔案新增至少五個範例檔案之後,Syntex 上的 AI Builder 將會檢查上傳的檔,以偵測欄位和資料表。 此程式通常需要幾秒鐘的時間。 分析完成後,您可以繼續標記文件。
步驟 2:標記欄位和資料表
您需要標記文件,以教導模型了解您想要解壓縮的欄位和表格資料。 如需詳細步驟,請參閱 標記文件。
步驟 3:定型和發佈模型
建立和訓練模型之後,您可以開始發佈並在 SharePoint 中使用。 若要發佈模型,請選取 [ 發佈]。 如需詳細步驟,請 參閱定型和發佈檔處理模型。
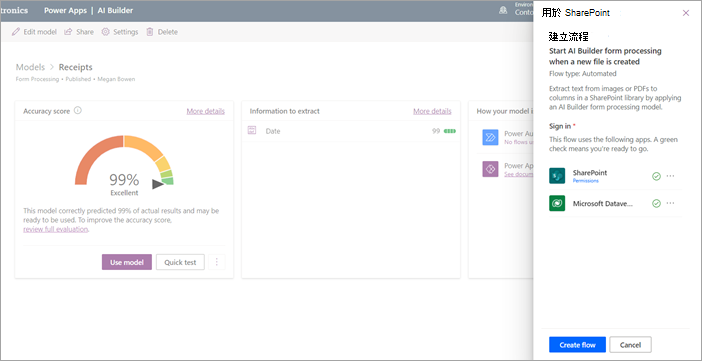
發佈模型之後,您會移至模型首頁。 然後,您可以選擇將模型套用至文件庫。

步驟 4:使用您的模型
請注意,在 [文件庫模型] 檢視中,您選取的欄位目前顯示為欄。

請注意,[文件] 旁邊的資訊連結注釋表單處理模型已套用至此文件庫。
上傳檔案至您的文件庫。 模型標識為其內容類型的任何檔案都會列出檢視中的檔案,並在欄中顯示選取的資料。

注意事項
如果結構化或手繪多邊形檔處理模型和非結構化檔處理模型套用至相同的文件庫,則會使用非結構化檔處理模型和該模型的任何定型擷取器來分類檔案。 如果有任何空的資料行符合檔處理模型,則會使用這些擷取的值填入資料行。
分類日期欄位
當任何自訂模型套用至文件庫時,[ 分類日期] 字 段會包含在文件庫架構中。 根據預設,此欄位是空的。 不過,當模型處理和分類檔時,此欄位會以完成的日期時間戳記更新。
當模型加上 分類日期的戳記時,您可以使用 Syntex 處理檔案流程之後傳送電子郵件 ,通知使用者新檔案已由 SharePoint 文件庫中的模型處理和分類。
若要執行流程:
選取檔案,然後選取[整合>Power Automate>建立流程]。
在 [ 建立流程] 面板上,選取 [ 在 Syntex 處理檔案之後傳送電子郵件]。
![顯示醒目提示 [建立流程面板和流程] 選項的螢幕擷取畫面。](../media/content-understanding/integrate-create-flow.png)
使用流程來擷取資訊
重要事項
本節中的資訊不適用於最新版的 Syntex。 它只保留為在舊版中建立之表單處理模型的參考。 在最新版本中,您不再需要設定流程來處理現有的檔案。
有兩個流程可用來處理已套用結構化或手繪多邊形檔處理模型之文件庫中選取的檔案或檔案批次。
使用檔處理模型從影像或 PDF 檔案 擷取資訊 — 使用 執行檔處理模型,從選取的影像或 PDF 檔案擷取文字。 一次支援單一選取的檔案,且只支援 PDF 檔案和影像檔 (.png、.jpg和 .jpeg) 。 若要執行流程,請選取檔案,然後選取[自動化擷>取資訊]。
![顯示 [自動化] 功能表的螢幕擷取畫面,其中已醒目提示 [擷取資訊]。](../media/content-understanding/automate-extract-info.png)
使用檔處理模型從檔案擷取資訊 — 搭配檔處理模型使用,以從一批檔案讀取和擷取資訊。 一次最多處理 5,000 個 SharePoint 檔案。 當您執行此流程時,有一些您可以設定的參數。 您可以:
- 選擇是否要包含先前處理過的檔案 (預設值不是包含先前處理過的檔案) 。
- 選取要處理的檔案數目, (預設值為 100 個檔案) 。
- 指定處理檔案的順序 (選擇是依檔案識別碼、檔案名、檔案建立時間或上次修改時間) 。
- 指定排序次序 (遞增或遞減順序) 。
![顯示 [執行流程] 面板的螢幕擷取畫面,其中已醒目提示參數選項。](../media/content-understanding/run-flow-panel.png)
注意事項
具有 檔處理模型流程的影像或 PDF 檔案擷取資訊 會自動提供給具有相關聯檔處理模型的文件庫使用。 使用 檔處理模型流程從檔案擷取資訊 是必要時必須新增至文件庫的範本。