使用預先建置的模型從 Microsoft Syntex 中的發票擷取資訊
預先建置 的發票模型會 分析並擷取銷售發票中的金鑰資訊。 API 會辨識各種格式的發票,並 擷取金鑰發票資訊,例如客戶名稱、帳單位址、到期日和應付金額。
若要使用發票模型,請遵循下列步驟:
- 步驟 1: 建立發票模型
- 步驟 2: 上傳範例檔案以進行分析
- 步驟 3: 選取模型的擷取器
- 步驟 4: 套用模型
步驟 1:建立發票模型
請依照 在 Syntex 中建立模型中的 指示,建立預先建置的發票模型。 然後繼續進行下列步驟以完成您的模型。
步驟 2:上傳範例檔案以進行分析
在模型頁面的新增檔案以分析區段,選取 [新增檔案]。
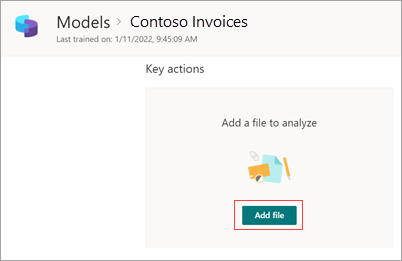
在要分析模型的檔案頁面上,選取 [新增] 以尋找您想要使用的檔案。
![「要分析模型的檔案」頁面顯示 [新增] 按鈕的螢幕擷取畫面。](../media/content-understanding/prebuilt-add-file-button.png)
在從訓練檔案文件庫新增檔案頁面上,選取該檔案,然後選取 [新增]。
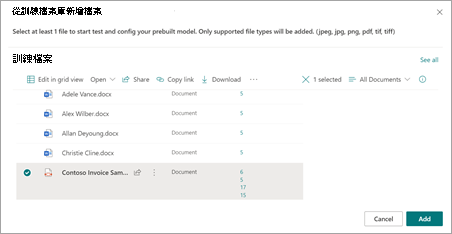
在要分析模型的檔案頁面上,選取 [下一步]。
步驟 3:選取模型的擷取器
在擷取器詳細資料頁面上,您會在右側看到文件區域,在左側看到擷取器面板。 擷取器面板會顯示文件中已識別的擷取器清單。
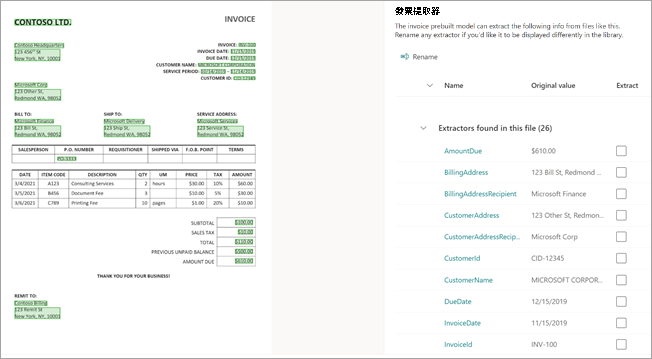
在文件區域中以綠色強調顯示的實體欄位,是模型分析檔案時偵測到的項目。 當您選取要擷取的實體時,已選取的欄位會變更為藍色。 如果您稍後決定不要包括實體,則強調顯示欄位會變更為灰色。 重點可讓您更輕鬆地查看所選取擷取器的目前狀態。
提示
您可以使用滑鼠上的滾輪或文件區域底部的控制項,來根據需要放大或縮小以讀取實體欄位。
選取擷取器實體
您可以根據喜好,從文件區域或擷取器面板選取擷取器。
若要從文件區域選取解壓縮器,請選取實體欄位。
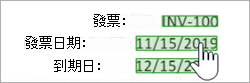
若要從擷取器面板選取擷取器,請選取實體名稱右邊的核取方塊。

當您選取擷取器時,選取擷取器?方塊會顯示在文件區域中。 方塊會顯示擷取器名稱、原始值,以及選取它做為擷取器的選項。 對於某些資料類型 (例如數字或日期),也會顯示已擷取的值。
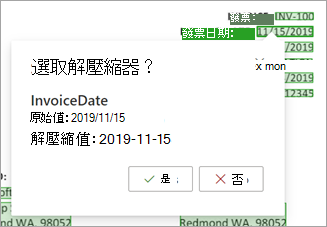
原始值就是文件中實際的內容。 擷取的值會寫入 SharePoint 的欄位中。 當模型套用於文件庫時,您可以使用欄位格式設定來指定您希望它在文件中的外觀。
繼續選取您想要使用的其他擷取器。 您也可以新增其他檔案來分析此模型設定。
重新命名擷取器
您可以從模型首頁,或是從擷取器面板重新命名擷取器。 您可以考慮重新命名選取的擷取器,因為這些名稱在模型已套用至程式庫時,會用來做為欄位名稱。
若要從模型首頁重新命名擷取器:
在擷取器區段下,選取要重新命名的擷取器名稱,然後選取 [重新命名]。
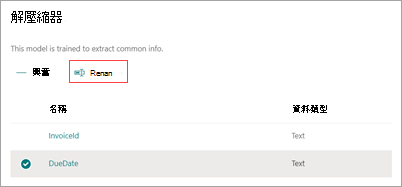
在重新命名實體擷取器面板上,輸入擷取器的新名稱,然後選取 [重新命名]。
若要從擷取器面板重新命名擷取器:
選取要重新命名的擷取器,然後選取 [重新命名]。
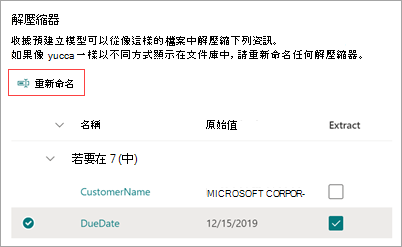
在重新命名擷取器核取方塊中,輸入擷取器的新名稱,然後選取 [重新命名]。
步驟 4:套用模型
若要儲存變更並返回模型首頁,請在擷取器面板上,選取 [儲存並離開]。
如果您已準備好將模型套用至文件庫,請在文件區域中選取 [下一步]。 在新增至文件庫面板上,選擇您想要新增模型之文件庫,然後選取 [新增]。
意見反應
即將登場:在 2024 年,我們將逐步淘汰 GitHub 問題作為內容的意見反應機制,並將它取代為新的意見反應系統。 如需詳細資訊,請參閱:https://aka.ms/ContentUserFeedback。
提交並檢視相關的意見反應