徵狀
當您使用 群組原則 來管理預設電子郵件用戶端時,您找不到設定來進行此設定。
原因
Microsoft Outlook 的預設 群組原則 範本不包含設定預設電子郵件客戶端的設定。
解決方案
注意事項
請仔細依照本節中的步驟執行。 如果您不當地修改登錄,可能會發生嚴重的問題。 在您進行修改之前,請先備份登錄,做為還原之用,以免發生問題。
若要設定預設電子郵件用戶端,請遵循 Windows 版本的指示。
Windows 10和 Windows 8
Windows 10 和 Windows 8 保護儲存預設應用程式設定的登錄部分。 您必須在 群組原則 中使用 XML 型原則來定義一組預設應用程式。 請遵循下列步驟來建立並部署原則。
步驟 1. 建立應用程式關聯 XML 檔案
在 Windows 中,輸入預設應用程式 (或在 [設定]) 中開啟 [默認應用程式]。
選 取 [依通訊協定選擇預設應用程式]。
捲動以在清單中尋找 MAILTO ,然後將 Outlook 設定為預設應用程式。
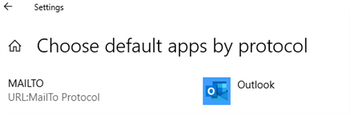
設定預設值之後,請使用 DISM 將這些值匯出至 XML。
注意事項
記下您所建立檔案的檔名和位置。
在提升許可權的命令提示字元中,輸入下列命令。
Dism /Online /Export-DefaultAppAssociations:"F:\AppAssociations.xml"注意事項
- XML 檔案會以用來執行 DISM 的用戶帳戶所設定的預設值為基礎。
- 若要確認 Outlook 已設定為開啟 MailTo 連結的預設應用程式,請尋找 XML 中傳回的行,如下所示:
<Association Identifier="mailto" ProgId="Outlook.URL.mailto.15" ApplicationName="Outlook 2016" />
步驟 2. 透過 GPO 部署您的應用程式關聯 XML 檔案
在 Windows 中,輸入 gpedit.msc 以開啟本機 群組原則 編輯器。
開啟 [計算機設定>] [系統管理>範本] [Windows 元件>檔案總管。
按兩下 [ 設定預設關聯] 配置文件 原則,並將它設定為 [已啟用]。
指定您稍早建立之應用程式關聯 XML 檔案的路徑。
注意事項
這可以是本機路徑或所有用戶端都可以存取的網路位置。
此原則應該會在登入中建立下列金鑰:
子機碼: HKEY_LOCAL_MACHINE\SOFTWARE\Policies\Microsoft\Windows\System
字串值: DefaultAssociationsConfiguration
值數據: \ServerPath\AppAssociations.xml
注意事項
此原則僅適用於已加入網域的用戶端。
設定此原則之後,使用者再次登入之後,將會套用預設應用程式關聯。 MailTo 連結現在會開啟 Outlook 電子郵件訊息。
Windows 7
若要使用 群組原則 設定預設電子郵件用戶端,請建立自定義 .adm 範本。 然後,將此範本新增至本機 群組原則 編輯器,以便您可以設定原則設定。 如果要執行這項操作,請依照下列步驟執行:
在記事本中建立文本檔。
將下列文字複製並貼到文字檔中:
CLASS MACHINE CATEGORY !!Default_E-mail_Client POLICY !!Default_Client KEYNAME "SOFTWARE\Clients\Mail" EXPLAIN !!Explain_Default_Client PART !!labeltext_Default_Client EDITTEXT VALUENAME "" DEFAULT "Microsoft Outlook" END PART END POLICY END CATEGORY [strings] Default_E-mail_Client="Default e-mail client policy" Default_Client="Default e-mail client" Explain_Default_Client="This policy configures Outlook as the default e-mail client" labeltext_Default_Client="Default E-mail Client:" Microsoft_Outlook="Microsoft Outlook"將檔案儲存為 DefaultEmailClient.adm。
關閉檔案。
將檔案新增至本機 群組原則 編輯器。
注意在本機 群組原則 編輯器 中新增DefaultEmailClient.adm檔案的步驟會有所不同。 如需詳細資訊,請參閱您的 Windows 檔。
在 [ 計算機設定] 底下,展開 [ 系統管理範本]。
在原則樹狀目錄中,選取 [ 預設電子郵件客戶端 原則] 節點。
在詳細數據窗格中,按兩下 [ 預設電子郵件用戶端 ] 設定。
注意如果您在 [本機] 群組原則 編輯器 的詳細資料窗格中看不到 [預設電子郵件客戶端原則] 設定,請確定您的 群組原則 編輯器篩選設定不會隱藏 Unmanaged 原則。 例如,在 Windows Server 2003 中,選取 [檢視] 功能表上的 [篩選]。 然後,清除 [ 只顯示可完全受控的原則設定 ] 複選框。
選取 已啟用。
指定此原則要設定的預設電子郵件用戶端。 (預設選項為 Microsoft Outlook.)
注意 如果您不確定哪些電子郵件用戶端已在工作站上註冊,請檢查登錄中下列子機碼下的密鑰。
HKEY_LOCAL_MACHINE\SOFTWARE\Clients\Mail
每個金鑰的名稱都是工作站上已安裝的電子郵件用戶端名稱。
選取 [確定]。
其他相關資訊
- 在 Windows 10和 Windows 8 中,用戶可以在 [Windows 設定>] 中手動設定此選項選擇每個通訊協定的默認應用程式。
- 在 Windows 7 中,預設電子郵件用戶端通常是在 [因特網內容] 對話方塊的 [程式] 索引標籤上設定。 不過,如果您不是本機系統管理員群組的成員,則可能沒有進行這項變更的適當許可權。 這是因為設定會儲存在登錄的 HKEY_LOCAL_MACHINE 子樹中。