訓練
模組
Work with entities and variables in Microsoft Copilot Studio - Training
Learn about working with entities and variables.
Copilot Studio 中代理程式交談的一個重要部分是自然語言理解,即 AI 理解使用者意圖的能力。 例如,使用者可能會說「我嘗試使用我的禮品卡,但它無法運作」,並且代理程式知道將使用者路由到與禮品卡無法運作相關的主題,即使該確切字詞未列為觸發字詞。
自然語言理解的一個基本特點是在使用者對話方塊中標識實體。 觀看影片以開始使用實體。
實體可以看作是一個資訊單位,可以代表指定類型的現實世界對象,例如電話號碼、郵遞區號、城市,甚至是人的名字。 利用實體授予的知識,代理程式可以智慧地識別使用者輸入中的相關資訊並將其儲存以供以後使用。
代理程式中的實體允許您將資訊儲存在類似的群組中。
Copilot Studio 隨附現成可用的一組預建實體,其中代表真實世界對話中最常用的資訊類型,例如年齡、色彩、數字和名稱。
利用實體授予的知識,代理程式可以智慧地識別使用者輸入中的相關資訊並將其儲存以供以後使用。
為了協助了解該概念,使用金額實體做為範例。
在 Copilot Studio 中開啟您的代理程式,然後選擇頁面頂部的設定,然後選擇功能表中的實體。
可用的預建實體清單隨即顯示。
.png)
選取金額實體,打開該實體的詳細資料窗格。
.png)
您可以在這裡看到此實體的相關解釋,以及如何使用它來尋找與使用者輸入中的金額或金額相關的資訊。
例如,當使用者輸入「它花費 1000 元」時,使用該貨幣實體,代理程式知道「1000 元」代表資訊的貨幣類型。 當代理程式提取該實體並將其儲存到變數時,即使周圍的資訊是文字,它也會將「1000」儲存為數字。
預建實體會涵蓋常用的資訊類型。 在某些情況下,例如在建立服務於特定目的的代理程式時,您可能需要教授代理程式的語言理解模型特定領域的知識。
例如,假設您想為戶外商店建立代理程式。 在這種情況下,您需要教導代理程式在對話方塊中確認「戶外裝備產品」類別。
首先,建立一個自訂實體。 在這種情況下,您可以建立一個實體,為代理程式提供所有戶外產品類別的知識。
在 Copilot Studio 中開啟您的代理程式,然後選擇頁面頂部的設定,然後選擇功能表中的實體。
選擇新增實體>新實體。
![選取 [新增實體]。](media/advanced-entities-slot-filling/entities-new.png)
選擇所需的實體類型:關閉清單實體或規則運算式 (regex) 實體。
關閉清單實體可讓您定義項目清單。 這些實體適用於輕鬆管理且具有簡單項目標籤的小型清單。
![實體建立視窗的螢幕擷取畫面,並醒目顯示 [關閉清單] 選項。](media/advanced-entities-slot-filling/create-entities-closed.png)
在建立實體時選取此選項會顯示窗格,您可以在其中指定實體的名稱、可選填的描述,和輸入要包含在實體中的項目。
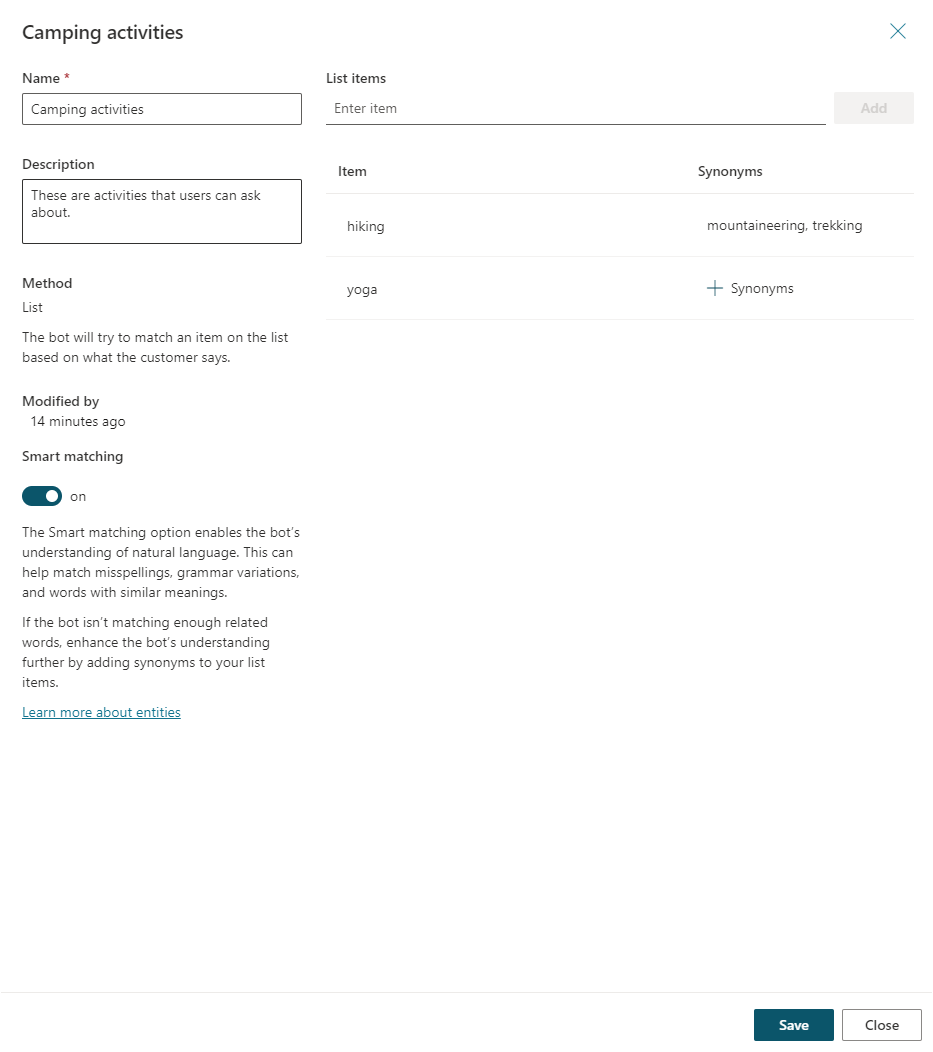
當您輸入項目時,您可以:
您可以新增同義字,以手動擴充實體清單中每個項目的比對邏輯。 例如,在「健行」項目中,您可以新增「徒步旅行」和「登山」做為同義字。
![[編輯同義字] 窗格的螢幕擷取畫面。](media/advanced-entities-slot-filling/edit-synonyms.png)
您還可以針對各個實體啟用智慧比對。
「智慧比對」是代理程式 語言理解模型支援的部分智慧功能。 啟用此選項後,代理程式將根據實體中列出的項目,使用模糊邏輯解釋使用者的輸入。
特別是,代理程式可以自動更正拼字錯誤,並在語意上擴充其比對邏輯。 例如,代理程式可以自動對應「壘球」與「棒球」。
完成建立或編輯實體後,請選取儲存以儲存並返回實體清單。 選擇關閉以捨棄您的變更。
規則運算式 (regex) 實體可讓您定義能用於比對和擷取輸入資訊的邏輯模式。 規則運算式實體非常適合針對使用者輸入的複雜模式比對,或者如果您需要允許使用者在交談中格式化或輸入其輸入的特定變化。
例如,您可以使用規則運算式實體從使用者輸入代理程式的字串中識別追蹤識別碼、授權號、信用卡號或 IP 位址等項目。
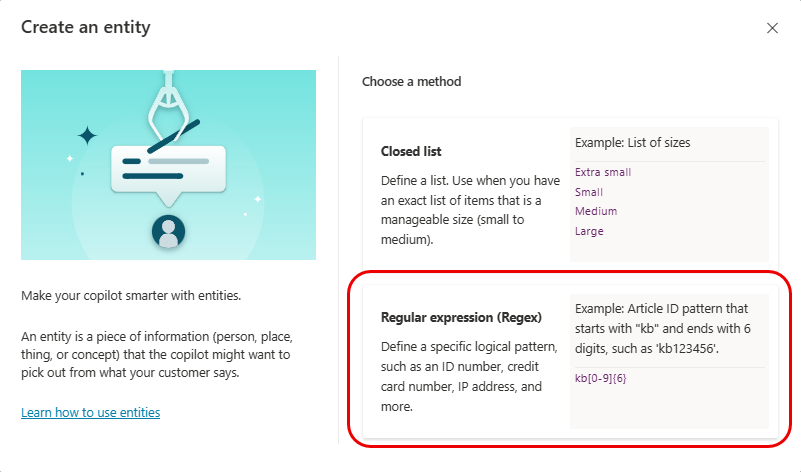
選擇此選項後,您可以指定實體的名稱、選擇性描述,並輸入用於比對和從輸入中提取實體項目的規則運算式模式。
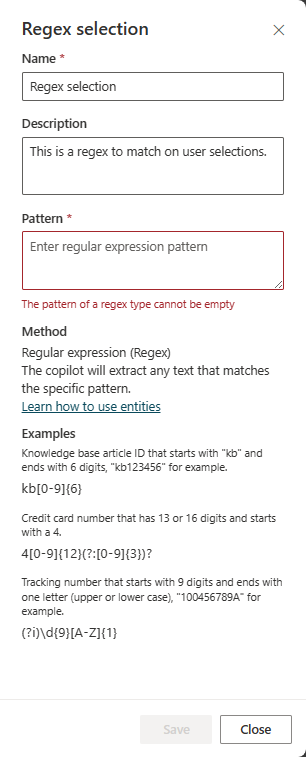
Copilot Studio RegEx 實體使用 .NET 規則運算式語法。
預設情況下,模式匹配區分大小寫。 若要使其不區分大小寫,請在模式字串中使用 (?i) 規則運算式選項。 規則運算式實體窗格中包含一些基本範例。 有關語法的更多資訊以及更多範例,請參閱規則運算式語言 - 快速參考。
如果需要規則運算式容納多種模式,可以使用交替運算子 | 來連接規則運算式。 例如,您可以結合兩種 Regex 模式來尋找產品識別碼代碼的舊格式和新格式。
完成建立或編輯實體後,請選取儲存以儲存並返回實體清單。 選擇關閉以捨棄您的變更。
現在,您已經透過建立產品類別實體和一些其他自訂實體完成了向代理程式提供有關戶外裝備的知識的工作,您可以在建立代理程式交談時開始使用它們。
前往您要編輯的代理程式的主題頁面。
打開您要收集之實體的主題。
選取新增節點圖示![]() ,然後選取發問。
,然後選取發問。
在識別底下,選取您在自訂實體中建立的實體。
.png)
您也可以選擇性地選取要顯示為按鈕的項目。 例如,如果您想要讓使用者在輸入時能方便地選擇,而要將某些類別顯示為按鈕,您可以選擇選取使用者的選項,然後從包含您建立自訂實體時已新增項目的那份清單中,選取它們即可。
.png)
為使用者回覆的輸出命名變數 (如有需要)。
填槽是自然語言理解概念,這表示將擷取的實體儲存至物件。 不過,在 Copilot Studio 中,填槽表示將擷取的實體值放入變數中。
讓我們繼續使用露營活動主題作為範例,該主題是透過在測試聊天中輸入「我想做點什麼」來觸發的。
主題已成功觸發,代理程式會詢問活動類型,同時也會顯示製作提問節點時指定的按鈕選項。 在交談樹中,主題之間的追蹤也會顯示代理程式正在執行到您剛剛編輯的問題節點。
.png)
使用者可以透過選取其中一個按鈕來使用預先定義的選項。 或者,他們也可以輸入「徒步旅行」之類的內容,然後看到它對應到「徒步旅行」,因為這些單字被定義為同義詞。
在主題之間進行追蹤中,會顯示對話方塊正確地路由至產品類別值為「健行」的路徑。 您可以從製作畫布底部的變數觀察視窗中,檢查變數值。 在觀察視窗中,顯示變數值為「健行」。
本質上,空格填寫是透過將提取的實體「Hiking」插入到變數 VarCampType 中來實現的。
.png)
您也可以使用所謂的「主動填槽」,使用者可在其中指定對應至多個實體的多個資訊。 代理程式能夠自動了解哪些資訊屬於哪個實體。 如果不確定預期的對應,它會透過提供選擇來提示使用者更加具體。
在此範例中,使用者寫道「我很無聊,但我喜歡登山」。該訊息既包括使用者需要戶外活動幫助的觸發字詞,也提供第二個訊息「登山」,這是實體定義的徒步旅行的同義詞。 在這種情況下,代理程式填寫用於選擇戶外活動的實體和活動類型。
.png)
在主題之間進行追蹤時,您可以看到代理程式接受此使用者輸入,並智慧地跳過詢問活動類型的問題節點。
代理程式始終主動監聽使用者輸入,預先記住訊息,以便它可以適當地跳過不必要的步驟。
重新開始測試並嘗試其他案例。 在這一輪中,您可以新增更多問題節點,詢問您有多少時間用於該活動 (使用持續時間實體) 和價格範圍 (使用貨幣實體)。
這次當提出產品類別問題時,使用者可以說「我想買一雙 100 元以下的登山靴」,而不是只告訴代理程式產品類別。在此範例中,代理程式不僅能夠路由到正確的遠足產品類別路徑,而且還能夠主動填充詢問遠足裝備類型和目標價格範圍資訊的插槽。
.png)
主動填槽可以於節點層級手動控制。 如果您想要一律在特定節點中提示問題,而不管該槽是否已由先前的使用者回覆所填入,您可以停用該問題節點的跳過問題選項。 執行以下步驟以停用跳過問題選項。
選取問題節點的更多圖示 (...),然後選取屬性。 將顯示問題屬性面板。
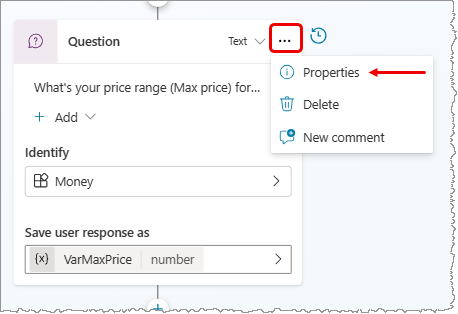
在問題屬性面板上,選取問題行為。
在問題行為面板的跳過問題底下,選取每次詢問,然後選取頁面頂部的儲存。
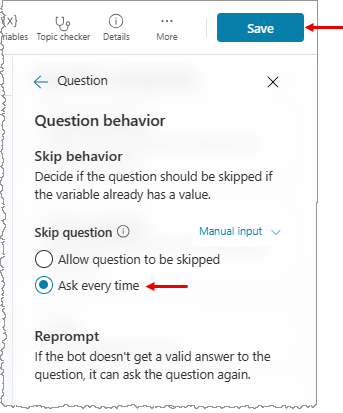
訓練
模組
Work with entities and variables in Microsoft Copilot Studio - Training
Learn about working with entities and variables.