使用 UE-V 搭配自訂應用程式 (Windows 10)
用戶體驗虛擬化 (UE-V) 使用稱為 設定位置範本的 XML 檔案,監視及同步處理使用者裝置之間的應用程式設定和 Windows 設定。 根據預設值,UE-V 中包含一些設定位置範本。 不過,如果您想要同步處理預設範本中所含設定以外的傳統型應用程式設定,您可以使用 UE-V 範本產生器建立自己的自定義設定位置範本。
檢閱準備 UE-V 部署 並決定要同步處理自定義應用程式的設定之後, (例如,第三方的企業營運) ,您必須部署本主題中所述的 UE-V 功能。
若要開始,以下是同步處理自訂應用程式設定所需的主要步驟:
- 安裝 UE-V 範本產生器 使用 UEV 範本產生器來建立自訂 XML 設定位置範本。
- 設定 UE-V 設定範本目錄 您可以定義儲存自訂設定位置範本的路徑。
- Create 自訂設定位置範本 這些自定義範本可讓使用者同步處理自定義應用程式的設定。
- 部署自訂設定位置範本
測試自訂範本以確保設定正確同步之後,您可以使用下列其中一種方式部署這些範本:
- 使用您現有的電子軟體發佈解決方案,例如 Configuration Manager
- 使用 群組原則 喜好設定
- 使用 UE-V 設定範本目錄
注意
使用電子軟體發佈方法或 群組原則 部署的範本必須向 UE-V Windows Management Instrumentation (WMI) 或 Windows PowerShell 註冊。
準備部署自定義應用程式的 UE-V
開始部署處理自定義應用程式的 UE-V 功能之前,請檢閱下列重要資訊。
UE-V 範本產生器
使用 UE-V 範本產生器來監視、探索及擷取 Win32 應用程式儲存設定的位置。 樣本產生器不會為下列類型的應用程式建立設定位置範本:
- 虛擬化應用程式
- 透過終端機服務提供的應用程式
- Java 應用程式
- Windows 應用程式
注意
無法從虛擬化應用程式或終端機服務應用程式建立 UE-V 設定位置範本。 不過,使用範本同步處理的設定可以套用至這些應用程式。 若要建立支援虛擬桌面基礎結構 (VDI) 和終端機服務應用程式的範本,請使用 UE-V 範本產生器開啟應用程式的 Windows Installer (.msi) 套件版本。 如需同步處理虛擬應用程式設定的詳細資訊,請參閱 搭配虛擬應用程式使用 UE-V。
排除的位置: 探索程式會排除通常儲存應用程式軟體檔案的位置,這些檔案不會在使用者電腦或運算環境之間妥善同步處理設定。 根據預設,會排除這些檔案:
- HKEY_CURRENT_USER登入用戶無法寫入值的登錄機碼和檔案
- HKEY_CURRENT_USER與 Windows 作業系統核心功能相關聯的登錄機碼和檔案
- 位於HKEY_LOCAL_MACHINE區中的所有登錄機碼
- 位於 Program Files 目錄中的檔案
- 位於使用者 \ [用戶名稱] \ AppData \ LocalLow 中的檔案
- 位於 %Systemroot% 的 Windows 作業系統檔案
如果需要儲存在排除位置的登錄機碼和檔案,才能同步處理應用程式設定,您可以在範本建立程式期間手動將位置新增至設定位置範本。
取代預設的 Microsoft 範本
通用 Microsoft 應用程式和 Windows 設定的預設設定位置範本群組隨附於 Windows 10 版本 1601。 如果您自定義這些範本,或建立設定位置範本來同步處理自定義應用程式的設定,則可以將 UE-V 服務設定為使用設定範本目錄來儲存範本。 在此情況下,您必須在設定範本目錄中包含具有自定義範本的預設範本。
重要
啟用 UE-V 服務之後,您必須在 Windows PowerShell 中使用 Register-UevTemplate Cmdlet 註冊設定位置範本。
當您使用 群組原則 來設定設定樣本目錄路徑時,您可以選擇取代預設的 Microsoft 範本。 如果您設定原則設定來取代預設的 Microsoft 範本,則會刪除與 Windows 10 一起安裝的所有預設 Microsoft 範本 1607 版,而且只會使用位於設定範本目錄中的範本。
注意
如果設定範本目錄中有自定義範本使用與預設 Microsoft 範本相同的標識碼,則會忽略 Microsoft 範本。
您可以使用 UE-V Windows PowerShell 功能來取代預設範本。 若要以 Windows PowerShell 取代預設 Microsoft 範本,請取消註冊所有預設的 Microsoft 範本,然後註冊自定義範本。
即使您為應用程式部署新的設定位置範本,舊的設定套件仍會保留在設定儲存位置中。 UE-V 服務不會讀取這些套件,但兩者都不會自動刪除。
安裝 UEV 範本產生器
使用 UE-V 範本產生器來建立自訂設定位置範本,然後將範本散發給使用者裝置。 您也可以使用範本產生器來編輯現有的範本,或驗證使用另一個 XML 編輯器建立的範本。
UE-V 範本產生器包含在適用於 Windows 10 的 Windows 評定及部署套件 (ADK) 中。
在可用來建立自定義設定位置範本的電腦上安裝 UE-V 範本產生器。 此電腦應該已安裝必須產生自定義設定位置範本的應用程式。
重要
UE-V for Windows 10 1607 版包含新的範本產生器。 如果您要從現有的 UE-V 安裝升級,則必須使用新的產生器來建立設定位置範本。 使用舊版 UE-V 範本產生器建立的範本將繼續運作。
若要安裝 UE-V 樣本產生器:
- 移至 下載 Windows ADK 以存取 ADK。
- 選取此頁面上的 [取得適用於 Windows 10 的 Windows ADK] 按鈕,以啟動 ADK 安裝程式。 在下圖的視窗中,選取 [Microsoft 使用者體驗虛擬化 (UE-V) 範本產生器],然後選取 [安裝]。
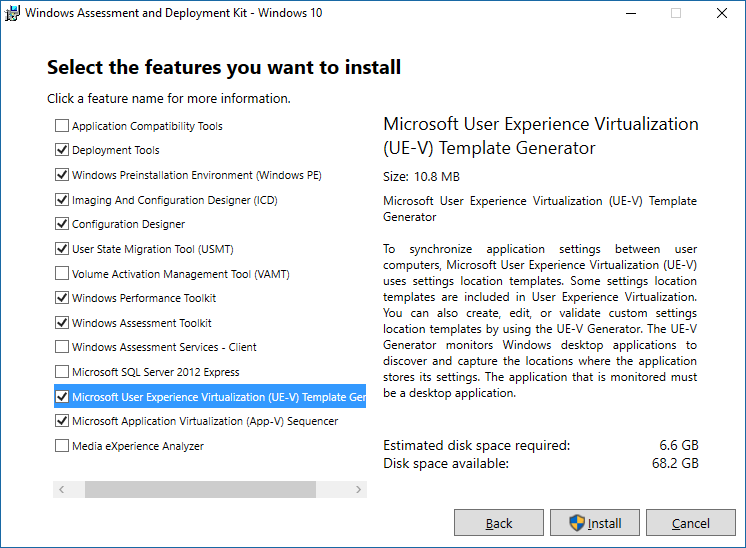
- 若要開啟產生器,請從 [開始] 功能表選取 [Microsoft Application Virtualization Generator]。
- 如需如何使用範本產生器的資訊,請參閱 使用自定義 UE-V 範本和 UE-V 範本 產生器。
部署設定範本目錄
UE-V 設定範本目錄是 UE-V 電腦上的資料夾路徑,或是儲存所有自定義設定位置範本的 SMB) 網路分享 (伺服器訊息塊。 UE-V 服務每天檢查此位置一次,並根據此資料夾中的範本更新其同步處理行為。
UE-V 服務會檢查此資料夾是否有已新增、更新或移除的範本。 它會註冊新的和已變更的範本,並取消註冊已移除的範本。 根據預設,工作排程器和系統啟動時,會在當地時間上午 3:30 註冊和取消註冊一次範本。 若要自定義此排程工作的頻率,請參閱 變更 UE-V 排程工作的頻率。
您可以使用命令列選項、群組原則、WMI 或 Windows PowerShell 來設定設定樣本目錄路徑。 儲存在設定範本目錄路徑的範本會由排程工作自動註冊和取消註冊。
若要設定 UE-V 的設定樣本目錄:
Create 電腦上儲存 UE-V 設定範本目錄的新資料夾。
設定設定範本目錄資料夾的下列共享層級 (SMB) 許可權。
用戶帳戶 建議的許可權 所有人 無許可權 網域電腦 讀取許可權等級 管理員 讀取/寫入許可權等級 為設定範本目錄資料夾設定下列NTFS檔案系統許可權。
用戶帳戶 建議的許可權 套用至 建立者/擁有者 完全控制 此資料夾、子資料夾和檔案 網域電腦 列出資料夾內容和讀取 此資料夾、子資料夾和檔案 所有人 無許可權 無許可權 管理員 完全控制 此資料夾、子資料夾和檔案 按兩下 [確定 ] 關閉對話框。
網路共用至少必須授與網域計算機群組的許可權。 此外,將網路共用資料夾的訪問許可權授與要管理預存範本的系統管理員。
Create 自定義設定位置範本
使用 UE-V 範本產生器來建立企業營運應用程式或其他自訂應用程式的設定位置範本。 建立應用程式的範本之後,請將它部署到電腦以同步處理該應用程式的設定。
使用 UE-V 樣本產生器建立 UE-V 設定位置範本:
點選 「啟動>所有程式>Microsoft 使用者體驗虛擬化>Microsoft 使用者體驗虛擬化 樣本產生器] 。
按兩下 Create 設定位置範本。
指定應用程式。 流覽至您要建立設定位置範本的應用程式 (.exe) 或應用程式快捷方式 (.lnk) 的檔案路徑。 如果有的話,請指定命令行自變數和工作目錄。
按 \[下一步\] 繼續。
注意 啟動應用程式之前,系統會顯示 [用戶帳戶控制] 的提示。 需要許可權,才能監視應用程式用來儲存設定的登錄和檔案位置。
應用程式啟動之後,請關閉應用程式。 UE-V 範本產生器會記錄應用程式儲存其設定的位置。
程式完成之後,按 [ 下一步 ] 繼續。
檢閱並選取要同步處理此應用程式的適當登錄設定位置和配置檔案位置。 這個清單包含設定位置的下列兩個類別:
- 標準:儲存在登錄中HKEY_CURRENT_USER機碼或 \ Users \ [User name] \ AppData \ Roaming 下檔案資料夾中的應用程式設定。 UE-V 範本產生器預設會包含這些設定。
- 非標準:儲存在位置外部的應用程式設定是在設定資料記憶體 (選擇性) 的最佳做法中指定。 其中包括使用者 \ [ 用戶 名稱] \ AppData \ Local 底下的檔案和資料夾。 檢閱這些位置,以決定是否要將它們包含在設定位置範本中。 選取要包含的位置複選框。
按 \[下一步\] 繼續。
檢閱和編輯設定位置範本的任何 屬性、 登錄 位置和 檔案 位置。
在 [屬性] 索引 標籤上 編輯下列屬性:
- 應用程式名稱:以程式檔屬性描述撰寫的應用程式名稱。
- 程式名稱:取自程式檔屬性的程式名稱。 此名稱通常具有 .exe 擴展名。
- 產品版本:應用程式 .exe 檔的產品版本號碼。 此屬性與 檔案版本搭配使用,有助於判斷哪些應用程式是設定位置範本的目標。 此屬性接受主要版本號碼。 如果此屬性是空的,則設定位置範本會套用至產品的所有版本。
- 檔案版本:應用程式 .exe 檔案的檔案版本號碼。 此屬性搭配 產品版本,可協助判斷哪些應用程式是設定位置範本的目標。 此屬性接受主要版本號碼。 如果此屬性是空的,則設定位置範本會套用至程式的所有版本。
- 範本作者名稱 (選擇性) :設定位置範本作者的名稱。
- 範本作者電子郵件 (選擇性) :設定位置範本作者的電子郵件位址。
[登錄] 索引標籤會列出設定位置範本中所包含登錄位置的 [金鑰] 和 [範圍]。 使用 [工作] 下拉功能表編輯登錄位置。 工作可讓您新增金鑰、編輯現有金鑰的名稱或範圍、刪除金鑰,以及瀏覽金鑰所在的登錄。 使用 [所有設定] 範圍,即可在指定的機碼下包含所有登錄設定。 使用 [所有設定] 和 [子機碼 ],即可在指定的機碼、子機碼和子機碼設定下包含所有登錄設定。
[ 檔案] 索 引標籤會列出設定位置範本中所包含檔案位置的檔案路徑和檔案遮罩。 使用 [工作] 下拉功能表編輯檔案位置。 檔案位置的工作可讓您新增檔案或資料夾位置、編輯現有檔案或資料夾的範圍、刪除檔案或資料夾,以及在 Windows 檔案總管中開啟選取的位置。 將檔案遮罩保留空白,以包含指定資料夾中的所有檔案。
按兩下 [Create],然後按下 [儲存] 將設定位置範本儲存在電腦上。
按兩下 [關閉 ] 關閉設定範本精靈。 結束 UE-V 範本產生器應用程式。
建立應用程式的設定位置範本之後,請測試範本。 在將範本放入企業生產環境之前,請先在實驗室環境中部署範本。
如需 UE-V 設定位置範本之 XML 結構的詳細資訊,以及編輯這些檔案的指引,請參閱 UE-V 的應用程式範本架構參考。
部署自訂設定位置範本
使用 UE-V 範本產生器建立設定位置範本之後,您應該進行測試以確保應用程式設定已正確同步。 然後,您可以安全地將設定位置範本部署到企業中的用戶裝置。
您可以使用下列方法來部署設定位置範本:
- 電子軟體發佈 (ESD) 系統,例如 Microsoft Configuration Manager
- 群組原則喜好設定
- UE-V 設定範本目錄
使用ESD系統或 群組原則物件部署的範本,必須使用UE-V Windows Management Instrumentation (WMI) 或 Windows PowerShell 註冊。 UE-V 服務會自動註冊儲存在設定範本目錄位置中的範本。
若要使用設定樣本目錄路徑部署 UE-V 設定位置範本:
- 流覽至您定義為設定範本目錄的網路共享資料夾。
- 在設定範本目錄中新增、移除或更新設定位置範本,以反映您想要用於 UE-V 計算機的 UE-V 服務範本設定。
注意
計算機上的範本會每天更新。 更新是以設定範本目錄的變更為基礎。
- 若要在執行 UE-V 服務的計算機上手動更新範本,請開啟提升許可權的命令提示字元,並流覽至 Program Files\Microsoft 使用者體驗虛擬化 \ Agent \ <x86 或 x64 >,然後執行ApplySettingstemplateCatalog.exe。
注意
此程式會在計算機啟動期間自動執行,每天上午 3:30 執行,以收集最近新增至目錄的任何新範本。