遠端偵錯 Windows 裝置
從 Windows 或 macOS 計算機對 Windows 10 或更新版本裝置上的即時內容進行遠端偵錯。
本教學課程會教導您下列工作:
設定您的 Windows 裝置以進行遠端偵錯,並從您的開發電腦連線到它。
從您的開發電腦檢查 Windows 裝置上的即時內容並進行偵錯。
從 Windows 裝置到開發電腦上 DevTools 實例的螢幕廣播內容。
步驟 1:設定主機 (偵錯項目機器)
主機或偵錯項目計算機是您想要偵錯的 Windows 10 或更新版本裝置。 這可能是您難以實際存取的遠端裝置,或可能沒有鍵盤和滑鼠周邊,因此難以與該裝置上的 Microsoft Edge DevTools 互動。
若要在電腦 (設定主機) 專案:
安裝和設定 Microsoft Edge
從 Microsoft Store 安裝適用於 Microsoft Edge (Beta) 的遠端工具
安裝和設定 Microsoft Edge
如果您尚未偵錯,請在要偵錯的 Windows 10 或更新版本裝置上,從此頁面安裝 Microsoft Edge。
如果您在主機 (偵錯專案) 計算機上使用預安裝的 Microsoft Edge 版本,請確認您已Microsoft Edge (Chromium) ,且未Microsoft Edge (EdgeHTML) 。 快速檢查的方式是在瀏覽器中載入
edge://settings/help,並確認版本號碼為75或更高。在 Microsoft Edge 中移至
edge://flags。在 [搜尋旗標] 中,輸入 [透過 Windows 裝置入口網站啟用遠端偵錯]。 將該旗標設定為 [已啟用]。 然後,按兩下 [ 重新啟動] 按鈕Microsoft Edge 重新啟動。
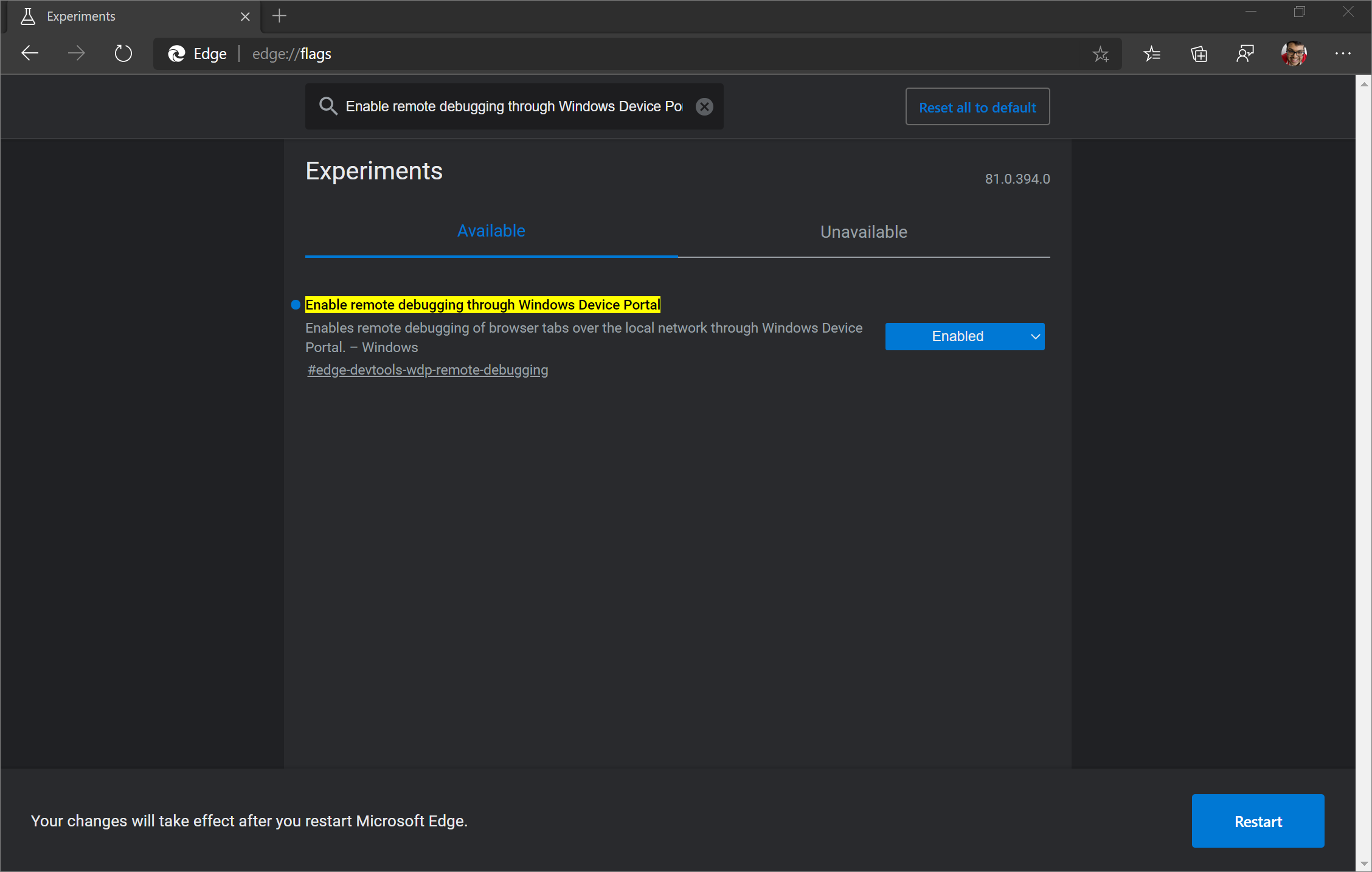
安裝適用於 Microsoft Edge (Beta) 的遠端工具
從 Microsoft Store 安裝 適用於 Microsoft Edge (Beta) 的遠端 工具。
如果您使用 Windows 10 或更新版本 1809 或更早版本,Microsoft Edge (Beta) 的 [取得] 按鈕可能會停用。 若要在) 電腦 (設定主機,它必須執行 Windows 10 1903 版或更新版本。 將主機更新 (偵錯專案) 計算機,以取得 適用於 Microsoft Edge (Beta) 的遠端工具 。
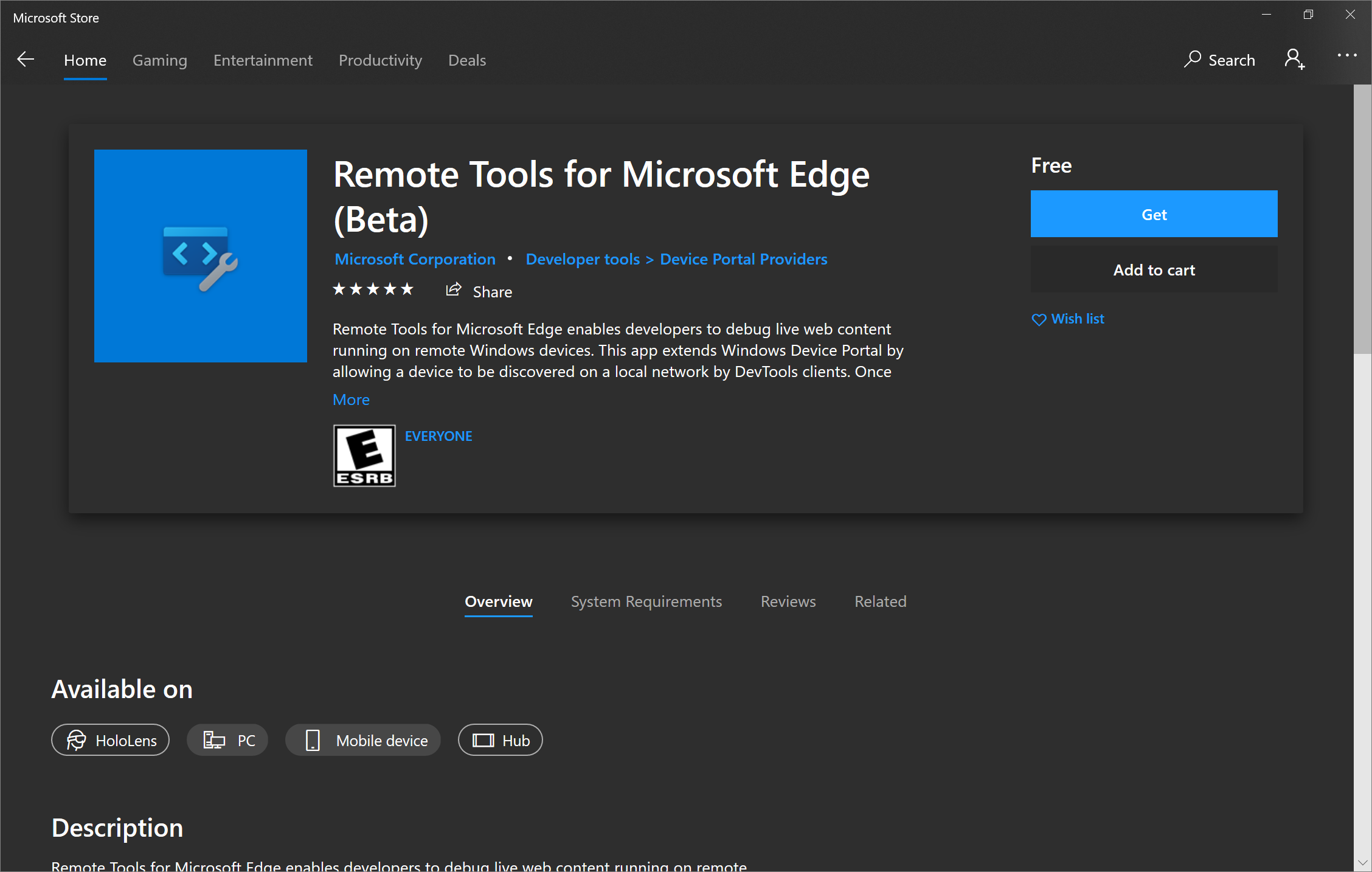
啟動 適用於 Microsoft Edge (Beta) 的遠端工具 ,並在出現提示時接受應用程式中的許可權對話方塊。 您現在可以關閉 適用於 Microsoft Edge (Beta) 的遠端工具 ,而且不需要為未來的遠端偵錯會話開啟它。
啟用開發人員模式並啟用裝置入口網站
如果您使用WiFi網路,請確定網路已標示為 網域 或 私人。 您可以開啟 Windows 安全性 應用程式、選取 [防火牆] & 網络保護,並檢查您的網路是否列為網域網路或專用網,以確認狀態。
如果您的網络列為 [公用],請移至 [ 設定>網络 & 因特網>Wi-Fi],按兩下您的網路,然後將 [ 網路配置檔 ] 按鈕切換為 [ 私人]。
現在,開啟 [設定] 應用程式。 在 [尋找設定] 中,輸入 Developer settings 並加以選取。 切換開發 人員模式。 您現在可以將 [透過局域網络連線開啟遠程診斷] 設定為 [開啟],以開啟Device Portal。 然後,您可以選擇性地開啟 驗證 ,讓用戶端 (調試程式) 裝置必須提供正確的認證才能連線到此裝置。
如果 透過局域網路連線開啟遠程診斷。 先前已開啟,您必須將它關閉並重新開啟, 裝置入口網站 才能使用 適用於 Microsoft Edge 的遠端工具 (Beta) 。 如果 [設定] 中未顯示 [適用於開發人員] 區段,則裝置入口網站可能已開啟,因此請嘗試改為重新啟動 Windows 10 或更新版本的裝置。

請注意計算機 IP 位址和連線埠,這些埠會顯示在 [使用下列項目連線] 下: 下圖中的 IP 位址為 192.168.86.78 ,而連線埠為 50080:
![記下 [設定] 中的IP位址和連線埠](windows-images/remote-debugging-windows-media-host-settings-ip-address.png)
您會在 下一節中輸入用戶端 (調試程式) 裝置的資訊。 在您想要從用戶端 (調試程式) 計算機偵錯的主機 (偵錯專案) 計算機上,開啟 Microsoft Edge 和漸進式 Web Apps (PWA ) 中的索引標籤。
步驟 2:設定用戶端 (調試程式電腦)
用戶端或調試程式電腦是您想要偵錯的裝置。 此裝置可能是您的每日開發計算機,或可能是您在家工作時的電腦或 MacBook。
若要在計算機) 設定用戶端 (調試程式,如果您尚未安裝,請從 此頁面 安裝 Microsoft Edge。
如果您在主機 (偵錯專案) 計算機上使用預安裝的 Microsoft Edge 版本,請確認您已Microsoft Edge (Chromium) ,且未Microsoft Edge (EdgeHTML) 。 快速檢查的方式是在瀏覽器中載入
edge://settings/help,並確認版本號碼為75或更高。移至 Microsoft
edge://inspectEdge 中的頁面。 根據預設,您應該在 [ 裝置] 區 段上。在 [ 連線到遠端 Windows 裝置] 底下,在下列模式的文字框中輸入主機 (偵錯專案) 機的 IP 位址和聯機埠:http://
IP address:connection port。按兩下 [連線到裝置]。
![用戶端上的 [edge://inspect] 頁面](windows-images/remote-debugging-windows-media-edge-inspect.png)
如果您在偵錯專案) 計算機 (主機設定驗證,系統會提示您輸入用戶端的 使用者名稱 和 密碼 , (調試程式) 計算機成功連線。
使用 HTTPs 而非 HTTP
如果您要連線到主機 (使用 來偵錯專案) 電腦, https 而不是 http:
http://IP address:50080/config/rootcertificate在用戶端 (除錯程式) 電腦的 Microsoft Edge 中移至 。 這會自動下載名為rootcertificate.cer的安全性憑證。選取
rootcertificate.cer。 這會開啟 Windows 憑證管理員工具。按兩下 [安裝憑證...],確定 [ 目前使用者 ] 已開啟,然後按 [ 下一步]。
按兩下 列存放區中的所有憑證】 ,然後按兩下 [ 流覽...]。
選取 [ 受信任的跟證書授權 單位] 存放區,然後按兩下 [ 確定]。
按 [下一步],然後按一下 [完成]。
如果出現提示,請確認您想要將此憑證安裝到 受信任的跟證書授權 單位存放區。
現在,當使用
edge://inspect頁面從用戶端 (調試程式) 計算機連線到主機 (偵錯專案) 機時,您必須使用不同的connection port值。 根據預設,針對桌面 Windows,Device Portal 會使用50080作為connection port的http。 針對https,Device Portal 會使用50043,因此請遵循下列模式:https://IP address:50043在edge://inspect頁面上。 深入瞭解裝置入口網站所使用的預設埠。
默認埠
的預設埠 http 是 50080 ,而的預設埠 https 是 50043,但不一定如此,因為桌面上的 Device Portal 會宣告暫時範圍內的埠 (>50,000) ,以避免與裝置上現有的埠宣告發生衝突。 若要深入瞭解,請參閱 Windows 桌面上裝置入口網站 的埠設定 一節。
步驟 3:從用戶端對主機上的內容進行偵錯
如果用戶端 (調試程式) 計算機成功連線到主機 (偵錯專案) 機, edge://inspect 則用戶端上的頁面現在會顯示 Microsoft Edge 中的索引卷標清單,以及主機上任何開啟的 PWA。
![用戶端上的 [edge://inspect] 頁面會在主機上的 Microsoft Edge 和 PWA 中顯示索引標籤](windows-images/remote-debugging-windows-media-edge-inspect-connected.png)
判斷您想要偵錯的內容,然後按兩下 [檢查]。 Microsoft Edge DevTools 會在新的索引標籤中開啟,並將內容從主機 (偵錯專案) 機到) 計算機的用戶端 (調試程式。 您現在可以在用戶端上使用Microsoft Edge DevTools 的完整功能,來取得在主機上執行的內容。 在這裡深入瞭解如何使用 Microsoft Edge DevTools。

檢查元素
例如,嘗試檢查專案。 移至用戶端上 DevTools 實例的 Elements 工具, 並將滑鼠停留在元素上,以在主機裝置的檢視區中反白顯示它。
您也可以點選主機裝置畫面上的元素,在 [元素 ] 工具中加以選取。 選取用戶端上 DevTools 實例上的 [選取元素],然後點選主機裝置畫面上的 元素。
選取專案 會在第一次觸控之後停用,因此您每次想要使用此功能時都必須重新開啟它。
重要事項
在 1903 版 Windows 10,[元素] 工具中的 [事件接聽程式] 窗格是空白的。 這是已知問題,小組計劃修正服務更新中的事件接聽程式窗格,以 Windows 10 1903 版。
步驟 4:將主機畫面螢幕螢幕廣播至用戶端裝置
根據預設,用戶端上的 DevTools 實例已開啟螢幕廣播,可讓您在用戶端裝置的 DevTools 實例中檢視主機裝置上的內容。 按兩下 [切換螢幕廣播 ] 以開啟或關閉此功能。
![用戶端上 Microsoft Edge DevTools 中的 [切換螢幕廣播] 按鈕](windows-images/remote-debugging-windows-media-toggle-screencast.png)
您可以透過多種方式與螢幕廣播互動:
- 點選會轉譯成點選,在裝置上引發適當的觸控事件。
- 您電腦上的按鍵會傳送至裝置。
- 若要模擬捏合手勢,請在拖曳時按 住 Shift 。
- 若要捲動,請使用您的追蹤板或滑鼠滾輪,或使用滑鼠指標來切換。
有關螢幕廣播的注意事項:
屏幕廣播只會顯示頁面內容。 屏幕廣播的透明部分代表裝置介面,例如Microsoft Edge 網址列、Windows 10 或更新版本任務列,以及 Windows 10 或更新的鍵盤。
屏幕廣播會對幀速率造成負面影響。 在測量捲動或動畫時停用螢幕廣播,以取得更精確的頁面效能圖片。
如果您的主機裝置螢幕鎖定,您的螢幕廣播內容就會消失。 解除鎖定主機裝置畫面,以自動繼續屏幕廣播。
已知問題
在 1903 版 Windows 10,[元素] 工具中的 [事件接聽程式] 窗格是空白的。 小組計劃將服務更新中的 [事件接聽程式] 窗格修正為 Windows 10 1903 版。
應用程式面板中的 [Cookie] 窗格在 Windows 10 1903 版上是空白的。 小組計劃將服務更新中的 [Cookie] 窗格修正為 Windows 10 1903 版。
[稽核] 工具、[3D 檢視] 工具、[設定] 中的 [模擬裝置] 區段,以及 [元素] 工具中的 [輔助功能] 樹狀目錄窗格目前未如預期般運作。
當您遠端偵錯時,檔案總管不會從 [來源 ] 工具或 [ 安全 性] 面板中的DevTools啟動。