本文是要瞭解如何撰寫您自己的 WebView2 程式代碼。 如果您想要先執行範例,請參閱 Win32 範例應用程式 或其他範例應用程式文章,例如 WinForms 範例應用程式。
本教學課程可協助您:
- 設定您的開發工具。
- 使用 C# Windows Forms App (.NET Framework) Visual Studio 專案範本來建立 WinForms 專案。
- 安裝 WinForms 專案的 Microsoft.Web.WebView2 SDK 套件。
- 一路瞭解 WebView2 概念。
步驟 1 - 選擇性複製或下載 WebView2Samples 存放庫
執行下列其中一項:
使用下列各節中的步驟,從專案範本開始,在Visual Studio中建立新專案。 這會提供您最新的程式代碼和項目結構。
複製或下載
WebView2Samples存放庫、在 Visual Studio 中開啟已完成的專案,並遵循本文中的步驟來瞭解如何建立 WinForms 專案,並瞭解新增的 WebView2 程式代碼。 請參閱為 WebView2 設定開發環境中的下載 WebView2Samples 存放庫。 此教學課程專案的完整版本可在 WebView2Samples 存放庫目錄 WinForms_GettingStarted中取得。- 範例名稱: Win32_GettingStarted
- 存放庫目錄: Win32_GettingStarted
- 解決方案檔: WebView2GettingStarted.sln
存放庫中的範例可能不像您使用最新的 Visual Studio 專案範本建立的項目一樣是最新的。
步驟 2 - 安裝 Visual Studio
Microsoft需要 Visual Studio。 本教學課程不支援Microsoft Visual Studio Code。
如果尚未安裝 Visual Studio,請在新的視窗或索引標籤中開啟 Visual Studio Microsoft 頁面,然後安裝 Visual Studio 2017 或更新版本,例如 Visual Studio 2022 Professional。
然後返回這裏,然後繼續下方。
步驟 3 - 建立單一視窗應用程式
從包含單一主視窗的基本桌面項目開始。
開啟 Visual Studio。
選 取 [檔案>] [新增>專案]。
[Visual Studio 開啟最近開啟] 視窗隨即出現:
![Visual Studio 開啟面板會顯示 [建立新專案] 卡片](winforms-images/winforms-opening-panel.png)
在右側,按兩下 [ 建立新的專案 ] 卡片。 Visual Studio [建立新專案] 視窗隨即開啟。
在 [ 搜尋] 文字框中,貼上或開始輸入下列內容:
C# Windows Forms App (.NET Framework)搜尋結果隨即出現,並列出項目類型。
選取 C# Windows Forms 應用程式 (.NET Framework) 卡片。 請確定名稱相符,並使用 C# 圖示,然後將名稱 Windows Forms 應用程式 (.NET Framework) 。 然後按下 一步: 按鈕:
![在 [建立新專案] 面板中,選取 [C# > Windows Forms App (.NET Framework) ]](winforms-images/winforms-new-project.png)
在 [ 項目名稱 ] 文字框中,輸入專案名稱。 本教學課程文章使用名稱 WinForms_GettingStarted,例如已完成專案的 存放庫目錄名稱 。
在 [ 位置 ] 文本框中,輸入路徑,例如 “C:\Users\username\Documents\MyWebView2Projects”。
在 [架構] 下拉式清單中,選取 [.NET Framework 4.7.2 或更新版本,例如 .NET Framework 4.8:
![填入 [設定您的新專案] 視窗](winforms-images/winforms-start-proj.png)
按兩下 [ 建立] 按鈕。
Visual Studio 視窗隨即開啟,顯示 方案總管 中的基準 WinForms 專案,並顯示表單 Designer 視窗:
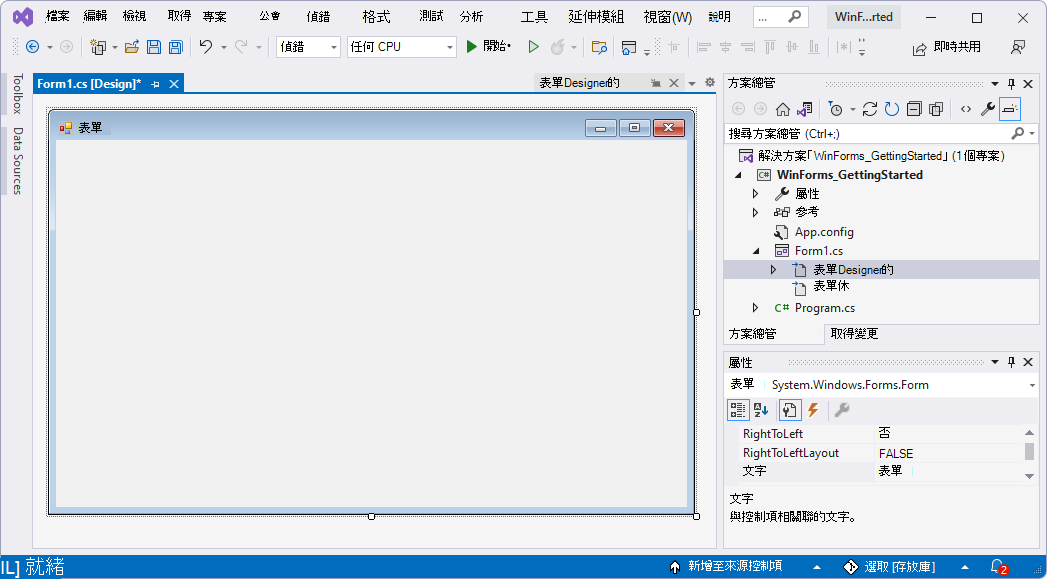
選取 [檔案全部儲存> (Ctrl+Shift+S) 。
選 取 [偵錯>開始偵 錯] (F5) 。
從全新的 WinForms 專案中,會開啟空白的 Form1 視窗:
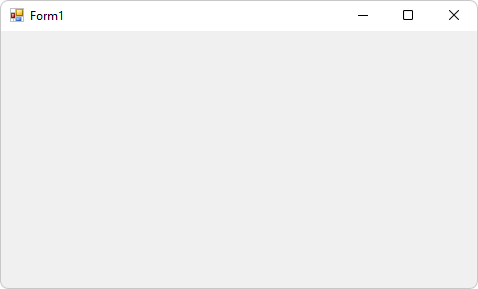
關閉 [ Form1] 視窗。
您現在有執行的空白 WinForms 專案。 接下來,設定專案以新增 WebView2 內容。
步驟 4 - 安裝 WebView2 SDK
針對每個 WebView2 專案,您可以使用 Visual Studio 中的 NuGet 套件管理員,將 WebView2 SDK 新增至專案。 您會安裝 Microsoft.Web.WebView2 SDK NuGet 套件,以供目前的專案使用。
使用 NuGet 將 WebView2 SDK 新增至專案,如下所示:
在 方案總管 中,以滑鼠右鍵按兩下專案名稱, (不是其上方) 的方案名稱,然後選取 [管理 NuGet 套件]:
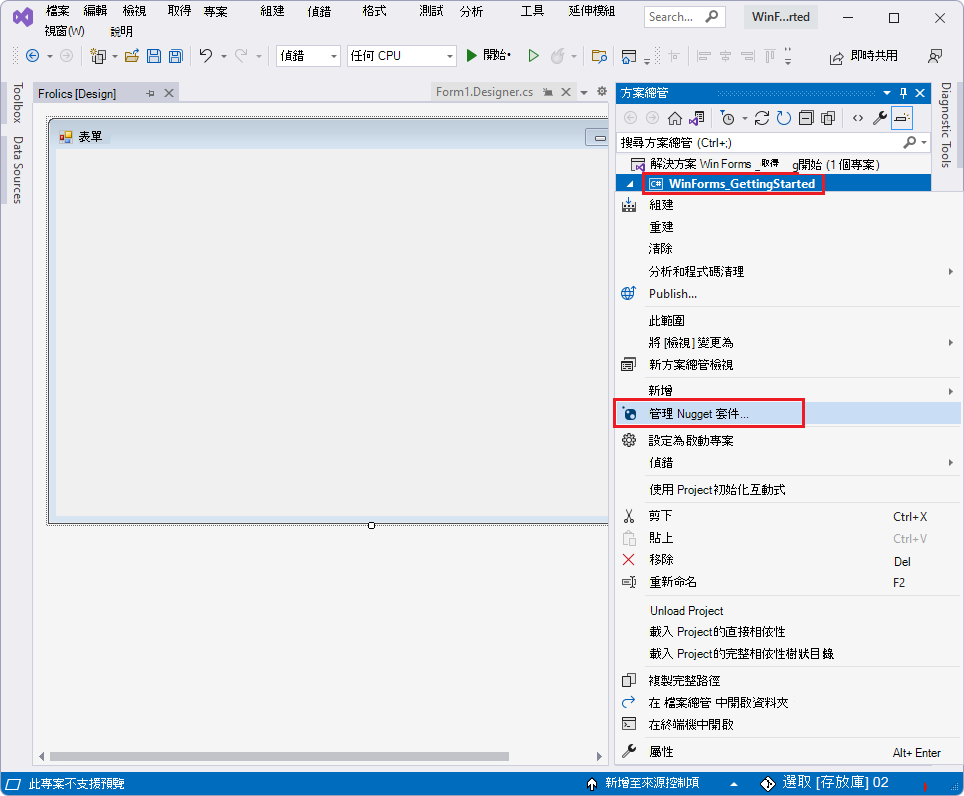
NuGet 套件管理員會在 Visual Studio 中開啟。
按兩下左上方的 [ 瀏覽 ] 索引標籤。
清除 [ 包含發行前版本] 複 選框。
在搜尋列中輸入 WebView2,然後在搜尋列下方,按兩下 [Microsoft.Web.WebView2 ] 加以選取:
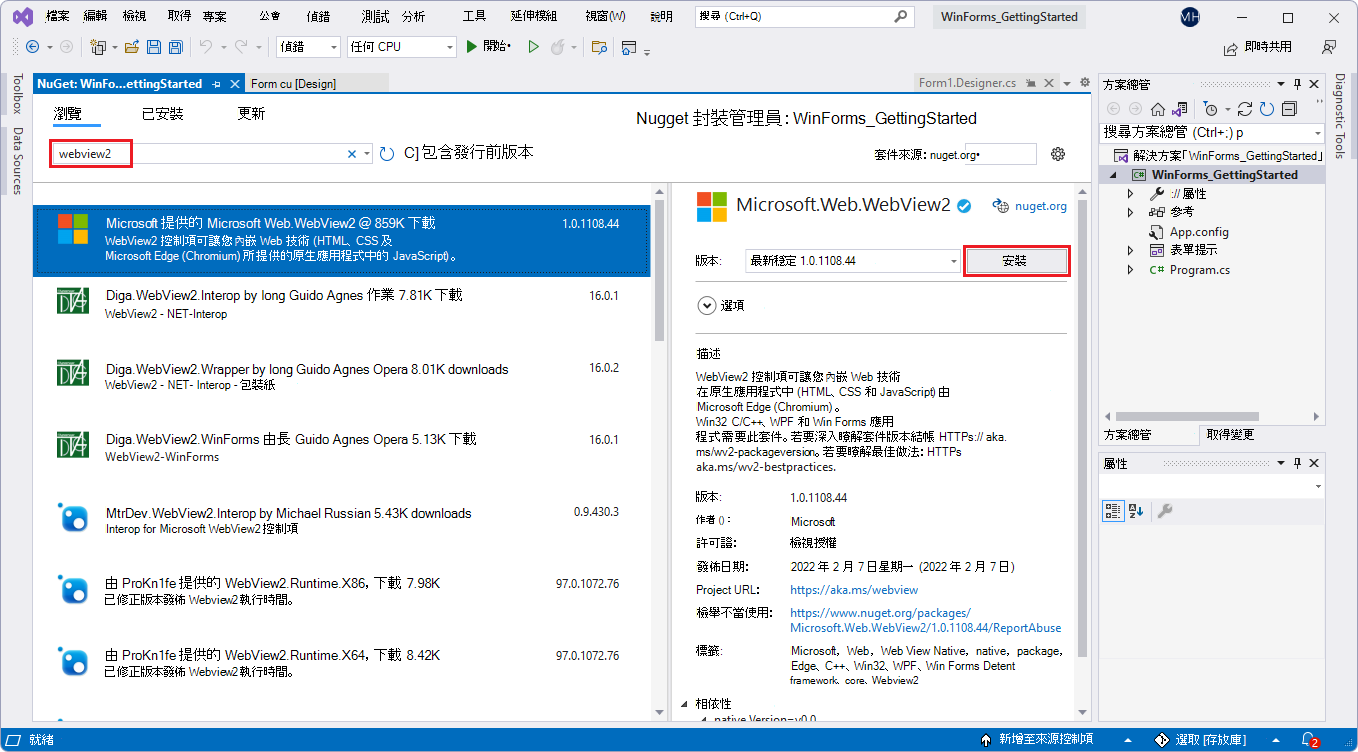
若要縮放,請以滑鼠右鍵按兩下 > [在新索引卷標中開啟影像]。
按兩下 [ 安裝 (] 或 [ 更新) ] 按鈕。 [ 預覽變更 ] 對話框隨即開啟:
![[預覽變更] 對話框](winforms-images/winforms-install-webview2-preview.png)
按兩下 [ 確定] 按鈕。
選 取 [檔案>全部儲存 (Ctrl+Shift+S) 以儲存專案。
關閉 [NuGet 套件管理員] 視窗。
選 取 [偵錯>開始偵 錯] (F5) 來建置和執行專案。
執行中的項目會顯示與之前相同的空白視窗:
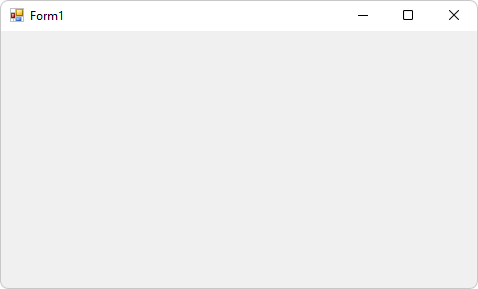
關閉 [ Form1] 視窗。
您已將 WebView2 SDK 新增至專案,但尚未將任何 WebView2 程式代碼新增至專案。
步驟 5 - 建立單一 WebView2 控件
現在已針對 WinForms 專案安裝 WebView2 SDK,請將 WebView2 控制項新增至應用程式,如下所示:
入門項目已經有表單,但我們會將另一個 Form1.cs 新增為 Form2.cs,以瞭解如何執行這項作。
選取 [專案>新增表單 (Windows Forms) ] 。
在 [新增專案] 視窗的左側,選取 [Visual C# 專案>Windows Forms] 。
在右側,選取 [窗體 (Windows Forms) ],然後按兩下 [新增] 按鈕:
![展開至 [Visual C# 專案] [Windows Forms] 的 [新增專案 > ] 視窗,選取 [窗體 (Windows Forms) ]](winforms-images/add-new-item-form-windows-forms.png)
項目現在有一個額外的表單,其檔名
Form2.cs會顯示在表單 Designer 和 方案總管 中: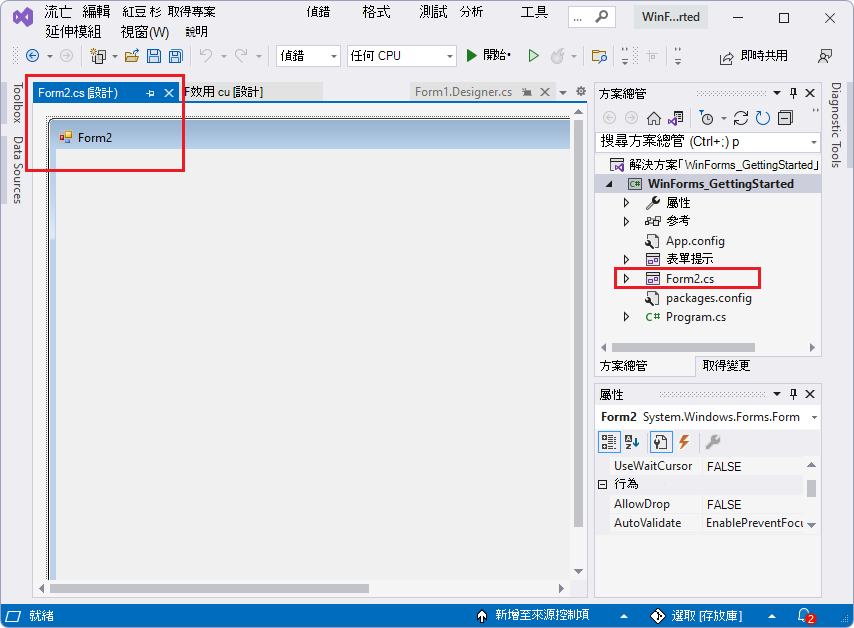
按兩下 [Form1] 畫布。 我們不會使用 Form2。
選 取 [檢視>工具箱]。
以下是您將 WebView2 特定內容新增至應用程式的位置:
在 [工具箱] 中,按兩下 [WebView2 Windows Forms 控件] 展開選項。
在 Visual Studio 2017 中,預設不會在 [工具箱] 中顯示 WebView2。 若要讓 WebView2 顯示在 [ 工具箱] 中,請選取 [ 工具>選項>一般> ],並將 [ 自動填入工具箱 ] 設定設為 [True]。
在 [工具箱] 中,按兩下或拖曳 WebView2 控制件到您新增之控件的 Forms Designer 畫布,例如
Form2.cs: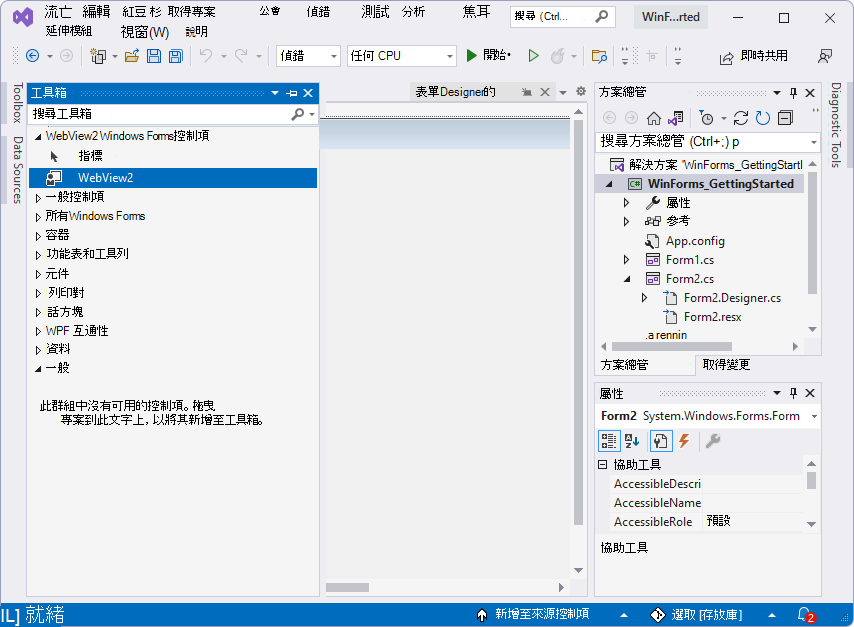
拖曳 WebView2 控件的側邊,使其幾乎填滿所有的畫布。
請確定已選取表單上的新 WebView2 控制件。 在 [ 屬性] 面板的 [ 設計 ] 區段中,將 [ (名稱) ] 屬性設定為 webView (小寫 'w', 大寫 'V',沒有數位後綴) 。 控件一開始可能會命名為其他名稱,例如 webView21。 視需要使用 [分類 ] 和 [ 依字母 順序排序] 選項按鈕來尋找屬性:
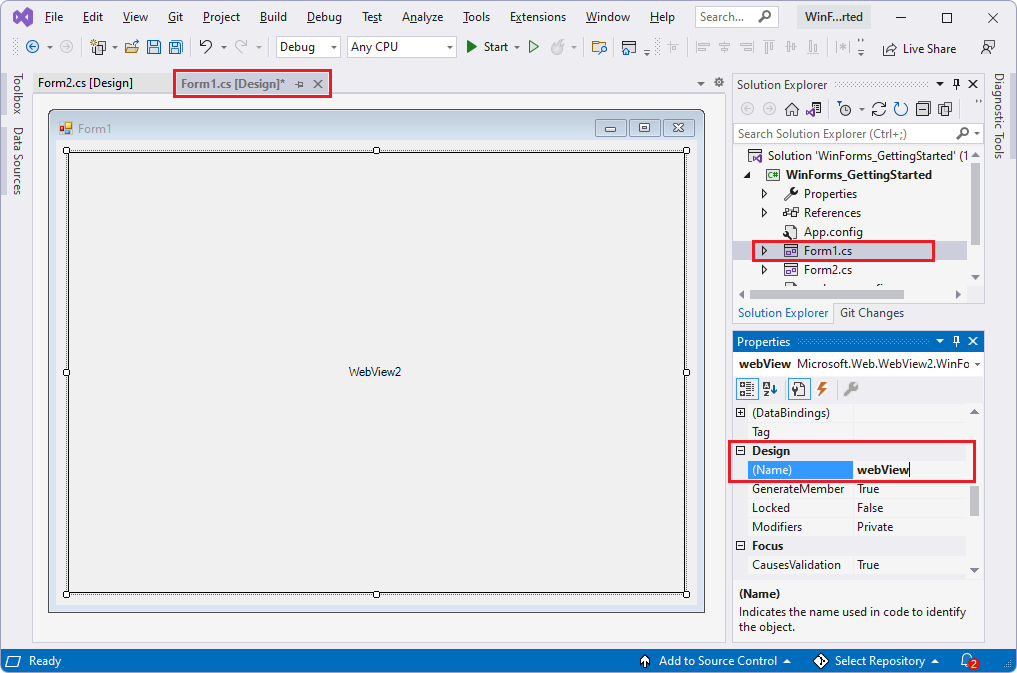
在 [ 屬性] 面板的 [ Misc] 區 段中,將 Source 屬性設定為
https://www.microsoft.com。 Source 屬性會設定將顯示在 WebView2 控制件中的初始 URL。選 取 [檔案>全部儲存 (Ctrl+Shift+S) 以儲存專案。
按 F5 以組建及執行專案。
WebView2 控件會在 Windows Forms 窗體的 WebView2 控件中顯示 的內容https://www.microsoft.com,如果您按下 Alt+Tab 切換至視窗,則會使用 [跳至主要內容] 連結:
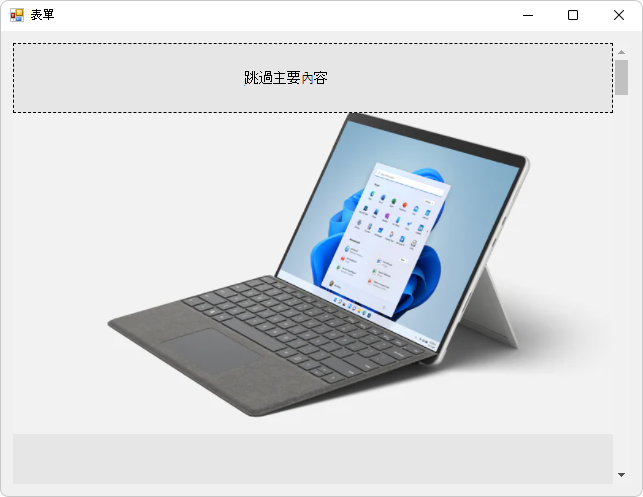
如有需要,請按兩下 [跳至主要內容] 連結。
WebView2 控制件會在 WebView2 控制件中以 Windows Forms 形式顯示 的內容https://www.microsoft.com:
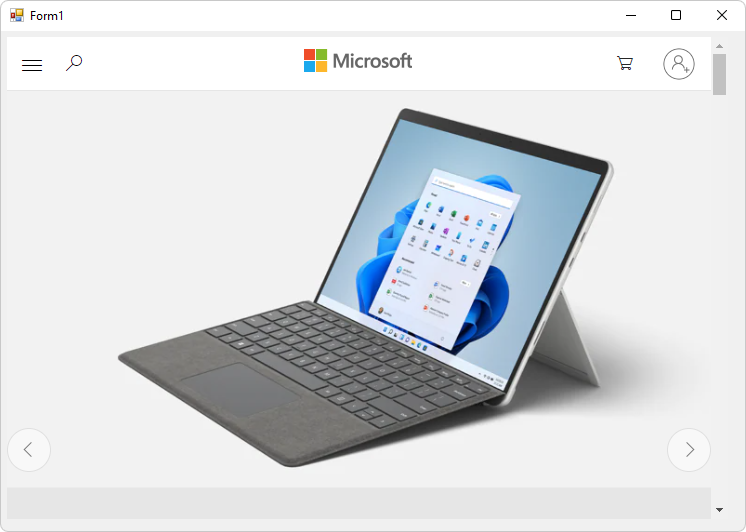
關閉 [ Form1] 視窗。
如果您正在使用高解析度監視器,您可能需要設定 Windows Forms 應用程式以獲得高 DPI 支援。
步驟 6 - 新增控件和處理視窗調整事件大小
從工具箱將更多控件新增至 Windows Forms 窗體,然後處理視窗重設大小事件,如下所示。
選 取 [檢視>工具箱],或按下左側的 [ 工具箱 ] 索引標籤。
在 [ 工具箱] 中,按兩下 [ 通用控制件]。
新增文字框控件,如下所示:
將 TextBox 控制件拖曳到Form1.cs窗體 Designer 畫布上。
請確定 TextBox 控制件具有焦點。
在 [ 屬性] 面板的 [ 設計 ] 區段中,將 [ (名稱]) (從 textBox1) 變更為 addressBar。
新增按鈕控件,如下所示:
將按鈕控件拖曳到Form1.cs窗體 Designer 畫布上。
請確定按鈕控制件具有焦點。
在 [ 屬性] 面板的 [粗體 外觀 ] 區段中, (向下) 約 15 個屬性,將 Text 屬性 (可能從 button1 變更) 為 Go!
對齊文本框和現有的按鈕,如下所示:
將文字框放在表單的左側,垂直對齊按鈕,如下所示:
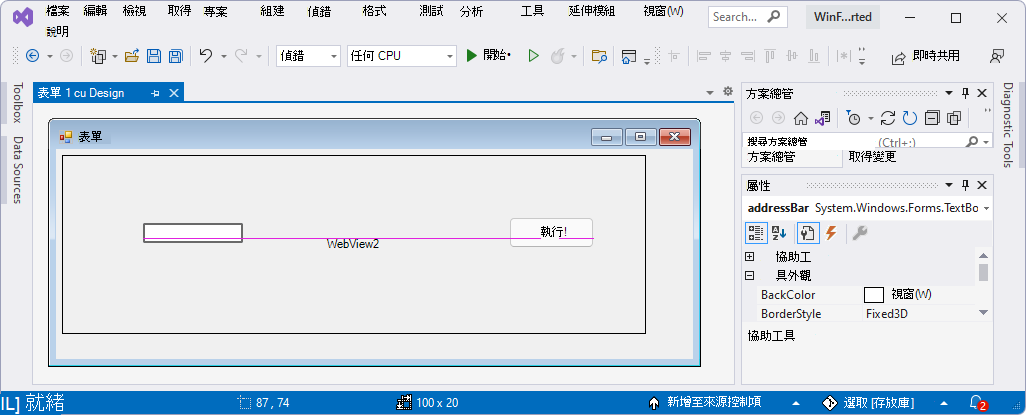
調整文字框的大小,如下所示:
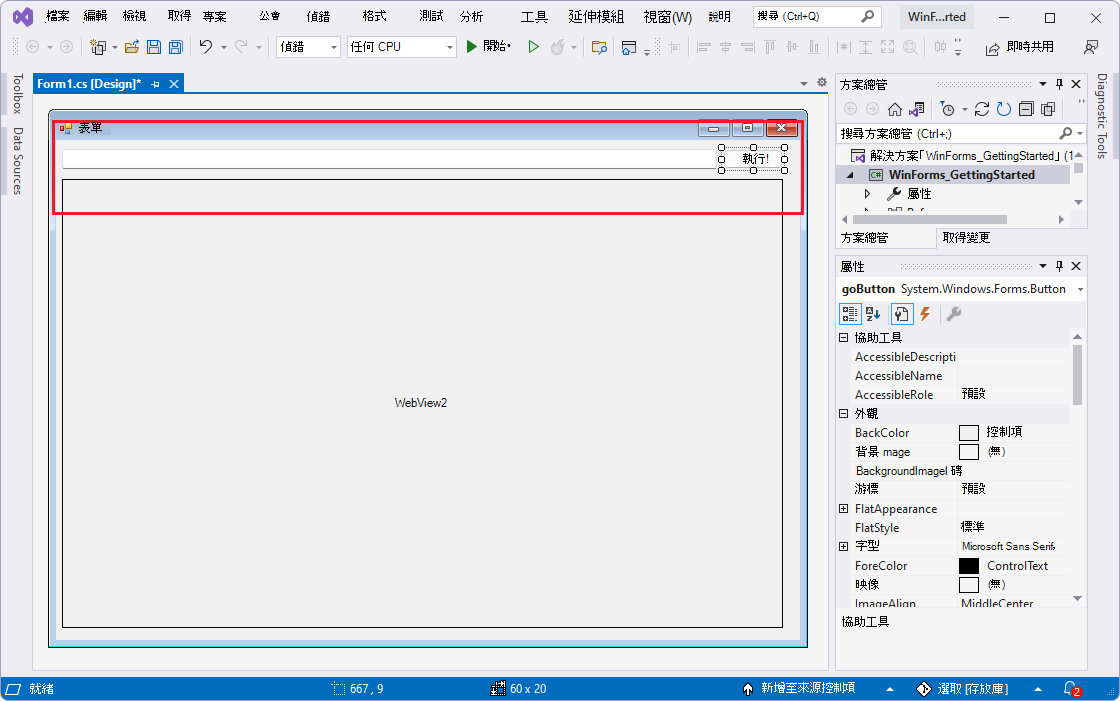
點選 「檢視>程式代碼 」 以開啟
Form1.cs。定義
Form_Resize以在調整應用程式視窗大致時保留控件,如下所示。刪除下列程式代碼:
public Form1() { InitializeComponent(); }將此程式代碼貼到相同位置:
public Form1() { InitializeComponent(); this.Resize += new System.EventHandler(this.Form_Resize); } private void Form_Resize(object sender, EventArgs e) { webView.Size = this.ClientSize - new System.Drawing.Size(webView.Location); goButton.Left = this.ClientSize.Width - goButton.Width; addressBar.Width = goButton.Left - addressBar.Left; }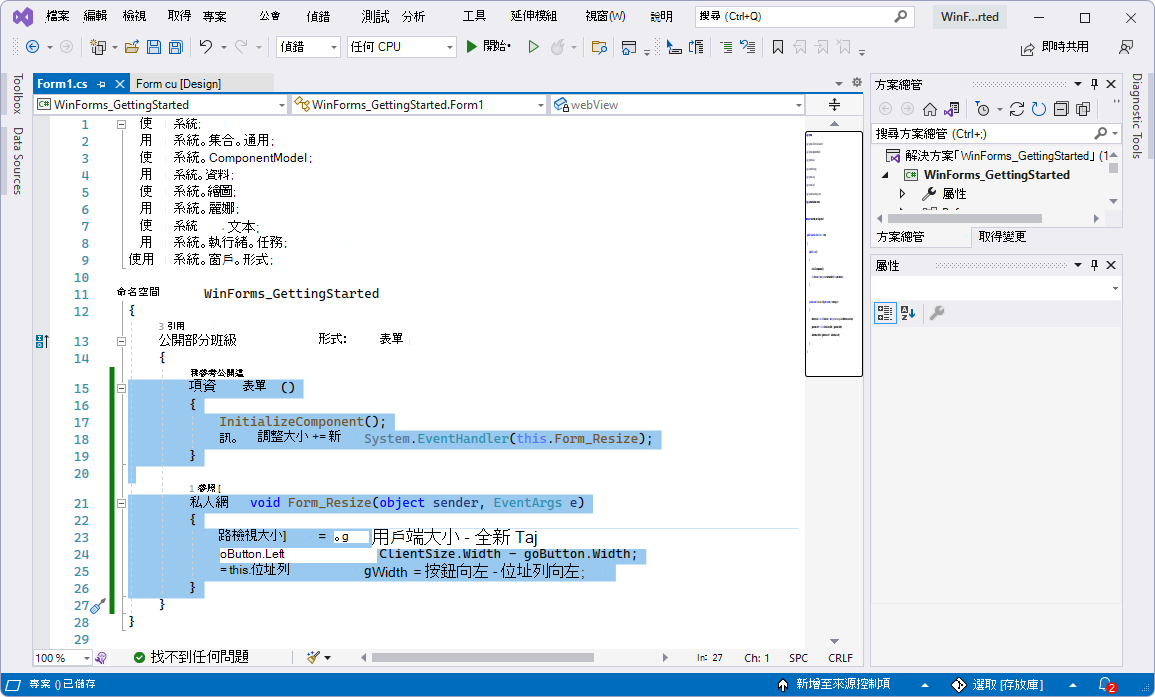
選 取 [檔案>全部儲存 (Ctrl+Shift+S) 以儲存專案。
按 F5 以組建及執行專案。
[Form1] 視窗隨即出現,其中顯示來自 https://www.microsoft.com的網頁內容:
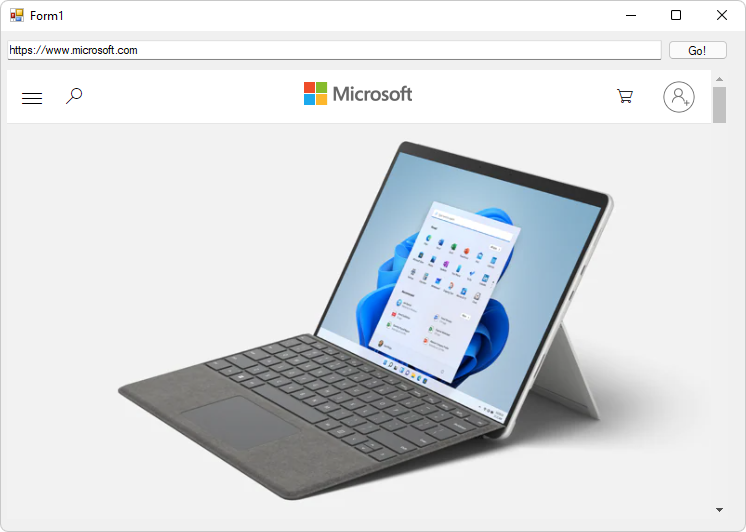
如果您按 Alt+Tab 以切換至 Form1 視窗,您可能需要按兩下 [ 跳至新增的主要內容 ] 連結。
使用滑鼠滾輪向上和向下捲動視窗。 輸入控件會保持就地。
拖曳視窗的角落以調整其大小。 文字框會變更寬度。
關閉 [ Form1] 視窗。
步驟 7 - 導覽
讓用戶藉由讀取文本框中輸入的文字來變更 WebView2 控件顯示的 URL,以做為網址列。
選 取 [檢視>程序代碼 ],
Form1.cs以便在程式代碼編輯器中開啟。在
Form1.cs中,CoreWebView2將下列程式代碼插入檔案頂端作為第 1 行,以新增命名空間:using Microsoft.Web.WebView2.Core;選 取 [Form1.cs [設計] 索引標籤,然後按兩下
Go!按鈕。 方法goButton_Click會加入檔案中Form1.cs。將下列程式代碼貼到 檔案中以取代空白
goButton_Click方法,讓方法主體如下所示:private void goButton_Click(object sender, EventArgs e) { if (webView != null && webView.CoreWebView2 != null) { webView.CoreWebView2.Navigate(addressBar.Text); } }現在函式
goButton_Click會將 WebView2 控制件巡覽至網址列文字框中輸入的 URL。選 取 [檔案>全部儲存 (Ctrl+Shift+S) 以儲存專案。
按 F5 以組建及執行專案。
在網址列中,輸入開頭為
https的 URL,例如https://www.bing.com,然後按下 [ 執行!] 按鈕: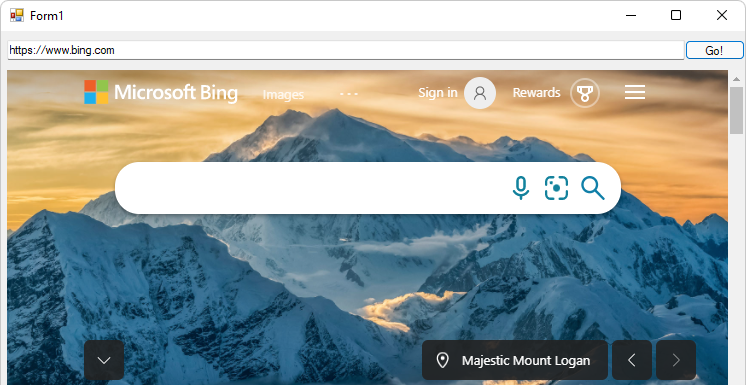
WebView2 控件會顯示 URL 的網頁內容。
在網址列中,輸入不是以
http開頭的字串,例如www.bing.com,然後按兩下 [ 執行!] 按鈕。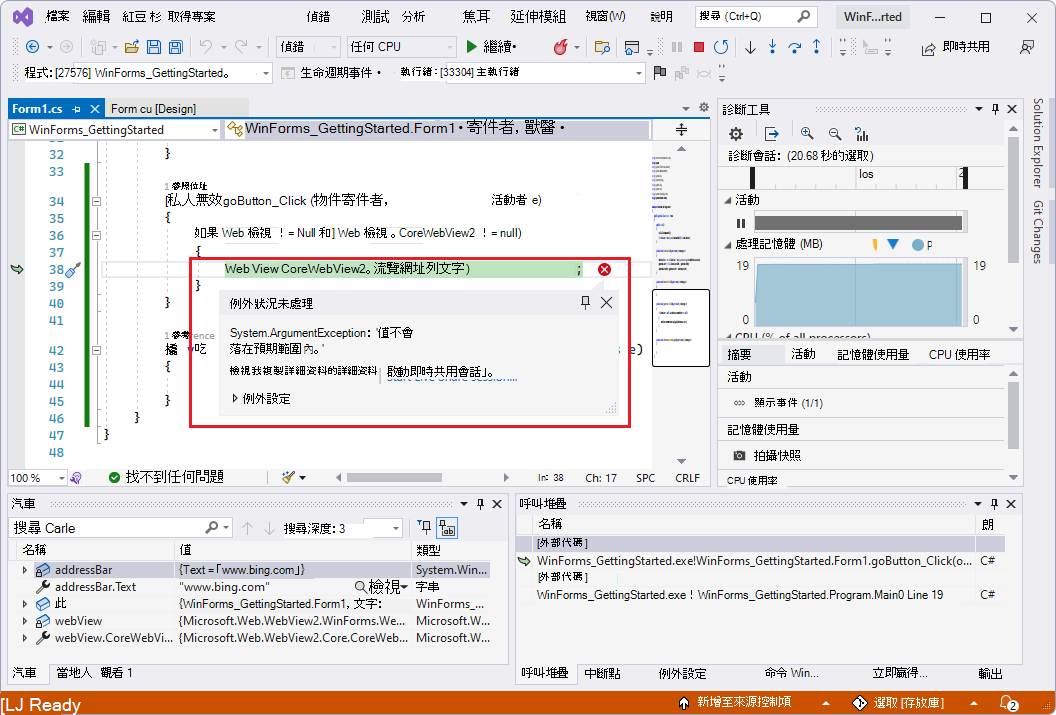
如果 URL 開頭
http://https://不是 或 ,ArgumentException則會擲回 。選 取 [偵錯>停止偵錯],或按兩下 [ 繼續]。 [Form1] 視窗隨即關閉。
步驟 8 - 瀏覽事件
在網頁瀏覽期間,WebView2 控件會引發事件。 載入 WebView2 控制件的應用程式會接聽下列事件:
NavigationStartingSourceChangedContentLoadingHistoryChangedNavigationCompleted
如需詳細資訊,請參閱 WebView2 應用程式的導覽事件。
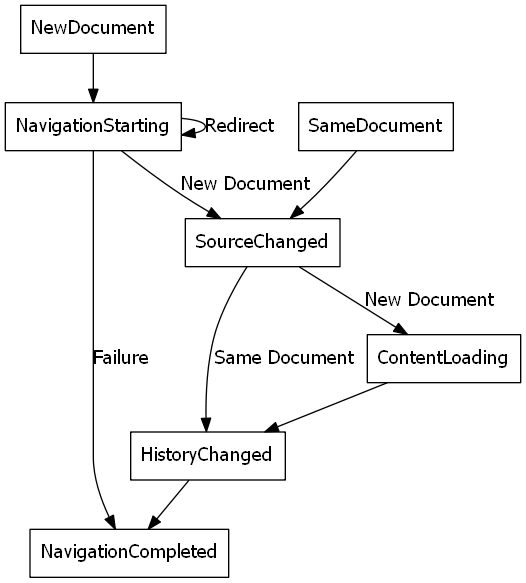
發生錯誤時,會引發下列事件,而且可能取決於流覽至錯誤網頁:
SourceChangedContentLoadingHistoryChanged
注意事項
如果發生 HTTP 重新導向,則一個數據列中有多個 NavigationStarting 事件。
若要示範如何使用事件,請先註冊 的處理程式 NavigationStarting ,以取消任何未使用 HTTPS 的要求。
在
Form1.cs中Form1(),更新 建構函式以符合下列程式代碼,同時在建構函式下方新增EnsureHttps(sender, args)函式,如下所示:public Form1() { InitializeComponent(); this.Resize += new System.EventHandler(this.Form_Resize); webView.NavigationStarting += EnsureHttps; } void EnsureHttps(object sender, CoreWebView2NavigationStartingEventArgs args) { String uri = args.Uri; if (!uri.StartsWith("https://")) { args.Cancel = true; } }在建構函式中,
EnsureHttps會註冊為 WebView2 控件上NavigationStarting事件的事件處理程式。選 取 [檔案>全部儲存 (Ctrl+Shift+S) 以儲存專案。
按 F5 以組建及執行專案。
在網址列中,輸入以
https開頭的 URL,例如https://www.bing.com,然後按兩下 [ 執行!] 按鈕。HTTPs URL 會載入;Web 內容會從預設的 Microsoft.com 變更為 Bing.com。
在網址列中,輸入以
http開頭的 URL,例如http://www.microsoft.com,然後按兩下 [ 執行!] 按鈕。不會載入 HTTP URL;Bing.com 頁仍會顯示。 相反地,輸入
http://www.microsoft.comMicrosoft Edge 會正常運作;它會重新導向至 HTTPs 網站以進行 Microsoft.com。在網址列中,輸入以
https開頭的 URL,例如https://www.microsoft.com,然後按兩下 [ 執行!] 按鈕。HTTPs URL 會載入;Microsoft.com 網頁現在會出現,因為您已在 『HTTP』 之後新增 『s』。
步驟 9 - 腳本
您可以使用主應用程式,在運行時間將 JavaScript 程式代碼插入 WebView2 控制件。 您可以工作 WebView2 執行任意 JavaScript 或新增初始化腳本。 插入的 JavaScript 會套用至所有新的最上層檔和任何子框架,直到移除 JavaScript 為止。 插入的 JavaScript 會以特定時間執行。
在建立全域對象之後,執行插入的 JavaScript。
在執行 HTML 檔中包含的任何其他腳本之前,執行插入的 JavaScript。
例如,新增腳本,以在用戶流覽至非 HTTPS 網站時傳送警示,如下所示:
變更 函式
EnsureHttps以新增下列包含ExecuteScriptAsync的行:void EnsureHttps(object sender, CoreWebView2NavigationStartingEventArgs args) { String uri = args.Uri; if (!uri.StartsWith("https://")) { webView.CoreWebView2.ExecuteScriptAsync($"alert('{uri} is not safe, try an https link')"); args.Cancel = true; } }新增的行會將腳本插入使用 ExecuteScriptAsync 方法的 Web 內容中。 新增的文稿為:
alert('{uri} is not safe, try an https link')選 取 [檔案>全部儲存 (Ctrl+Shift+S) 以儲存專案。
按 F5 以組建及執行專案。
請嘗試使用 移至
http://www.bing.com(http,而不是https前置詞) 。應用程式會顯示警示:
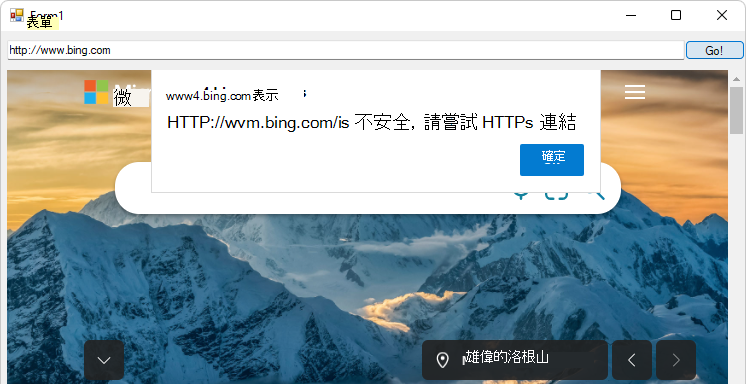
步驟 10 - 主機與 Web 內容之間的通訊
主機和 Web 內容可用 postMessage 來彼此通訊,如下所示:
WebView2 控制件中的 Web 內容可用
window.chrome.webview.postMessage來將訊息張貼到主機。 主機會使用主機上任何已註冊WebMessageReceived的來處理訊息。主機使用
CoreWebView2.PostWebMessageAsString或CoreWebView2.PostWebMessageAsJSON,將訊息張貼至 WebView2 控制件中的 Web 內容。 新增至的處理程式會攔截這些window.chrome.webview.addEventListener訊息。
通訊機制會使用原生功能,將來自 Web 內容的訊息傳遞至主機。
在您的專案中,當 WebView2 控制件流覽至 URL 時,它會在網址列中顯示 URL,並警示使用者 WebView2 控件中顯示的 URL。
在
Form1.cs中,更新建構函式,Form1()並在其下方建立InitializeAsync()符合下列程式代碼的函式:public Form1() { InitializeComponent(); this.Resize += new System.EventHandler(this.Form_Resize); webView.NavigationStarting += EnsureHttps; InitializeAsync(); } async void InitializeAsync() { await webView.EnsureCoreWebView2Async(null); }函
InitializeAsync式會等候 EnsureCoreWebView2Async,因為 的CoreWebView2初始化是異步的。接下來,註冊事件處理程式以回應
WebMessageReceived。 初始化之後CoreWebView2,將會註冊此事件處理程式。在
Form1.cs中,更新InitializeAsync,並在其下方新增UpdateAddressBar,如下所示:async void InitializeAsync() { await webView.EnsureCoreWebView2Async(null); webView.CoreWebView2.WebMessageReceived += UpdateAddressBar; } void UpdateAddressBar(object sender, CoreWebView2WebMessageReceivedEventArgs args) { String uri = args.TryGetWebMessageAsString(); addressBar.Text = uri; webView.CoreWebView2.PostWebMessageAsString(uri); }接下來,若要讓 WebView2 傳送和回應 Web 訊息,在初始化之後
CoreWebView2,主機會在 Web 內容中插入腳本,以執行下列動作:使用
postMessage將 URL 傳送至主機。註冊事件處理程式,以在顯示網頁內容之前,於警示方塊中顯示從主機傳送的訊息。
在
Form1.cs中,更新InitializeAsync以符合下列程序代碼:async void InitializeAsync() { await webView.EnsureCoreWebView2Async(null); webView.CoreWebView2.WebMessageReceived += UpdateAddressBar; await webView.CoreWebView2.AddScriptToExecuteOnDocumentCreatedAsync("window.chrome.webview.postMessage(window.document.URL);"); await webView.CoreWebView2.AddScriptToExecuteOnDocumentCreatedAsync("window.chrome.webview.addEventListener(\'message\', event => alert(event.data));"); }選取 [檔案全部儲存> (Ctrl+Shift+S) 以儲存變更。
按 F5 以組建及執行專案。
輸入網址,例如
https://www.bing.com: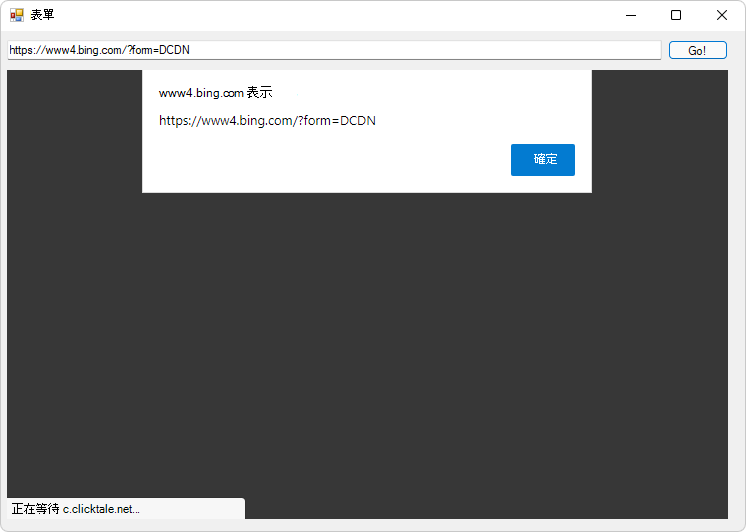
一開始會出現警示,顯示從主機網站傳送的結果 URL。
按兩下 [ 確定] 按鈕。
WebView2 控件現在會在網址列中顯示新的 URL,而來自 URL 的網頁內容會顯示在 WinForms 視窗的 WebView2 控制件中:
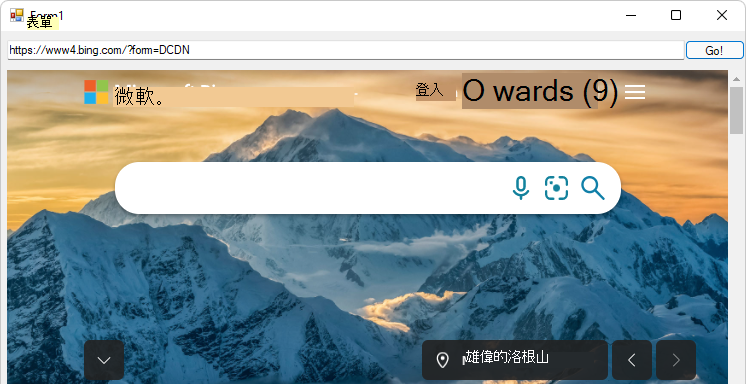
當應用程式啟動時,預設 URL 為
https://www.microsoft.com,而產生的顯示位址會顯示地區設定,例如https://www.microsoft.com/en-us/。如果您輸入
https://www.bing.com,產生的位址會是變體,例如https://www4.bing.com/?form=DCDN。
恭喜,您建置了第一個 WebView2 應用程式!
散發 WebView2 應用程式
如果您要散發本教學課程所產生的應用程式,則必須與應用程式一起散發 WebView2 運行時間。 然後 WebView2 執行時間會自動安裝到用戶電腦上。 如需詳細資訊,請 參閱散發您的應用程式和 WebView2 運行時間。
另請參閱
- 散發您的應用程式和 WebView2 執行時間
- WinForms 範例應用程式 - 示範比目前教學課程更多的 WebView2 API。
- WebView2 API 參考