經過一段時間後,在 Microsoft Teams 中建立的小組可能不再使用,或是您可能想要在專案結束時封存或刪除小組。 如果您是 Microsoft Teams 的系統管理員,請按照本文所述的步驟封存或刪除不再需要的小組。 (如果您是團隊擁有者,您也可以 封存團隊。)
當您封存小組時,該小組的所有活動都會停止。 封存小組也會封存小組的私人頻道及其相關網站集合。 但是,您仍然可以新增或移除成員、更新角色,而且仍然可以在標準和私人頻道、檔案、聊天中檢視所有的小組活動。
當您刪除團隊時,也會刪除標準和私人頻道中的團隊活動 (以及相關聯的網站集合) 、檔案和聊天。 如果已刪除的小組有保留中的網站,則在保留期間到期之前不會刪除這些網站。
重要
您可以重新啟用已封存的團隊,但您無法直接還原已刪除的團隊。 請先考慮封存小組,並延後刪除,直到確定您不再需要小組。
封存小組
按照這些步驟以封存小組。 您必須是 Teams 服務系統管理員才能進行這些變更。 請參閱使用 Teams 系統管理員角色來管理 Teams,以了解取得系統管理員角色和權限。
在系統管理中心中,選 取 [Teams]。
按一下小組名稱以選取小組。
選取 [封存]。 下列訊息隨即出現。
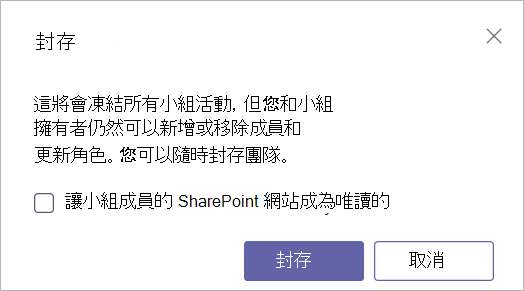
若要防止人員編輯 SharePoint 網站中的內容,以及與小組相關聯的Wiki索引標籤,請選取 [ 讓小組成員只讀 SharePoint 網站]。 (Teams 擁有者仍然可以編輯此內容。)
選取 [封存] 以封存小組。 團隊的狀態會變更為 [ 已封存],暫時可在位於團隊清單底部的 [ 隱藏的團隊 ] 內使用,並在旁邊新增一個代表封存狀態的小圖示。 一旦從 [隱藏的團隊 ] 中移除,它就會出現在 [封存] 底下的 [ 管理團隊 ] 檢視中。 若要檢視及搜尋封存團隊的內容,請在 [ 封存 ] 列表中選取其名稱。
讓封存的小組成為使用中
按照下列步驟,讓封存的小組成為使用中。
- 在系統管理中心中,選 取 [Teams]。
- 按一下小組名稱以選取小組。
- 選取 [還原]。 團隊的狀態可能需要一些時間才能變更回 [ 使用中]。 請注意,它不會自動移回 [您的團隊 ] 內。
刪除小組
如果未來不需要團隊,您可以刪除團隊,而非封存。 按照下列步驟刪除小組。
- 在系統管理中心中,選 取 [Teams]。
- 按一下小組名稱以選取小組。
- 選取 [刪除]。 確認訊息隨即出現。
- 選取 [刪除] 以永久刪除小組。
還原刪除的小組
請依照下列步驟來還原與團隊關聯的Microsoft 365 群組,以還原已刪除的團隊。 還原團隊的 Microsoft 365 群組會還原團隊內容,包括索引卷標、標準頻道、私人頻道及其相關聯的網站集合。
根據預設,已刪除的Microsoft 365 群組會保留 30 天。 此 30 天期間稱為「虛刪除」,因為您可還原該群組。 若要深入瞭解,請參閱 還原已刪除的群組。
如需從 Teams 管理員 中心還原已刪除團隊的詳細資訊,請參閱在 teams 系統管理中心Microsoft管理團隊。
安裝 Microsoft圖形 PowerShell 模組
以系統管理員身分開啟 Windows PowerShell。
如果您已安裝舊版的 Microsoft Graph PowerShell 模組,請執行下列步驟來更新:
Update-Module Microsoft.Graph若要重新安裝,請執行下列動作:
Install-Module Microsoft.Graph
還原已刪除的Microsoft 365 群組
執行下列動作以連線至 Microsoft Entra ID:
Connect-MgGraph -Scopes 'GroupMember.Read.All, Group.ReadWrite.All'當您看到提示時,使用您的系統管理員帳戶和密碼登入。
執行下列動作以顯示所有虛刪除Microsoft 365 個仍在 30 天保留期間內的群組清單。 如果您有許多群組,請使用 -All $True 參數。
Get-MgDirectoryDeletedItem -DirectoryObjectId [Id]尋找您要還原的群組,然後記下
Id。執行下列動作以還原群組,其所在為
[Id]群組標識符。Restore-MgDirectoryDeletedItem -DirectoryObjectId [Id]執行下列動作以確認群組已成功還原,群組標識元在哪裡
[Id]。Get-MgGroup -GroupId [Id]完成還原程序最多可能需要 24 小時,之後就會在 Teams 中顯示小組以及小組相關聯的內容 (包括索引標籤和頻道) 。