概觀
Microsoft Teams 教育版 原則精靈可簡化管理學生和授課者的原則。 使用它來輕鬆快速地套用與建立安全且有生產力學習體驗相關的最重要原則集。
Teams 中的原則可讓您控制 Teams 在您的環境中的行為,以及哪些功能可供使用者使用。 例如,有通話原則、會議原則和訊息原則等等,而且可以自定義每個原則區域以符合貴組織的需求。
若要維持安全且專注的學習環境,請務必設定原則以控制學生可以在Teams中執行的動作。 例如,您可以使用原則來控制誰可以使用私人聊天和私人通話、誰可以排程會議,以及可以共用的內容類型。 您也可以使用原則來開啟豐富學習體驗的Teams功能。
必須同時針對學生和授課者調整原則,以確保學習體驗的安全。 學生的原則必須更加嚴格,以降低其收到不當存取層級的風險。 授課者和教職員需要另一組更寬鬆的原則,才能讓他們成功。 例如,允許授課者排程會議,並限制學生這麼做。
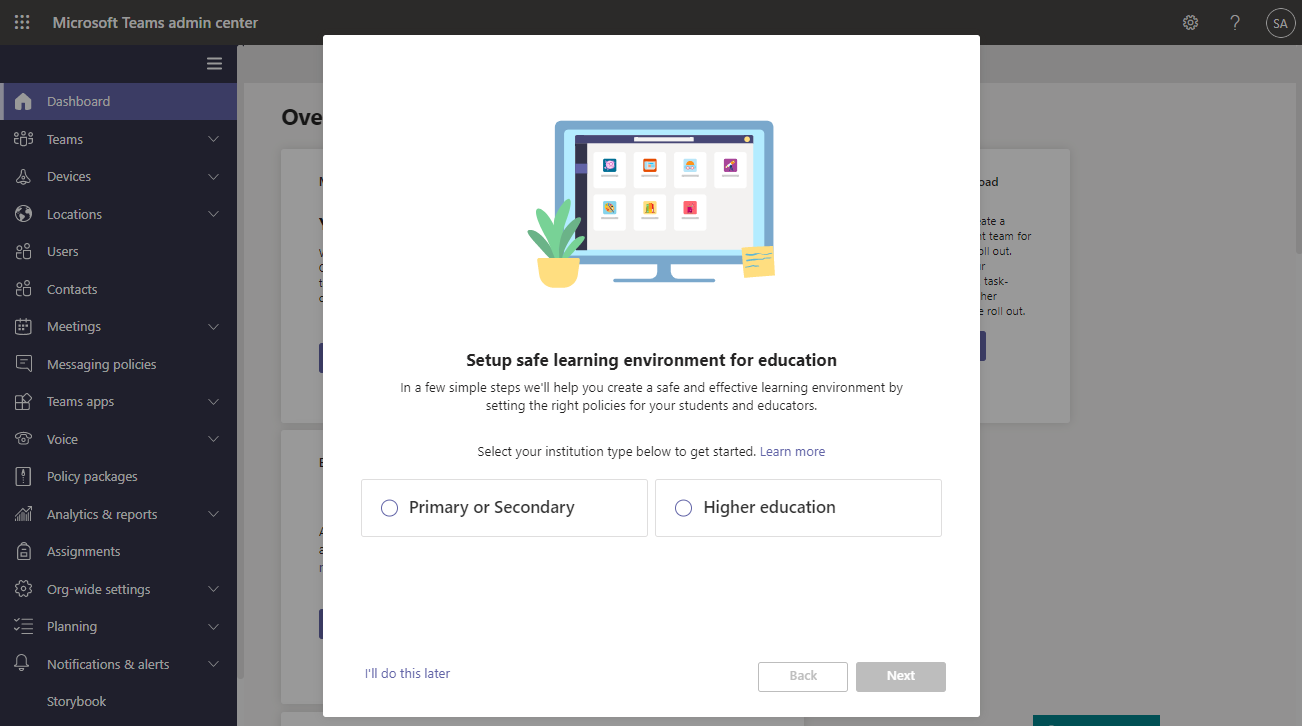
本文會逐步引導您執行精靈。
重要
精靈套用的原則將會滿足大多數 Teams 教育版 客戶的需求。 精靈會根據我們針對學生安全建議的設定,調整全組織 (全組織預設) 原則定義,並將它套用至學生。 精靈也會建立並指派一組自定義原則給授課者和教職員。 執行此精靈之後,大部分 Teams 教育版 客戶都不需要使用其他原則指派方法。 只有當您想要手動建立和管理學生、授課者及教職員的原則時, 才 可使用其他原則作業方法。
Teams 教育版 原則精靈
精靈會將一組核心原則定義套用至學生,並將一組個別的核心原則定義套用至授課者和教職員,其中各有適合的設定。 以下是當您執行精靈時會發生的情況。
精靈會根據教育機構類型 (主要或中等教育) 來設定原則。 您選取您的機構類型,精靈會執行下列動作:
- 學生:精靈會調整精靈所涵蓋之每個原則區域的全域 (預設) 原則定義,並使用適合用來保護學生安全的新預設設定。 這可確保您目前的學生和所有新學生獲得最嚴格的原則集合。
- 授課者和教職員:精靈會針對精靈涵蓋的每一個原則區域建立一組自定義原則定義,並根據授課者和教職員的需求量身訂做設定。 然後,它會將原則定義指派給您選擇的授課者和教職員群組。 如此一來,您的授課者和教職員會獲得一組更寬鬆的原則,讓他們能夠成功。
您只需要執行精靈一次。 新學生會自動取得精靈所套用的全域 (全組織預設) 原則定義,而您新增至所選群組的新教職員則會自動獲派自定義原則。
此外,每當新功能新增至 Teams 時,該功能的適當 EDU 相關預設值將會自動新增至全域 (組織預設) ,而不需要任何系統管理員介入。 這有助於確保正確的原則,以確保學生的安全與參與。
備註
如需精靈套用的原則定義的詳細清單,請參閱 精 靈套用的原則。
現在讓我們開始吧!
執行精靈
請依照下列步驟執行精靈。
如果您是Teams的新手,精靈會自動啟動。 否則,您可以隨時從儀錶板啟動精靈。 在 Microsoft Teams 系統管理中心的左側導覽畫面中,移至 [ 首頁],然後在 [安全學習環境的簡易原則設定 ] 磚中,選取 [ 快速設定]。
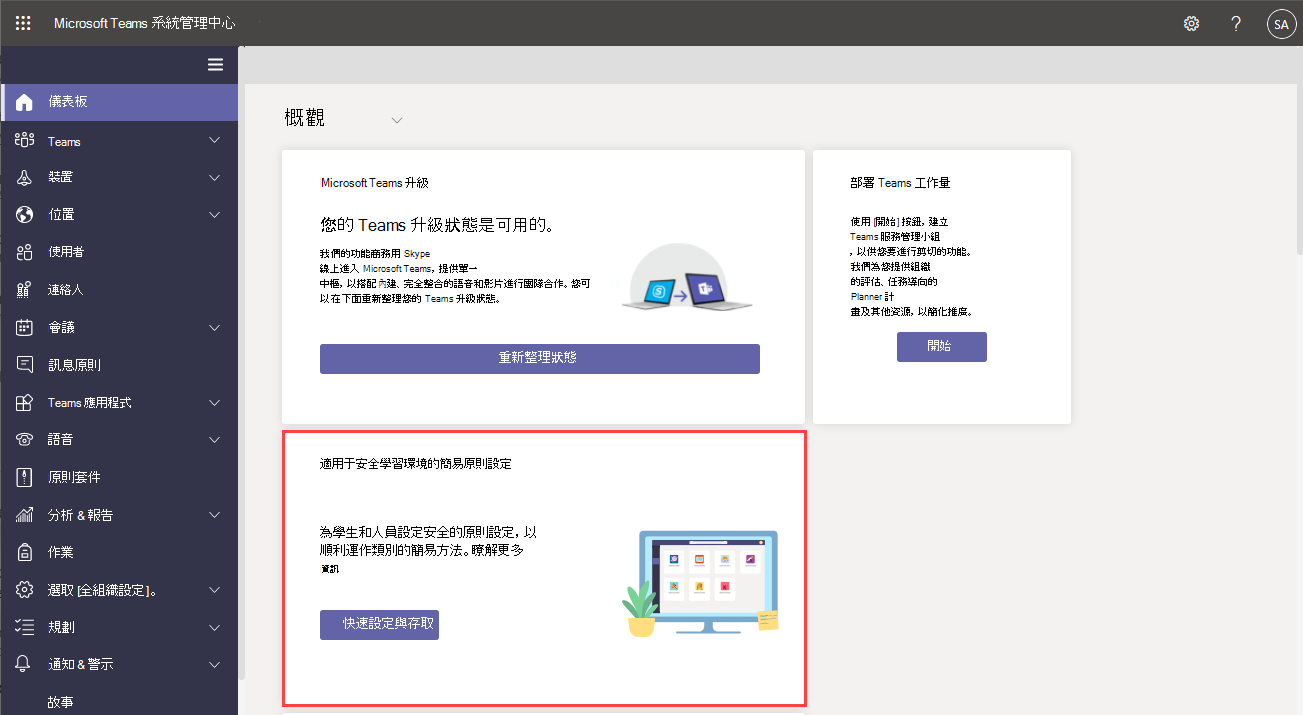
選取您的教育機構類型 (主要或中等教育) ,然後選取 [下一步]。
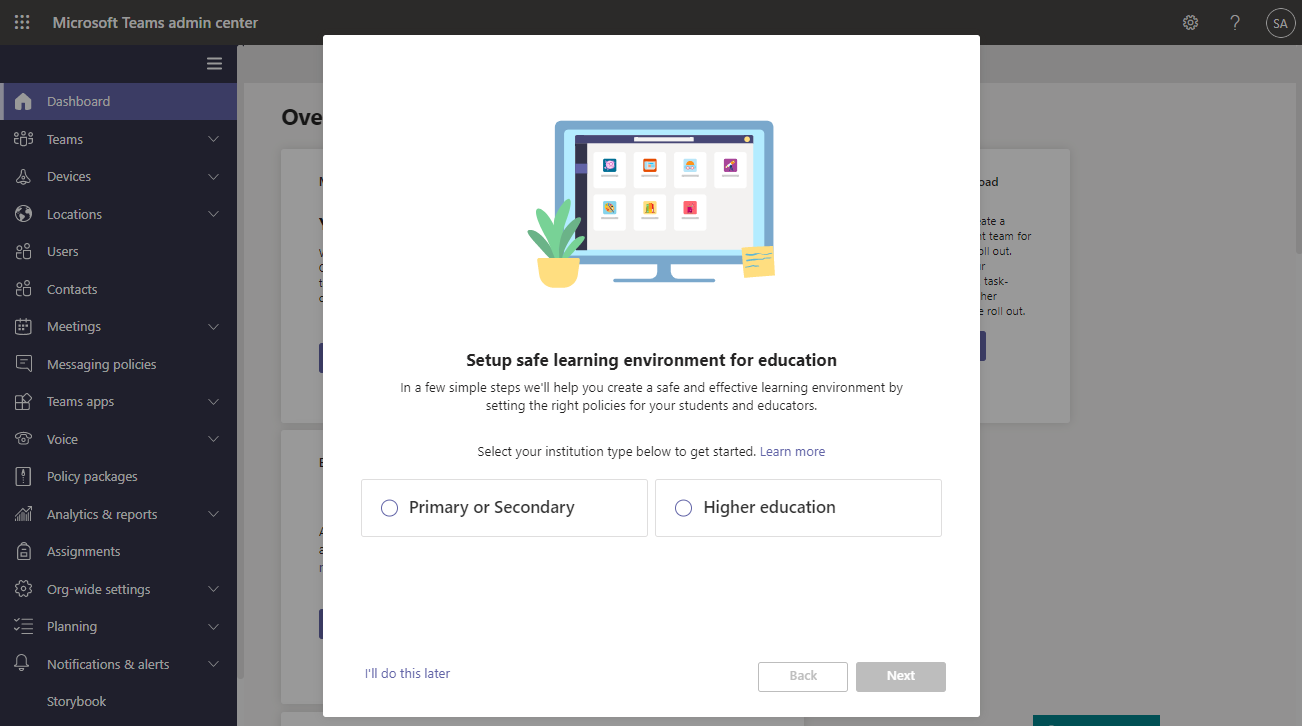
搜尋並選取包含您授課者和教職員的群組,然後選取 [ 下一步]。 如果您尚未為授課者和教職員設定任何群組,請 建立群組,然後重新執行精靈。
您最多可以選取三個群組。 您所選群組中的授課者和教職員將會被指派一組根據其需求量身打造 的自定義 原則。 請記住,這組原則與套用至學生的原則是分開的。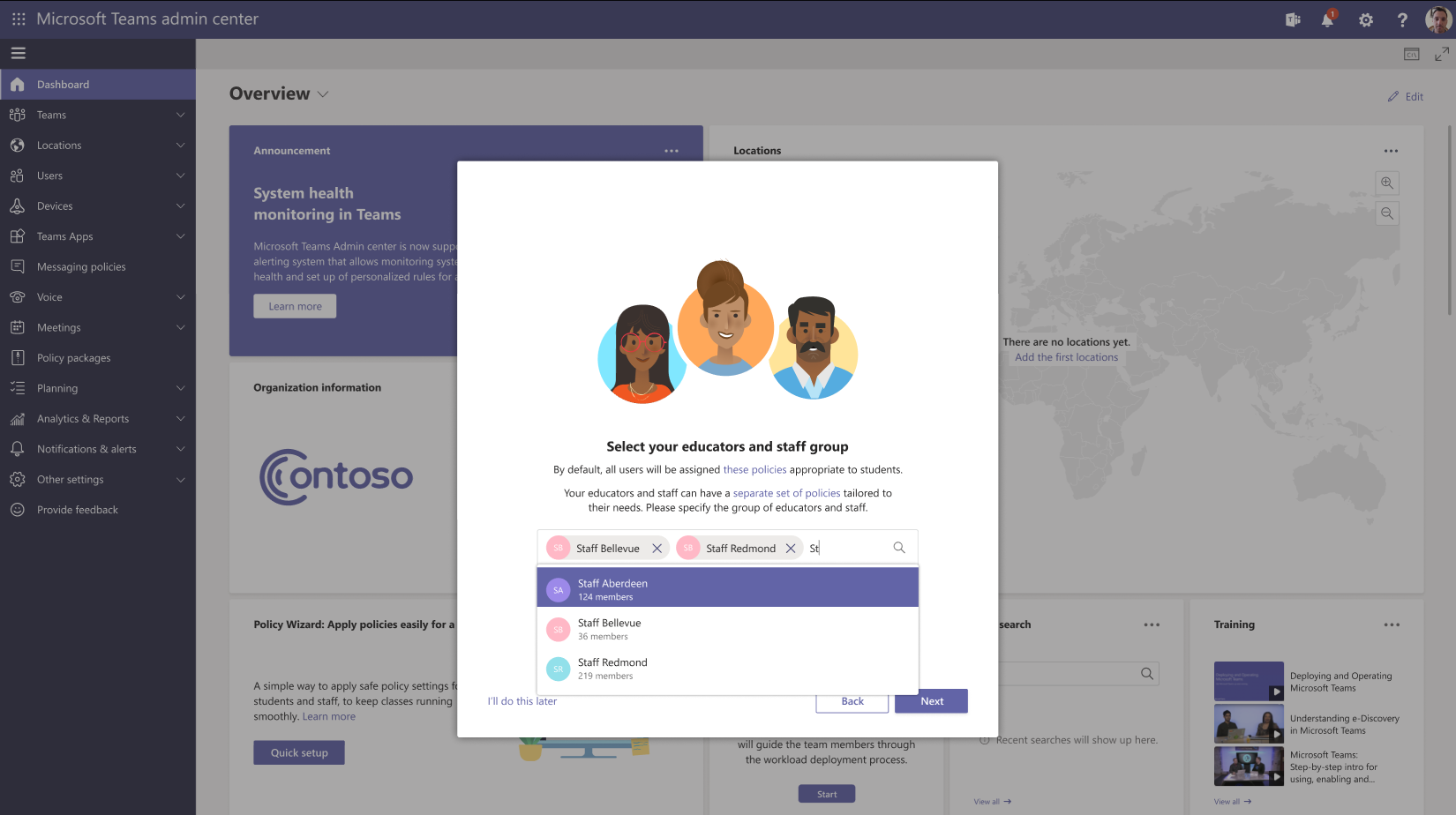
檢閱您的選擇。
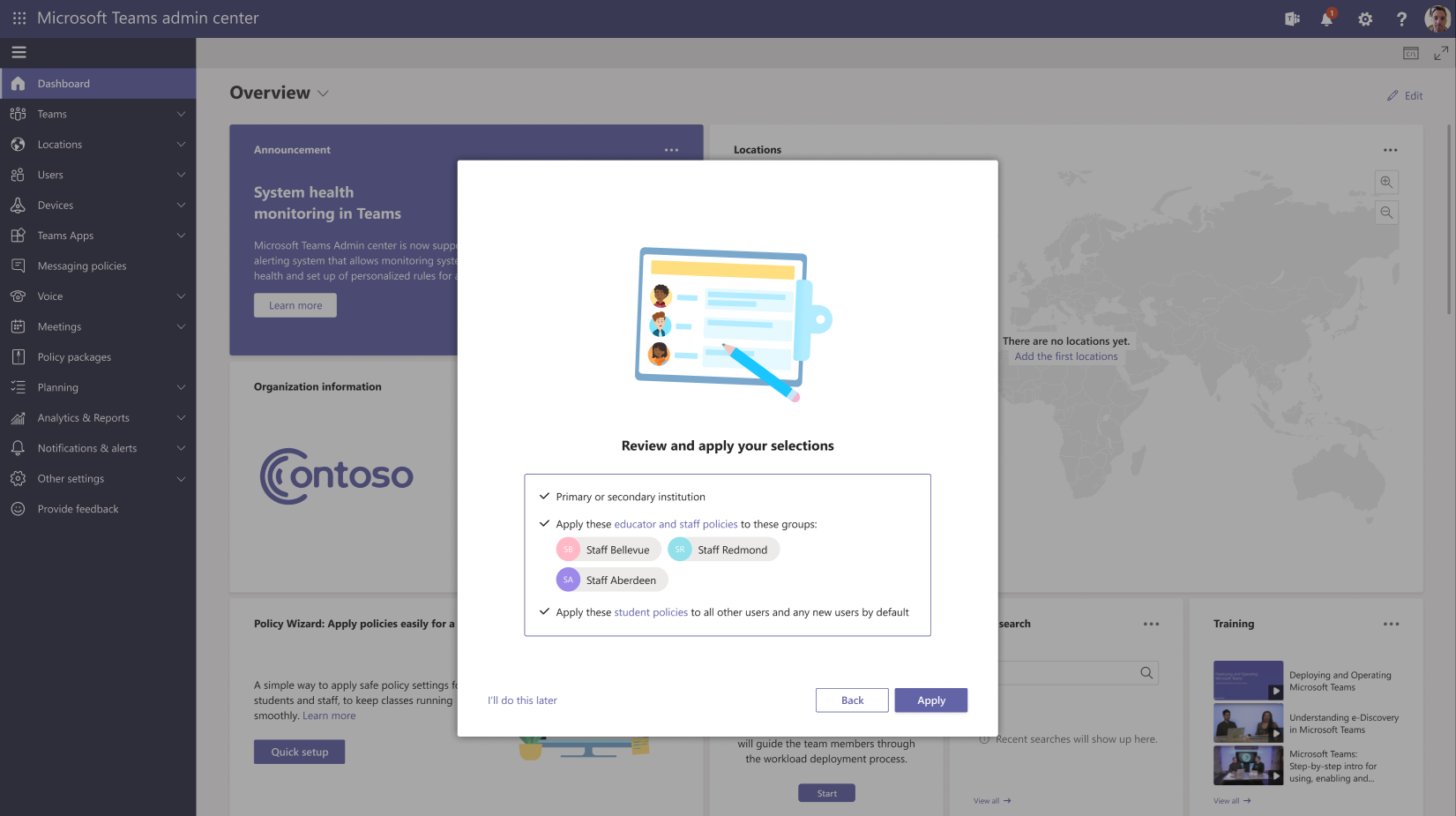
選 取 [套 用] 以套用變更。 這可能需要幾分鐘的時間才能完成。
全域 (組織的預設) 原則定義會立即套用至學生。 對您的授課者和教職員來說,根據群組的大小而定,自定義原則可能需要幾個小時才能指派給您所選群組的每個成員。 成功完成此步驟之後,就會在背景中發生此情況。您已在途中,但尚未完成! 還有一些其他事項需要考慮。 接下來,請參閱本文的精 靈 一節中的步驟。
![[精靈] 中頁面的螢幕快照,以進行後續步驟。](media/easy-policy-setup-on-way.png)
執行精靈之後的處理方式
步驟 1:移除與精靈套用的原則相衝突的現有原則指派
重要
只有在執行精靈 之前 ,您已指派給學生或授課者及教職員的現有原則,才完成此步驟。 如果您是 Teams 的新使用者,而且除了精靈建立的原則之外,沒有任何其他現有原則,請略過此設定,然後移至步驟 2。
在 Teams 中,對於指定的原則區域,原則可以以下列方式套用至使用者:
- 直接指派給使用者
- 指派給用戶所屬群組
- 如果使用者未直接獲派原則,或不是任何已指派原則之群組的成員,用戶會自動取得全全組織 (默認) 原則
如果使用者有多個原則指派,Teams 會使用下列順序來判斷哪些原則指派生效。 如需詳細資訊,請參閱 哪些原則優先 順序或 群組優先順序規則。
| 用戶的原則指派 | 生效的原則 |
|---|---|
| 指派給群組的原則:否 直接指派給用戶的原則:否 |
全域 () 默認原則 |
| 指派給群組的原則:否 直接指派給用戶的原則:是 |
直接指派給用戶的原則 |
| 指派給群組的原則:是 直接指派給用戶的原則:是 |
直接指派給用戶的原則 |
| 指派給群組的原則:是 直接指派給用戶的原則:否 |
指派給群組的原則 如果使用者是多個群組的成員,且每個群組都獲派相同原則區域的原則, 則群組工作分派排名 最高的原則會生效。 |
由於此順序,如果用戶有現有的直接指派或群組指派,精靈建立的原則將不會生效。 這表示您必須從使用者移除現有的原則指派,精靈套用的原則才能生效。
針對 精靈套用的每一個原則區域,執行下列動作:
- 拿掉學生所有現有的直接作業和群組作業,讓精靈套用的全域 (全組織預設) 原則定義生效。
- 拿掉授課者和教職員的任何衝突直接指派,讓精靈建立的自定義原則定義生效。 使用上表來判斷適用於您的案例。
請記住,精靈會使用 1 的 群組作業排名 ,將原則指派給您的授課者和教職員群組,這是排名最高的排名。 如果您的授課者和教職員群組已指派相同原則區域的現有原則,則現有原則會移至較低的排名,且精靈指派的原則會生效。
深入 瞭解如何移除直接指派給用戶的原則。
例如,您將會議原則直接指派給授課者,而您的學生擁有全全組織 (預設) 會議原則。 在此案例中,移除您直接指派給授課者的會議原則,讓精靈建立的會議原則自定義定義生效。 您不需要對現有的全域 (組織預設) 學生會議原則執行任何動作,因為沒有其他會議原則與它衝突。
步驟 2:檢查您可以針對學生安全採取的其他措施
精靈會自動調整並套 用這些原則。 您可能要根據機構的需求,採取一些其他措施來保護您的安全。
如需更多安全建議,請參閱 在使用Teams進行遠距學習時確保學生 安全。
步驟 3:檢查訊息中心是否有原則更新
目前,精靈會在您執行時套用我們建議的原則。 請務必瞭解,當Teams中推出新原則時,精靈會自動更新全全組織 (組織的預設) 設定,
但是請經常查看 Microsoft 365 系統管理中心) 中的訊息中心 (,以隨時掌握 Teams 中的新功能及其原則設定。
在精靈中進行變更
如果您在執行精靈之後需要進行變更,可以重新執行並變更選取專案。
在 Microsoft Teams 系統管理中心的左側導覽畫面中,移至 [ 首頁],然後在 [安全學習環境的簡易原則設定 ] 磚中,選取 [ 變更]。
從這裡繼續進行精靈的每一頁,以進行變更。 您可以變更機構類型、您要指派原則的授課者和教職員群組,或兩者皆可。
下表摘要列出當您在精靈中進行變更時會發生什麼情況。
變更類型 原則行為 變更教育機構類型以及教育人員和教職員群組 - 學生:以新的教育機構類型為基礎的全域 (組織預設) 原則定義會套用至學生。
- 授課者和教職員:根據新的教育機構類型建立一組自定義原則定義,並指派給新的授課者和教職員群組。 先前的自定義原則定義會從先前的授課者和教職員群組中移除。
只變更教育機構類型 - 學生:以新的教育機構類型為基礎的全域 (組織預設) 原則定義會套用至學生。
- 授課者和教職員:根據新的教育機構類型建立一組自定義原則定義,並指派給授課者和教職員群組。 為舊版教育機構類型建立的自定義原則定義會從教育人員和教職員群組中移除。
只變更授課者和教職員群組 - 學生:全全組織 (預設) 原則定義不會變更。
- 授課者和教職員:自定義原則定義會指派給新的授課者和教職員群組,並從先前的授課者和教職員群組中移除。
精靈套用的原則
原則領域
以下是精靈涵蓋的原則區域和對應的原則名稱。 若要尋找這些原則,請移至 [Microsoft Teams 系統管理中心],然後在左側導覽中移至每個原則區域頁面。