會議原則設定 - 參與者 & 來賓
這些設定可控制哪些會議參與者准許他們進入會議之前在大廳等候,以及允許他們參與會議的程度。
這些設定位於 Teams 系統管理中心,位於 [參與者 & 來賓] 區段的[會議>會議原則] 底下。
注意
加入會議的選項會因每個 Teams 群組的設定和連線方法而有所不同。 如果您的群組有音訊會議,並且使用它來連線,請參閱音訊會議。 如果您的 Teams 群組沒有音訊會議,請參閱在 Teams 中加入會議。
匿名使用者可以加入會議
若要深入瞭解加入會議的匿名使用者,請閱讀 管理匿名參與者對 Teams 會議的存取權
誰可以簡報
此設定是每個使用者的原則,可讓您在 Teams 用戶端的會議選項中變更 [誰可以簡報?] 設定的預設值。 [誰可以發表原則] 設定會影響所有會議,包括 [立即開會] 會議。
[誰可以簡報?] 設定可讓會議召集人選擇可以成為會議簡報者的人員。 若要深入了解,請參閱變更 Teams 會議的參與者設定和 Teams 會議中的角色。
若要在 Teams 中指定 [ 誰可以簡報? ] 設定的預設值,請在 [ 誰可以呈現 原則] 中設定下列其中一個設定:
- 只有召集人和共同召集人:只有會議召集人可以是簡報者,所有會議參與者都指定為出席者。 此參數對應至 Teams 中的 [只有召集人] 和 [共同召集人 ] 設定。
- 人員我的組織和來賓:組織中已驗證的使用者,包括來賓,都可以是簡報者。 此設定會對應到組織中的人員和 Teams 中的來賓設定。
- 所有人:所有會議參與者都可以是簡報者。 這是預設值。 此設定會對應到 Teams 中的 [ 所有人 ] 設定。
請記住,在您設定預設值之後,會議召集人仍然可以在 Teams 中變更此設定,並選擇誰可以在其排程的會議中簡報。
誰可以略過大廳
若要瞭解會議大廳,請參閱 控制誰可以略過 Microsoft Teams 中的會議大廳。
立即在私人會議中開會
這是每一使用者原則,且會在會議開始之前套用。 此設定可控制使用者是否可以開始非計畫的私人會議。 此設定預設會開啟。 若要深入瞭解私人會議,請閱讀 管理誰可以開始和排程會議。
即時輔助字幕
此設定是個別使用者的原則,會在會議期間套用。 此設定可控制使用者是否可使用 [開啟即時輔助字幕] 選項,以在使用者出席的會議中開啟和關閉即時輔助字幕。
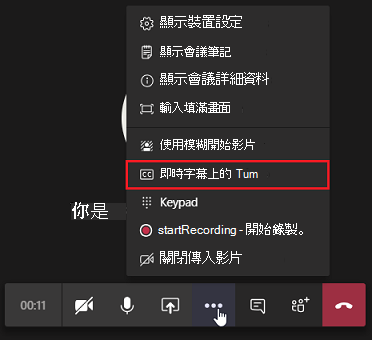
| 設定值 | 行為 |
|---|---|
| 關閉,但召集人和共同召集人可以開啟 | 在會議期間不會自動為使用者開啟即時輔助字幕。 使用者會在溢位 (...) 功能表中看到 [開啟即時輔助字幕] 選項,以將其開啟。 這是預設設定。 |
| 關閉 | 在會議期間會為使用者停用即時輔助字幕。 使用者沒有開啟它們的選項。 |
如需使用者如何開啟 即時輔助字幕的詳細資訊,請參閱 在 Teams 會議中使用即時輔助字幕。
即時翻譯的輔助字幕
注意
這項功能暫時在公開預覽中提供。 預覽之後,會議召集人必須擁有Teams 進階版授權,出席者才能使用即時翻譯的輔助字幕。
根據預設, 即時輔助字幕 會以會議期間說出的語言顯示。 即時翻譯的輔助字幕 可讓您的使用者看到輔助字幕翻譯成他們最喜歡的語言。
若要啟用 即時翻譯的輔助字幕, 即時輔助字幕 必須設定為 [關閉],但召集人和共同召集人可以在 Teams 系統管理中心將其開啟。 若要關閉 即時翻譯字幕,請將此設定設為 [關閉]。
在會議中聊天
這是每個使用者和每個召集人的原則。 此設定可控制是否在使用者的會議中允許會議聊天。 此設定不適用於頻道會議。
| 設定值 | 行為 |
|---|---|
| 針對每個人開啟 | 所有參與者都可以撰寫和檢視聊天訊息。 |
| 針對每個人開啟 | 所有參與者的會議聊天都已關閉。 |
| 針對除了匿名使用者以外的所有人開啟 | 匿名參與者的會議聊天寫入存取權僅關閉。 |
一旦 將會議中的聊天 原則套用到使用者,召集人就無法透過 會議選項覆寫此原則。
套用至會議召集人的原則可能會影響會議中的其他使用者。 例如:
- 如果召集人將 [會議中的聊天 ] 設 為 [開啟],或 [針對除了匿名使用者以外的所有人開啟],則會套用使用者的個別原則,且任何設定為 [開啟 ] 的使用者都無法在會議中聊天。
- 如果召集人將 [會議中的聊天 ] 設 為 [開啟],則會套用召集人的原則,且沒有人能在會議中聊天。
Q & A
這是每一召集人原則。 此設定會開 & 啟或關閉 Q & A) (問題解答體驗。
此設定會在會議建立或召集人更新時強制執行。 此設定預設會關閉。 深入瞭解 Teams 會議中的 Q & A。
您可以在 [會議參與] 區段的 [會議>會議原則] 底下的 Teams 系統管理中心內調整 Q & A。 -QnAEngagementMode參數會在 PowerShell 中控制此原則。
| 設定值 | 行為 |
|---|---|
| 開啟 | 召集人在建立會議時可以新增 Q & A。 |
| 關閉 | 召集人無法在建立會議時選擇新增 Q & A。 |
反應
您可以透過 Teams 系統管理中心介面或使用 PowerShell 來設定反應的可用性。 根據預設,會啟用圖釋。
在 Teams 系統管理中心,在會議原則的 [會議預訂] 區段下的 [會議>會議] 原則下,可以啟用或停用反應。
若要在 PowerShell 中設定設定,請使用 Set-CsTeamsMeetingPolicy Cmdlet。 若要將它關閉,請將 AllowMeetingReactions 設為 False。
關閉使用者的圖釋並不表示使用者無法在排程的會議中使用圖釋。 無論預設設定如何,會議召集人仍可從會議選項頁面開啟回應。
啟用會議原則設定
若要啟用會議原則設定,您可以使用Teams 系統管理中心 (會議原則>編輯原則>會議參與) 或 Teams PowerShell 中的Set-CsTeamsMeetingPolicy Cmdlet。
在此範例中,我們使用 PowerShell 來修改全域會議原則,允許任何人開始或加入會議。
Set-CsTeamsMeetingPolicy -Identity Global -AutoAdmittedUsers "Everyone" -AllowAnonymousUsersToStartMeeting $True -AllowPSTNUsersToBypassLobby $True
設定原則之後,您必須將原則套用至使用者。 如果您修改了全域 (組織的預設) 原則,它會自動套用至使用者。 您必須等候至少 4 小時,任何原則變更才會生效,但最多可能需要 24 小時。