Microsoft Teams 公開預覽
注意事項
預覽中包含的功能可能不完整,且在公開發行之前可能會變更。 提供預覽版僅針對評估和探索目的。 Office 365 政府社群雲端 (GCC) 不支援預覽功能。
Microsoft Teams 的公開預覽可讓您提早存取 Teams 中未發佈的功能。 預覽版可讓您探索並測試即將推出的功能。 我們也歡迎您針對公開預覽中的任何功能提供意見反應。 系統會針對團隊使用者啟用公開預覽功能,因此您不需要擔心這項功能會影響整個組織。
如需Teams公開預覽中可用項目的清單,請造訪 Microsoft Teams 公開預覽技術筆記。
重要
這項原則對參與 Microsoft 365 目標發行版的用戶沒有影響。 如需詳細資訊,請參閱 Teams對已設定目標發行的支援。
提示
身為本文的隨附,我們建議您在登入 Microsoft 365 系統管理中心 時使用 Microsoft Teams 設定指南。 本指南會根據您的環境自定義您的體驗。 若要檢閱最佳做法而不登入並啟用自動設定功能,請移至 Microsoft 365 安裝入口網站。
設定更新原則
系統會依個別使用者啟用公開預覽,而開啟 [公開預覽] 的選項則受系統管理原則控制。 更新原則是用來管理Teams和 Office Preview使用者,他們將會在Teams應用程式中看到發行前版本或預覽功能。 您可以使用全域 (全組織預設值) 原則並進行自訂,或為您的使用者建立一或多個自訂原則。 原則必須指派給特定用戶,因為它不會覆寫全域原則。
選取 [Teams]>[Teams 更新原則]。
選取現有的原則,或選取 [新增 ] 以建立新原則。
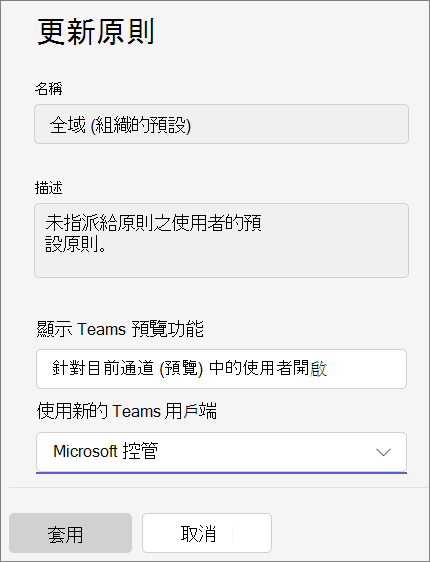
命名更新原則並新增描述。
選取 [顯示 Teams 預覽功能] 的設定:
開啟目前通道 (預覽) ( 預設)
- 此預設選項會針對在 Office 目前通道 (預覽) 中註冊的任何用戶開啟 Teams 公開預覽功能。
- 在 Office 目前通道 (預覽) 註冊的使用者無法關閉 Teams 公開預覽。
用戶可以加入宣告
- 不論使用者是否已註冊 Office 目前通道 (預覽) ,此選項都可啟用 Teams 公開預覽。
- 用戶必須在 Teams 應用程式中開啟 Teams 公開預覽,因為系統預設不會為用戶啟用。
關閉
- 用戶無法使用Teams公開預覽功能。
針對每個人開啟
- 不論使用者是否已註冊 Office 目前通道 (預覽) ,此選項都會開啟 Teams 公開預覽。
- 用戶無法關閉Teams公開預覽。
選取 套用。
您也可以使用 PowerShell Set-CsTeamsUpdateManagementPolicy Cmdlet 來設定原則。
啟用公開預覽
若要在桌面或 Web 用戶端上啟用公開預覽,請執行下列工作:
注意事項
只有當 [ 顯示 Teams 預覽功能 ] 設定為 [使用者可以加入 ] 或 [ 自定義應用程式上傳 ] 已啟用時,才能使用此選項。
- 選取使用者設定檔旁的 [ 設定及其 他 (...) 。
- 選取 [關於 Teams 的>設定]。
- 在 [ 提早存取] 底下,選取 [公開預覽] 複選框。
在新 Teams 用戶端中的使用者會在 [設定 -> 關於 Teams] 底下看到早期存取指標
Windows 上的 Microsoft Teams 會議室公開預覽
公開預覽預設為關閉。 開啟 [公開預覽] 時,使用者可以存取啟用的 Teams 會議室 上公開預覽中的功能。 若要開啟 [公開預覽],請新 <EnablePublicPreview>True</EnablePublicPreview> 增至您的 XML 組態檔。 如需 XML 檔案的詳細資訊,請參閱使用 XML 組態檔從遠端管理 Microsoft Teams 會議室 主機設定。
我們建議註冊 5-10 部裝置以公開預覽。
所有公開預覽功能都會在 Microsoft Teams 公開預覽版 - Microsoft Tech Community 宣告。