啟用 Teams 會議室裝置加入第三方會議
Microsoft Teams 會議室裝置支援加入第三方在線會議的單點觸控體驗,也稱為直接來賓加入。 啟用時,您可以使用Teams會議室加入 Cisco Webex 上託管的會議,並輕鬆地加入在 Microsoft Teams 中主持的會議。 請記住,在此情況下,第三方在線會議的Teams會議室體驗是由第三方在線會議提供者所驅動。
支援的裝置和服務:
Windows 上的 Teams 會議室,所有認證模型 – 縮放、Cisco Webex、Verizon 的 BlueJeans
Android 上的 Teams 會議室,所有通過認證的模型 – 縮放、Cisco Webex
注意事項
Microsoft定期發行 Android 版 Teams 會議室的新功能。 不過,在功能發行時間與在裝置上推出功能之間可能會有延遲。 如果裝置上無法使用某項功能,請洽詢裝置製造商,以瞭解該功能何時可以使用。
注意事項
若要從 Teams 會議室裝置加入 Cisco Webex 會議,Cisco 會議必須使用 Cisco Webex Web 應用程式版本 WBS 40.7 或更新版本託管在 Webex Meeting Pro 中。
注意事項
已支援從 Teams 會議室主機加入縮放會議。 不過,您無法從 Teams 會議室主機加入縮放網路研討會和縮放事件。 目前不支持這些功能。
在您可以從 Teams 會議室加入第三方會議之前,您必須執行下列動作:
- 設定 Teams 會議室的 Exchange 信箱以處理第三方會議的邀請。
- 請確定貴組織沒有任何原則可防止您連線至第三方會議服務。
- 設定 Teams 會議室以允許第三方會議。
下列各節說明如何完成這些步驟。
步驟 1:允許處理第三方會議的行事曆邀請
若要從小組會議室啟用單點觸控加入體驗,您必須先設定裝置 Exchange Online 會議室信箱的行事曆處理規則。 會議室信箱必須允許外部會議,並保留郵件內文和主旨,以便查看加入第三方會議所需的 URL。 若要使用 Set-CalendarProcessing Cmdlet 設定這些會議室信箱選項,請執行下列動作:
聯機到 Exchange Online PowerShell。 如需詳細資訊,請參閱使用 基本驗證連線到 Exchange Online PowerShell 或 使用多重要素驗證連線到 Exchange Online PowerShell,視您的驗證方法而定。
如果您不知道,請執行下列命令,取得會議室信箱 (UPN) 用戶主體名稱:
Get-Mailbox | Where {$_.RoomMailboxAccountEnabled -eq $True} | Format-Table Name, UserPrincipalName尋找與您的 Teams 會議室裝置相關聯的聊天室信箱名稱,並記下其 UPN。
找到會議室信箱的UPN之後,請執行下列命令。 使用會議室信箱的 UPN 取代
<UserPrincipalName>:Set-CalendarProcessing <UserPrincipalName> -ProcessExternalMeetingMessages $True -DeleteComments $False -DeleteSubject $False
深入瞭解 Exchange Online PowerShell。
步驟 2:設定 Office 365 威脅防護和連結重寫
若要啟用單點觸控加入體驗,第三方會議的會議加入鏈接信息必須在會議邀請中呈現並可讀取。 如果您的組織使用 Office 365 Microsoft Defender 安全連結功能,或者如果您使用第三方解決方案來掃描所有內送和外寄 URL 的威脅,則可能會變更會議加入 URL,並讓 Teams 會議室裝置無法辨識會議。 若要確保這不會發生,您必須將第三方會議服務的 URL 新增至 適用於 Office 365 安全連結的 Defender 不要重寫 清單 或第三方 URL 重寫例外清單。
如果您使用第三方解決方案,請參閱該解決方案的指示,將URL新增至URL重寫例外清單。
以下是一些您可能需要新增至 Office 365 安全連結 Defender 的範例專案 :請勿重寫 清單或第三方 URL 重寫例外清單:
-
Cisco Webex
*.webex.com/* -
[縮放]
*.zoom.us/*底下,*.zoom.com/**.zoomgov.com/* -
BlueJeans
*.bluejeans.com/*
如需要新增至 Office 365 Defender 安全連結的 URL 完整清單 請勿重寫 清單或第三方 URL 重寫例外清單,請連絡您要接受會議邀請的第三方會議服務提供者。
謹慎
只將信任的 URL 新增到 Office 365 安全連結的Microsoft Defender 不要重寫 清單或第三方 URL 重寫例外清單。
步驟 3a:在 Windows 上啟用 Teams 會議室的第三方會議
您需要執行的最後一個步驟是允許Teams會議室加入第三方會議。 第三方會議需要使用者名稱和電子郵件位址才能加入。 如果您需要使用的使用者名稱和電子郵件地址與裝置的會議室信箱不同,您必須將它們新增至您的裝置。 您可以在 Teams 會議室設定或 XML 設定檔案中執行此動作。 您可以在任何支援 Teams 會議室的 Teams 會議室設定或 Windows 上 Teams 會議室的 XML 設定檔案中執行此動作。
使用裝置設定
若要在 Windows 上使用觸控螢幕主機設定 Teams 會議室,請執行下列動作:
- 在 [Microsoft Teams 會議室] 主機上,選取 [ 更多]。
- 選 取 [設定],然後輸入裝置系統管理員的使用者名稱和密碼。
- 移至 [ 會議] 索引標籤,然後選取您要啟用 (的第三方會議提供者,例如 Webex、 Zoom 等 ) 。
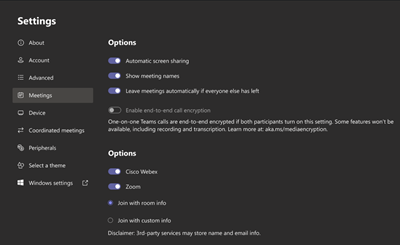
如果您想要使用與會議室信箱相關聯的使用者名稱和電子郵件位址加入會議,請選取 [ 使用會議室資訊加入]。
如果您想要使用備用使用者名稱和電子郵件位址加入會議,請選取 [ 使用自訂資訊 加入],然後輸入您要使用的使用者名稱和電子郵件位址。
選 取 [儲存並結束]。 您的裝置將會重新啟動。
使用 SkypeSettings.xml 組態檔
下列設定可新增至SkypeSettings.xml位於中的檔案。C:\Users\Skype\AppData\Local\Packages\Microsoft.SkypeRoomSystem_8wekyb3d8bbwe\LocalState 如需檔案的 SkypeSettings.xml 詳細資訊,請參閱 使用 XML 組態檔從遠端管理Microsoft Teams 會議室主機設定。
若要啟用縮放會議,請將 XML 元素設定 ZoomMeetingsEnabled 為 True,如下所示。
<ZoomMeetingsEnabled>True</ZoomMeetingsEnabled>
若要啟用 Cisco Webex 會議,請將 XML 元素設定 WebexMeetingsEnabled 為 True,如下所示。
<WebexMeetingsEnabled>True</WebexMeetingsEnabled>
若要啟用BlueJeans會議,請將 XML 元素設定 BlueJeansMeetingsEnabled 為 True,如下所示。
<BlueJeansMeetingsEnabled>True</BlueJeansMeetingsEnabled>
您可以選擇性地指定自訂使用者名稱和電子郵件位址,以使用下列 XML 元素加入第三方會議。 如果您提供的值無效,Teams 會議室裝置預設會使用會議室信箱使用者名稱和電子郵件位址。
<UseCustomInfoForThirdPartyMeetings>true</UseCustomInfoForThirdPartyMeetings>
<CustomDisplayNameForThirdPartyMeetings>guestname</CustomDisplayNameForThirdPartyMeetings>
<CustomDisplayEmailForThirdPartyMeetings>guest@contoso.com</CustomDisplayEmailForThirdPartyMeetings>
步驟 3b:在 Android 上啟用 Teams 會議室的第三方會議
若要在Android上使用觸控螢幕主機或前方顯示器設定Teams會議室,請執行下列動作:
在 [Microsoft Teams 會議室] 主機或會議室前方顯示器上,選取 [ 更多]。
選 取 [設定],然後:
如果使用個人帳戶 (例如具有 E5 授權的帳戶) ,請選擇 [會議 ] 選項。
例如,如果使用共用帳戶 (,具有Teams會議室授權的資源帳戶) 、選擇 [裝置設定]、尋找 Teams系統管理員設定、輸入系統管理員密碼,以及選擇 [會議 ] 選項。
注意事項
有些裝置製造商需要系統管理員密碼,才能存取 裝置設定 。
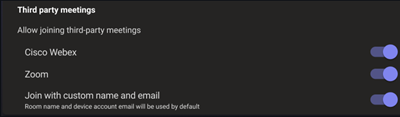
選取您要啟用的第三方會議提供者。
如果您想要使用自定義使用者名稱和電子郵件位址加入會議,請選取[ 使用自訂名稱和電子郵件加入]。 若要更新自定義個人資訊,請按 [編輯自定義資訊 ],並輸入您慣用的名稱和電子郵件位址。