影響會議錄製的問題
使用者在 Microsoft Teams 中遇到下列其中一個問題:
- 「會議錄製」按鈕遺失。
- 會議錄製連結不會包含在聊天視窗中,也不會顯示出來。
若要判斷這些問題是否由用戶帳戶所造成,請執行 Teams會議錄製測試。 此診斷會檢查帳戶是否符合在 Teams 中記錄會議的所有需求。 如果問題持續發生,請嘗試下列疑難解答方法。
系統管理員可以執行可在 Microsoft 365 系統管理中心 中取得的會議錄製支持診斷。
診斷程式可檢查下列 Teams 會議錄製的必要條件:
- 必須為使用者指派正確的授權。
- 用戶必須有正確的會議原則。
如需 Teams 會議錄製之使用者需求的詳細資訊,請參閱 Teams 雲端會議錄製的必要條件。
執行會議錄製支援診斷
Microsoft 365 系統管理員可以在租用戶內執行診斷工具,以確認使用者已正確設定為在 Teams 中錄製會議。
注意事項
這項功能不適用於 Microsoft 365 政府、由 21Vianet 運作 Microsoft 365 或 Microsoft 365 Germany。
選取 [執行測試] 連結。 此舉將在 Microsoft 365 系統管理中心填入診斷。
在 [執行診斷] 窗格中,輸入無法在 [用戶名稱] 或 [Email] 欄位中記錄會議的使用者電子郵件地址,然後選取 [執行測試]。
測試會建議後續步驟來處理任何租用戶或原則設定,以驗證使用者是否已正確設定為在Teams中錄製會議。
因應措施
首先,確定使用者已安裝 最新的 Teams 更新 。
如果更新未解決此問題,請檢閱下列問題,並針對適當的問題使用因應措施。
問題 1:會議錄製按鈕遺失
離開並重新加入會議。 這樣可能會還原錄製功能。
使用 Teams 網頁用戶端來加入及記錄會議。
請確定使用者嘗試錄製會議,而不是 1:1 通話。 通話記錄是由 Teams 呼叫原則的
AllowCloudRecordingForCalls參數所控制。針對受影響的使用者執行 1:1 通話錄製診斷:
- 登入 Microsoft 365 系統管理中心,並在 [需要協助嗎?] 搜尋方塊中輸入 [Diag: Teams 1:1 通話記錄]。
- 在 [用戶名稱] 或 [Email] 欄位中輸入受影響使用者的電子郵件地址,然後選取 [執行測試]。
再試一次,以錄製會議。 如果問題仍未解決,請開啟 Microsoft 支援服務的服務要求。
問題 2:聊天視窗中看不到會議錄製連結
在大量聊天工作階段中,某已知問題會阻止一個或多個使用者顯示會議錄製連結。
請嘗試向上捲動到聊天視窗的頂端,然後向下捲動至底部。 此動作可能會觸發聊天服務事件並還原會議記錄連結。
如果仍然看不到會議錄製連結,請手動找出會議錄製內容:
若為非頻道會議,記錄會儲存在 [我的檔案] 底下的 [錄影] 資料夾中。
範例:<錄製使用者的 商務用 OneDrive>/我的檔案/錄製
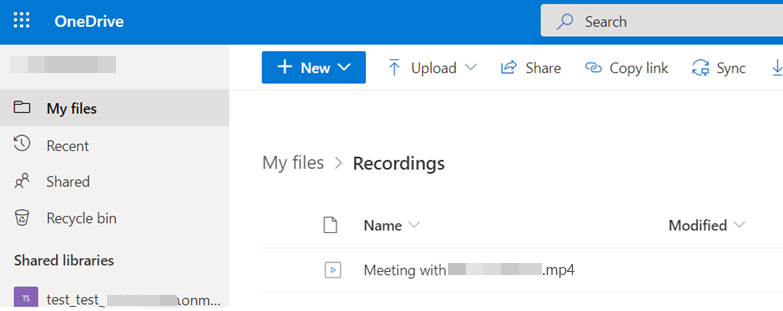
針對頻道會議,錄影會儲存在 SharePoint 的 [錄影] 資料夾,Teams 的網站文件庫中。
若要在 Teams 頻道中尋找錄製連結,請選取 [檔案>錄影>] 在 SharePoint 中開啟。
Teams 中的範例: <Teams 頻道名稱>/檔案/錄製
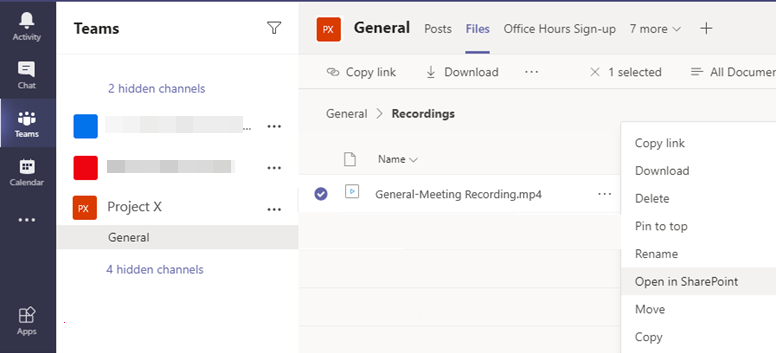
系統管理員也可以在 [檔] 下的 [錄製] 資料夾中,直接在 SharePoint 中找到使用者的錄製連結。
SharePoint 中的範例: <SharePoint/Documents/Channel name>/Recordings
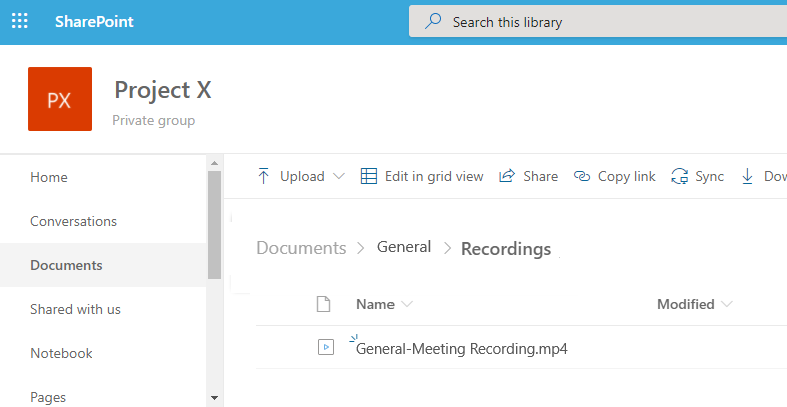
如果您仍然找不到會議錄製內容,請執行遺漏錄製診斷。
注意事項
這項功能不適用於 Microsoft 365 政府、由 21Vianet 運作 Microsoft 365 或 Microsoft 365 Germany。
選取 [執行測試] 連結。 此舉將在 Microsoft 365 系統管理中心填入診斷。
在 [ 執行診斷 ] 窗格中,在 [ 錄製的會議 URL ] 字段中輸入會議的 URL, (通常位於會議邀請) 和 [ 錄製會議 的時機?] 字段中的會議日期,然後選取 [ 執行測試]。
測試會確認會議錄製已成功完成,且已上傳至 SharePoint 或 OneDrive。
意見反應
即將登場:在 2024 年,我們將逐步淘汰 GitHub 問題作為內容的意見反應機制,並將它取代為新的意見反應系統。 如需詳細資訊,請參閱:https://aka.ms/ContentUserFeedback。
提交並檢視相關的意見反應