Sideload Office Add-ins on Mac for testing
To see how your add-in will run on Office on Mac, you can sideload your add-in's manifest. This action won't enable you to set breakpoints and debug your add-in's code while it's running, but you can see how it behaves and verify that the UI is usable and rendering appropriately.
Note
To sideload an Outlook add-in, see Sideload Outlook add-ins for testing.
Prerequisites for Office on Mac
A Mac running OS X v10.10 "Yosemite" or later with Office on Mac installed.
Word on Mac Version 15.18 (160109).
Excel on Mac Version 15.19 (160206).
PowerPoint on Mac Version 15.24 (160614).
The manifest .xml file for the add-in you want to test.
Sideload an add-in in Office on Mac
Use Finder to sideload the manifest file. Open Finder and then enter Command+Shift+G to open the Go to folder dialog.
Enter one of the following filepaths, based on the application you want to use for sideloading. If the
weffolder doesn't exist on your computer, create it.For Word:
/Users/<username>/Library/Containers/com.microsoft.Word/Data/Documents/wefFor Excel:
/Users/<username>/Library/Containers/com.microsoft.Excel/Data/Documents/wefFor PowerPoint:
/Users/<username>/Library/Containers/com.microsoft.Powerpoint/Data/Documents/wefNote
The remaining steps describe how to sideload a Word add-in.
Copy your add-in's manifest file to this
weffolder.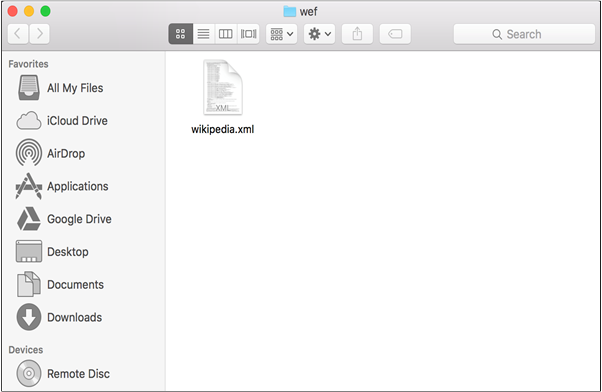
Open Word (or restart Word if it's already running), then open a document.
Select Home > Add-ins, and then select your add-in from the menu.
Verify that your add-in is displayed in Word.
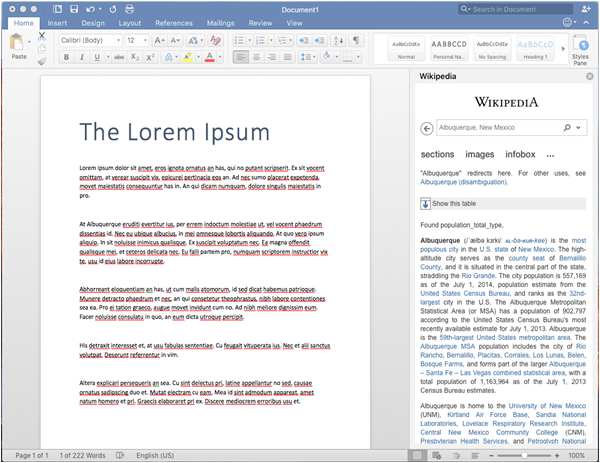
Remove a sideloaded add-in
You can remove a previously sideloaded add-in by clearing the Office cache on your computer. Details on how to clear the cache for each platform and application can be found in the article Clear the Office cache.