您可以嘗試透過下列方式復原未儲存的 Word 文件:
如果您在尋找如何將最近的 Office 檔案復原的相關資訊,請參閱下列文章:
如無法開啟文件,或者文件內容已損壞,請參閱如何針對 Word 損壞文件進行疑難排解。
若要尋找遺失的文件:
搜尋自動回復檔案
如果您有 Microsoft 365 訂閱,請檢查以下資料夾位置以查找備份檔案:
- C:\Users<UserName>\AppData\Roaming\Microsoft\Word
- C:\Users\<UserName>\AppData\Local\Microsoft\Office\UnsavedFiles
注意:在這些路徑中,請以您的使用者名稱取代 <使用者名稱>。
如無法於上述位置找到遺失檔案,請開啟 Word,然後選取檔案>資訊>管理文件>復原未儲存文件。
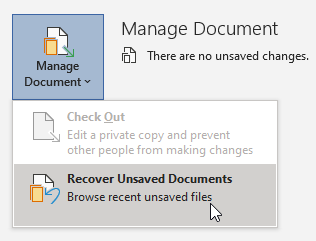
如果您仍未找到該檔案,請嘗試手動搜尋自動復原檔案。 如果要執行這項操作,請按一下 [開始],在[搜尋]方塊中輸入 .asd,然後按下 Enter。
如果您發現任何具有 .asd 擴展名的檔案,請執行以下步驟:
- 打開 Word,然後轉到 檔案>開啟>瀏覽。
- 在 [檔案名稱]右側的 [檔案類型] 清單中選取 [所有檔案]。
- 以滑鼠右鍵按一下找到的備份檔案,然後選取 [開啟]。
如果沒有 .asd 檔案,請前往下一個方法。
搜尋 Word 文件
嘗試在 Windows 中搜尋文件:
- 選取 [開始],(在 Windows 8.1 中輸入文件名稱,或者在 Windows 之前的版本中在 [搜尋] 方塊中) 輸入文件名稱,然後按下 Enter。
- 如果文件清單 (或 Windows 8.1 中的檔案清單) 包含該文件,請按兩下文件,以在 Word 中開啟該文件。
如果搜尋結果不包含該文件,請轉到下一個方法。
搜尋 Word 備份檔案
Word 備份檔案名稱以 .wbk 副檔名結尾。 如果在 Word 中選取 [備份副本] 選項,則可能會有該檔案的副本。
若要檢查此選項是否已打開,請選擇 [dangan ]> [選項]> [進階],向下滾動到 [儲存]部分,然後選擇 [始終建立備份副本]。
如果您有 Microsoft 365 訂閱,請檢查以下兩個資料夾位置以取得備份文件:
- C:\Users<UserName>\AppData\Roaming\Microsoft\Word
- C:\Users\<UserName>\AppData\Local\Microsoft\Office\UnsavedFiles
注意:在這些路徑中,以您的使用者名稱替換<使用者名稱>。
要尋找檔案的備份副本,請選擇 開始, 在裡面搜尋方塊中輸入 .wbk ,然後按 Enter。 如果您找到任何遺失檔案後綴名稱為「Backup of」的任何檔案,請按兩下檔案名稱將其開啟。
如果找不到文件的備份檔案,請轉到下一個方法。
查看資源回收筒
如果刪除了 Word 文件而沒有清空資源回收筒,則可以還原該文件。
- 按兩下桌面上的資源回收筒。
- 在文件清單中搜尋,查看刪除的 Word 文件是否仍然在那裡。 如果不知道檔案名稱,請查照檔案類型,比如 .doc、.docx 和 .dot。
- 如果找到所需的 Word 檔案,請以滑鼠右鍵按一下該檔案名稱,然後選取 [還原] 恢復該檔案。
如果沒有找到所需的檔案,請轉到下一個方法。
Windows 檔案復原工具
如果執行的是 Windows 10 版本 2004 或更高版本,則可以嘗試使用 Windows 檔案復原工具。 可從 Microsoft Store 獲得 Windows 檔案復原。 您可以使用它來復原已永久刪除的檔案。 要了解有關此工具的更多資訊,請參閱在 Windows 10 中復原遺失的檔案。
還原儲存到 SharePoint 和 OneDrive 的文件
若需要已儲存或已同步到 SharePoint 的文件,請參閱從資源回收筒中還原從 SharePoint 或 Teams 中刪除的項目。
有關您儲存或同步到 OneDrive 的文件,請參閱 在 OneDrive 中還原已刪除的檔案或資料夾。
要尋找遺失的內容或更新版本:
Word 採取不同的動作來保護您在 Word 文件中所做的變更:
如果 Word 從 SharePoint 或 OneDrive 開啟文件,該程序會使用自動儲存來儲存對「雲端」文件的變更。 我們建議您將自動儲存功能設定為 開。
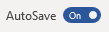
如果 Word 從本機磁碟或網路共用資料夾開啟文件,Word 會使用自動復原來儲存對自動復原檔案的變更。 建議設定自動復原功能保持為開啟,並設定自動復原儲存間隔為 5 分鐘或更短。
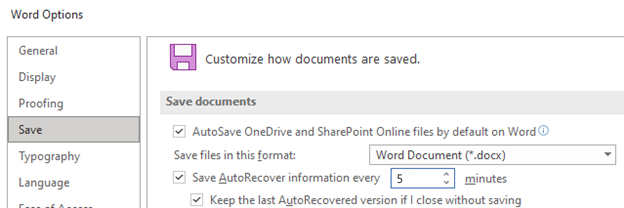
重新啟動 Word 以開啟自動回復檔案
Word 每次啟動時都會搜尋自動復原檔案。 因此,您可以通過關閉並重新打開 Word 來嘗試使用自動復原功能。 如果 Word 找到任何自動復原的檔案,[文件復原] 工作窗格隨即開啟,且遺失的文件應列為「檔案名稱 [原始]」或「檔案名稱 [已復原]」。如果發生這種情況,請按兩下 [文件復原] 窗格中的檔案名稱,選取 [檔案]> [另存新檔],然後將文件儲存為 .docx 檔案。 若要手動將副檔名變更為 .docx,請以滑鼠右鍵按一下檔案,然後選取 [重新命名]。
請注意:在 Microsoft 365 訂閱,當 Word 啟動時,會搜尋自動復原檔案。 如果找到任何復原的檔案,Word 會透過訊息列打開它們。 選擇儲存將復原的檔案儲存為 .docx 檔案。 如果復原的檔案很多,Word 通常會打開最後變更的檔案,並將剩餘的檔案放入文件復原工作窗格。

搜尋暫存檔案
暫存檔案名稱以 .tmp 副檔名結尾。 若要尋找這些檔案,請依照下列步驟進行:
- 選取 [開始],(在 Windows 8.1, 在搜尋方塊中輸入 .asd) 輸入 .tmp,然後按 Enter。
- 選取文件索引標籤。
- 捲動檔案,並搜尋與您最後幾次編輯文件的日期和時間相符的檔案名稱。
- 如果找到遺失的檔案,請轉到步驟 4。
- 如果找不到該檔案,請重複步驟 1 到 3,但搜尋波浪號字元 (~) 而不是 .tmp (臨時檔案名稱以波浪符號開頭)。
- 在 Word 中,轉到檔案>開啟,然後選擇資料夾標籤。
- 導覽到或搜尋您找到 .tmp 檔案的資料夾,然後選擇資料夾名稱以開啟資料夾內容窗格。
- 在窗格頂部,選擇資料夾的名稱。 這將開啟檔案總管。
- 在檔案總管中,將檔案類型 (靠近底部的檔案名稱欄位旁邊) 變更為 全部檔案。
- 開啟 .tmp 檔案。
參考