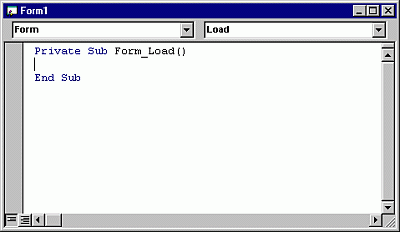
使用 [程式碼] 視窗來撰寫、顯示和編輯 Visual Basic 程式碼。 您可以開啟與模組一樣多的 [程式碼] 視窗,以便輕鬆地檢視不同表單或 模組中的程式碼,並在它們之間複製並貼上。
您可以從下列專案開啟 [程式碼] 視窗:
您可以將選取的文字拖曳至:
- 目前 [程式碼] 視窗中的不同位置。
- 另一個 [程式碼] 視窗。
- [即時運算] 和 [監看式] 視窗。
- 回收站。
視窗元素
| 元素 | 圖示 | 描述 |
|---|---|---|
| 物件 方塊 | 顯示所選取物件的名稱。 按一下清單方塊右側的箭號,以顯示與表單相關聯之所有物件的清單。 | |
| [程式/事件] 方塊 | 列出 Visual Basic 針對 [ 物件 ] 方塊中顯示之表單或控制項所辨識的所有事件。 當您選取事件時,與該事件名稱相關聯的事件程序會顯示在 [程式碼] 視窗中。 如果 [物件] 方塊中 ([一般]) ,[程式] 方塊會列出已針對表單建立的任何宣告和所有一般程式。 如果您正在編輯模組程式碼,[ 程式 ] 方塊會列出模組中的所有一般程式。 在任一情況下,您在 [ 程式 ] 方塊中選取的程式都會顯示在 [程式碼] 視窗中。 模組中的所有程式都會出現在依名稱依字母順序排序的單一可捲動清單中。 使用 [程式碼] 視窗頂端的下拉式清單方塊選取程式,會將游標移至您所選取程式中的第一行程式碼。 |
|
| 分割 列 | 將此橫條向下拖曳會將 [程式碼] 視窗分割成兩個水準窗格,每個窗格都會個別捲動。 然後,您可以同時檢視程式碼的不同部分。 出現在 [ 物件 ] 方塊和 [ 程式/事件 ] 方塊中的資訊會套用至具有 焦點之窗格中的程式碼。 將列拖曳到視窗的頂端或底部,或按兩下列會關閉窗格。 | |
| 邊界指標 列 | [程式碼] 視窗左側的灰色區域,其中會顯示 邊界指標 。 | |
| 程式檢視 圖示 |  |
顯示選取的程式。 [程式碼] 視窗中一次只會顯示一個程式。 |
| 完整模組檢視 圖示 |  |
顯示模組中的整個程式碼。 |
快速鍵
使用下列快速鍵來存取 [程式碼] 視窗中的命令。
| 描述 | 快速鍵 |
|---|---|
| 檢視程式碼視窗 | F7 |
| 檢視 物件瀏覽器 | F2 |
| 尋找 | CTRL+F |
| 取代 | CTRL+H |
| 尋找下一個 | F3 |
| 尋找上一個 | SHIFT+F3 |
| 下一個程式 | CTRL+向下鍵 |
| 上一個程式 | CTRL+向上鍵 |
| 檢視定義 | SHIFT+F2 |
| 向下移一個畫面 | CTRL+PAGE DOWN |
| 上移一個畫面 | CTRL+PAGE UP |
| 移至最後一個位置 | CTRL+SHIFT+F2 |
| 模組開頭 | CTRL+HOME |
| 模組結尾 | CTRL+END |
| 將一個字向右移動 | CTRL+向右鍵 |
| 向左移動一個字 | CTRL+向左鍵 |
| 移至行尾 | 結束 |
| 移至行的開頭 | 首頁 |
| 復原 | CTRL+Z |
| 刪除目前的行 | CTRL+Y |
| 刪除到文字結尾 | CTRL+DELETE |
| 縮排 | TAB |
| Outdent | SHIFT+TAB |
| 清除所有 中斷點 | CTRL+SHIFT+F9 |
| 檢視快捷方式功能表 | SHIFT+F10 |
另請參閱
支援和意見反應
有關於 Office VBA 或這份文件的問題或意見反應嗎? 如需取得支援服務並提供意見反應的相關指導,請參閱 Office VBA 支援與意見反應。