自訂對話方塊
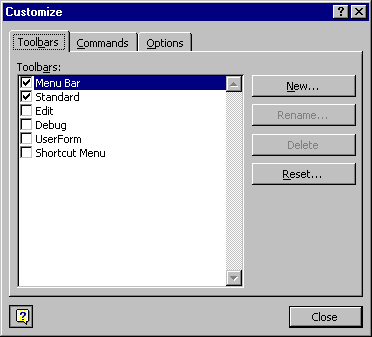
可讓您自訂工具列和功能表。
工具列索引標籤
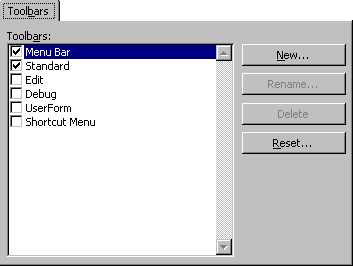
可讓您建立、重新命名、刪除和重設工具列。
下表描述索引標籤選項。
| 選項 | 描述 |
|---|---|
| 工具列方塊 | 顯示 Visual Basic 內建的工具列,以及您建立的任何工具列。 當您顯示工具列時,其左邊會出現複選標記。 注意:無法隱藏 功能表欄 。 它只能重設。 |
| 新增 | 開啟 [ 新增工具列 ] 對話框,您可以在 [工具 欄名稱 ] 方塊中輸入新工具列的名稱。 |
| Rename | 開啟 [ 重新命名工具列 ] 對話框,您會在其中輸入工具列的新名稱。 只有在您選取使用者定義的工具列時才能使用。 |
| Delete | 從您的項目中刪除使用者定義的工具列。 只有在您選取使用者定義的工具列時才能使用。 |
| Reset | 拿掉內建工具列的任何變更,並將其重設為原始狀態。 只有在您選取內建工具列時才能使用。 |
[命令] 索引標籤
![[命令] 索引標籤](../../../images/cmdtab_za01201587.gif)
包含您可以拖曳至功能表和工具列的命令。 可讓您新增控件,並修改 功能表 欄或任何工具列上的現有控制件。 您也可以修改已新增命令的按鈕影像和文字。
下表描述索引標籤選項。
| 選項 | 描述 |
|---|---|
| Categories | 列出不同的命令類別。 |
| 命令 | 列出您在 [類別] 列表中選取之類別目錄可用的控制 件 。 您可以將命令拖曳至您想要命令所在的工具列。 若要將命令新增至功能表,請將它拖曳到功能表的標題上,然後拖曳到出現的功能表中的位置。 |
| 描述 | 顯示目前所選控件的快速提示。 |
| 修改選取範圍 | 可讓您變更選取的命令。 如需命令清單,請參閱下表。 |
下表列出 [ 修改選取範圍] 底下可用的命令。
| 命令 | 描述 |
|---|---|
| Reset | 將命令重設為預設值。 |
| Delete | 刪除命令。 |
| 名稱 | 將控件的名稱變更為您在方塊中輸入的名稱。 藉由使用 ampersand (&) ,您也可以設定快捷鍵。 |
| 複製按鈕影像 | 將按鈕影像複製到 剪貼簿。 |
| 貼上按鈕影像 | 貼上剪 貼簿中的按鈕影像。 |
| 重設按鈕影像 | 將按鈕影像重設為其預設設定。 |
| 編輯按鈕影像 | 顯示 [ 按鈕編輯器 ] 對話框。 |
| 變更按鈕影像 | 顯示按鈕影像清單,您可以從中為按鈕選取不同的影像。 |
| 默認樣式 | 針對工具列按鈕,只顯示圖示。 針對功能表項,顯示圖示和名稱。 |
| 僅限文字 (永遠) | 僅顯示命令名稱。 |
| 功能表) 中的僅限文字 ( | 隱藏功能表項的圖示,如果有的話。 此選項不會影響工具列按鈕。 |
| 影像和文字 | 針對工具列,顯示圖示和名稱。 此選項不會影響功能表項。 |
| 開始群組 | 針對工具列,請在控件前面放置分隔符行。 當控件位於工具列的開頭時呈現暗灰色。 |
[選項] 索引標籤
![[選項] 索引標籤](../../../images/avhdg008_za01201571.gif)
可讓您變更功能表列和工具列的外觀;例如,您可以變更工具列按鈕的大小、顯示工具提示和快捷鍵,以及將動畫新增至功能表。
下表描述索引標籤選項。
| 選項 | 描述 |
|---|---|
| 大型圖示 | 將工具列圖示變更為較大的大小。 |
| 在工具列上顯示螢幕提示 | 關閉和開啟 ScreenTips 。 |
| 在 ScreenTips 中顯示快速鍵 | 顯示功能表上的快速鍵。 |
| 功能表動畫 | 列出您可以套用至功能表列的可用動畫。 |
另請參閱
支援和意見反應
有關於 Office VBA 或這份文件的問題或意見反應嗎? 如需取得支援服務並提供意見反應的相關指導,請參閱 Office VBA 支援與意見反應。
意見反應
即將登場:在 2024 年,我們將逐步淘汰 GitHub 問題作為內容的意見反應機制,並將它取代為新的意見反應系統。 如需詳細資訊,請參閱:https://aka.ms/ContentUserFeedback。
提交並檢視相關的意見反應