設定託管試用產品的 Azure Marketplace 訂用帳戶
本文說明如何在 Dataverse 和 Power Apps 或 Dynamics 365 Operations Apps 環境中為試用產品設定 Azure Marketplace 訂用帳戶和 Dynamics 365 應用程式。
重要
試用產品已被取代。 作為試用產品替代方案,我們鼓勵您考慮轉換至免費試用,這可讓客戶使用其個人化設定和組態,充分參與您的產品,以符合其特定需求。 建議您從供應專案中移除試用產品,並清除試用產品環境。
重要
自 2023 年 6 月 30 日起,Azure Active Directory (Azure AD) Graph 已淘汰。 接下來,我們不會對 Azure AD Graph 進行進一步的投資。 Azure AD Graph API 除了安全性相關修正之外,沒有 SLA 或維護承諾。 對新功能的投資只會在 Microsoft Graph 中進行。
我們會以累加步驟淘汰 Azure AD Graph,讓您有足夠的時間將應用程式遷移至 Microsoft Graph API。 在稍後宣佈的日期,我們將封鎖使用 Azure AD Graph 建立任何新的應用程式。
若要深入瞭解,請參閱 重要事項:Azure AD Graph 淘汰和 Powershell 模組淘汰。
在 Dataverse 和 Power Apps 上設定 Dynamics 365 應用程式
使用 管理員 帳戶登入 Azure 入口網站。
將滑鼠停留在右上角的帳戶圖示上,確認您位於與 Dynamics 365 試用產品實例相關聯的租使用者中。 如果您不在正確的租使用者中,請選取帳戶圖示以切換至正確的租使用者。
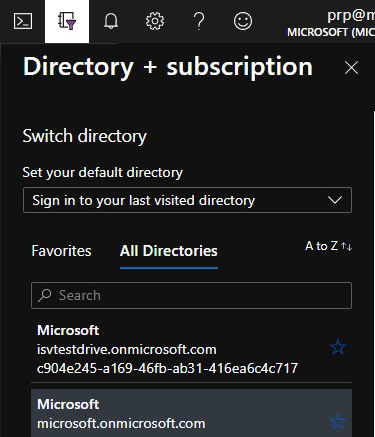
確認 Dynamics 365 Customer Engagement 方案 授權可供使用。
在 Azure 中建立 Microsoft Entra 應用程式。 AppSource 會使用此應用程式來布建和取消布建租使用者中的試用產品使用者。
從篩選窗格中,選取 [Microsoft Entra ID]。
選取 應用程式註冊。
選取新增註冊。
提供適當的應用程式名稱。
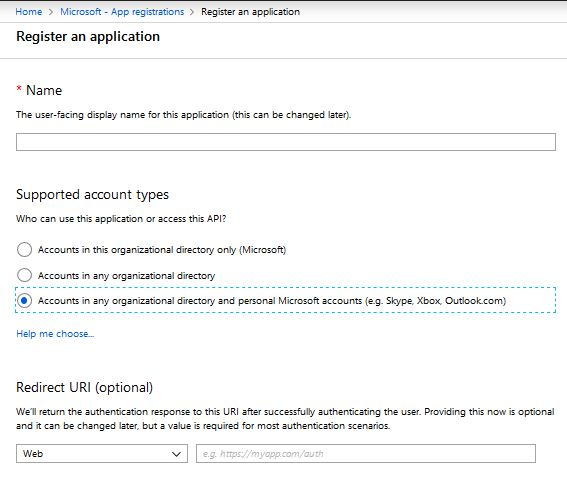
在 [支持的帳戶類型] 下,選取 [任何組織目錄和個人 Microsoft 帳戶中的帳戶]。
選取 [建立 ],並等候建立您的應用程式。
建立應用程式之後,請注意 概觀畫面上顯示的應用程式識別符 。 稍後設定試用產品時,您將需要此值。
在 [管理應用程式] 底下,選取 [API 許可權]。
選取 [新增許可權],然後選取 [Microsoft Graph API]。
選取 [ 應用程式 ] 許可權類別,然後 選取 User.ReadWrite.All、 Directory.Read.All 和 Directory.ReadWrite.All 許可權。
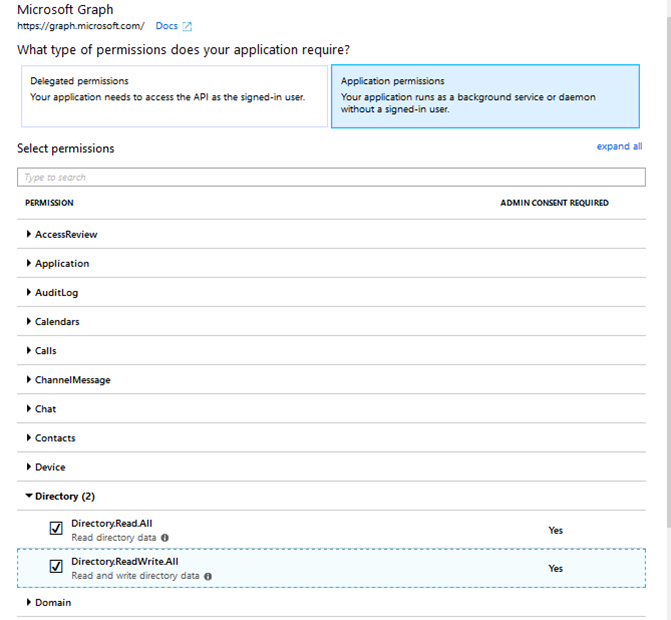
新增許可權之後,請選取 [ 授與 Microsoft 管理員同意]。
從訊息警示中,選取 [ 是]。
若要產生 Microsoft Entra 應用程式的秘密:
從 [管理應用程式] 中,選取 [ 憑證和秘密]。
在 [客戶端密碼] 底下,選取 [ 新增客戶端密碼]。
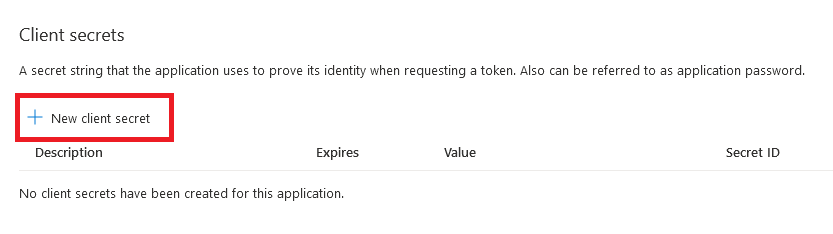
輸入描述,例如 試用產品,然後選取適當的持續時間。 由於試用產品會在此密鑰到期后中斷,因此您必須產生並提供 AppSource 新的金鑰,因此建議您使用 24 個月的最大持續時間。
選取 [新增 ] 以產生 Azure 應用程式秘密。 複製此值,因為一旦您離開此刀鋒視窗,就會隱藏此值。 稍後設定試用產品時,您將需要此值。
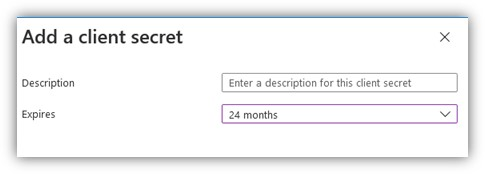
將服務主體角色新增至應用程式,以允許 Microsoft Entra 應用程式從您的 Azure 租使用者中移除使用者。 完成此步驟有兩個選項。
選項 1
搜尋 Microsoft Entra 角色和系統管理員 ,然後選取服務。

在 [所有角色] 頁面上,搜尋 [使用者] 管理員 istrator 角色,然後按兩下 [使用者管理員]。
![顯示如何搜尋並選取 [使用者管理員] 的螢幕快照。](media/test-drive/user-administrator.png)
選取 [ 新增指派]。
![顯示 [新增指派] 按鈕的螢幕快照。](media/test-drive/add-assignments-1.png)
搜尋並選取上述建立的應用程式,然後 選取 [新增]。
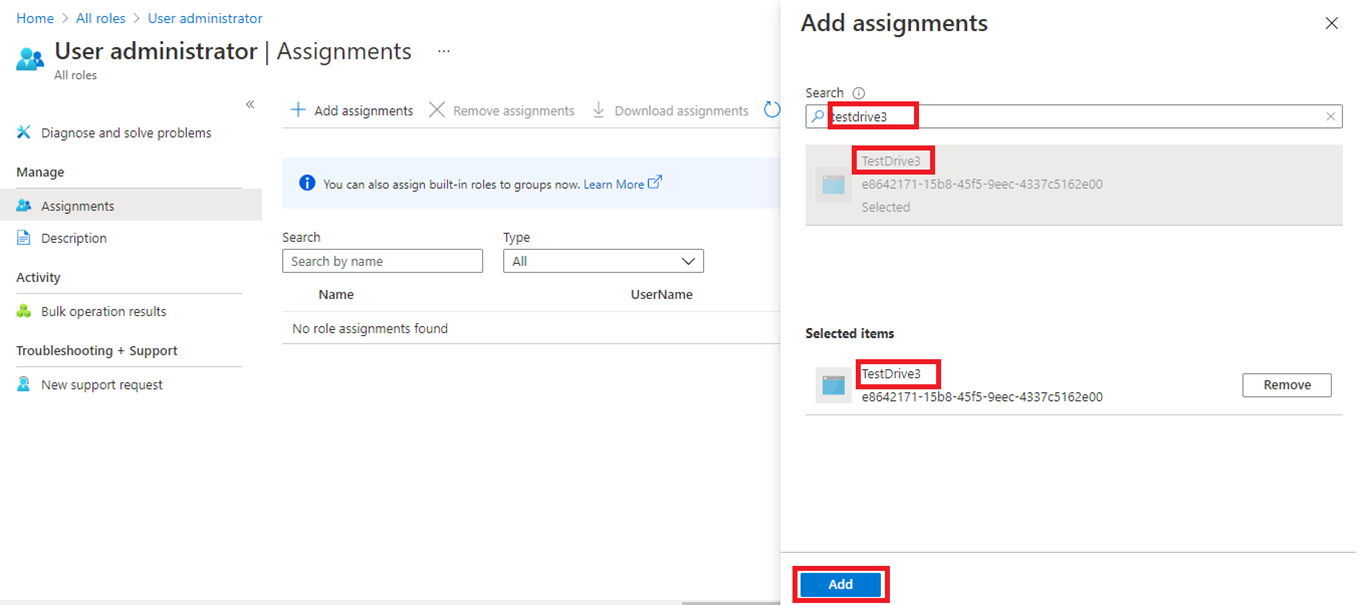
請注意已成功指派給應用程式的服務主體角色:
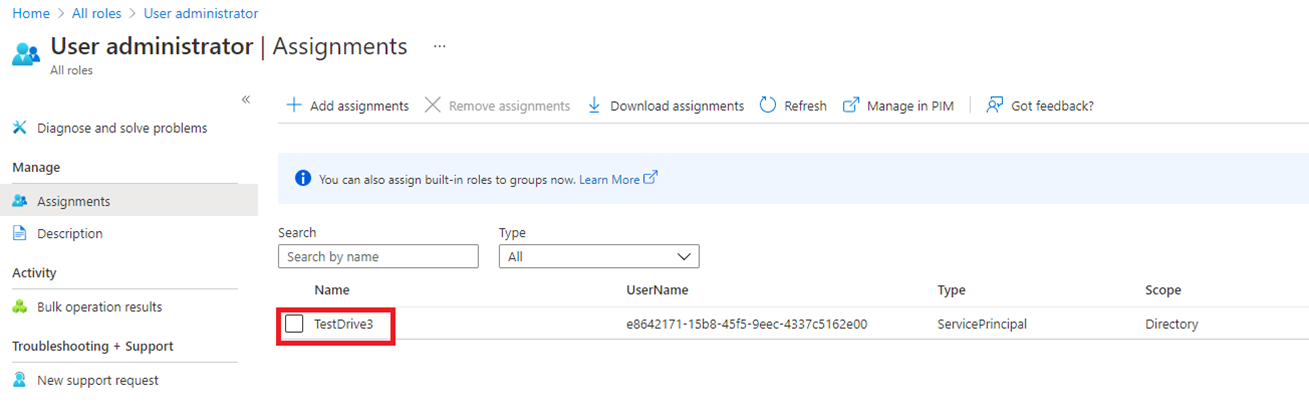
選項 2
開啟 管理員 級 PowerShell 命令提示字元。
Install-Module MSOnline (如果未安裝 MSOnline,請執行此命令)。
連線-MsolService (這會顯示彈出視窗;使用新建立的組織租使用者登入)。
$applicationId = <YOUR_APPLICATION_ID>。
$sp = Get-MsolServicePrincipal -AppPrincipalId $applicationId。
Add-MsolRoleMember -RoleObjectId fe930be7-5e62-47db-91af-98c3a49a38b1 -RoleMemberObjectId $sp。ObjectId -RoleMemberType servicePrincipal。
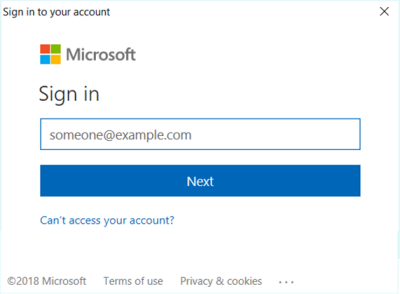
建立新的安全組,並將其新增至畫布應用程式 (Power Apps)。 此步驟僅適用於具有 Canvas Apps 選項的 Dynamics 365 for Customer Engagement 和 Power Apps 供應專案。
建立新的安全組。
前往 [Microsoft Entra ID]。
在 [管理] 下,選取 [群組]。
選取 + 新增群組。
選取 [ 安全組 類型]。
針對 [組名],輸入 TestDriveSecurityGroup。
新增描述,例如 試用產品安全組。
將其他欄位保留為預設值,然後選取 [ 建立]。
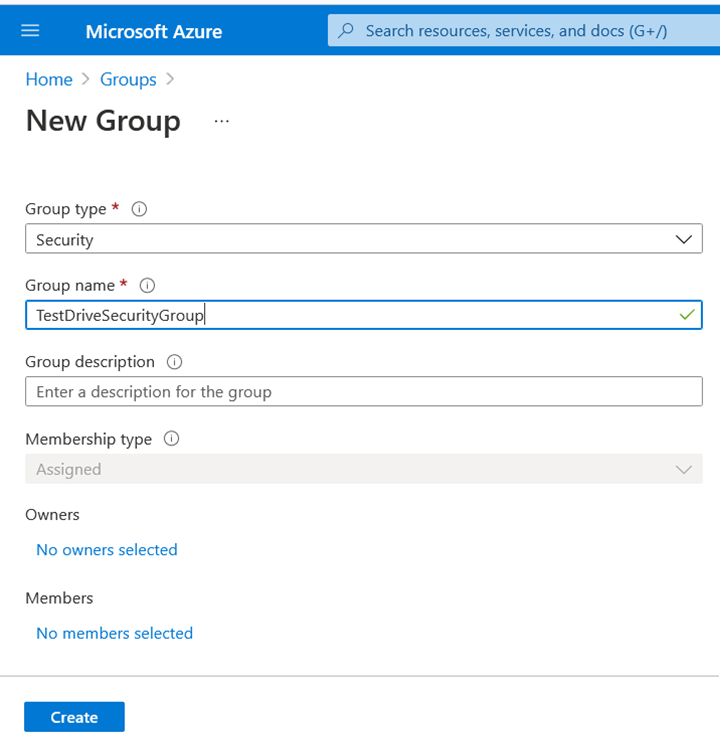
將剛建立的安全組新增至 Canvas 應用程式 (Power Apps)。
開啟PowerApps入口網站頁面並登入。
選取 [應用程式],然後選取應用程式上的省略號。
選取共用。
搜尋在 上一個步驟中建立的TestDriveSecurityGroup 安全組。
將數據許可權新增至安全組。
清除 [ 傳送電子郵件 邀請] 複選框。
選取共用。
注意
使用 CE/Dataverse for Canvas 應用程式以外的後端數據源時(Power Apps):
- 允許上述建立的安全組存取您的數據源。 例如,SharePoint 數據源。
- 開啟 SharePoint,並與安全組共享數據表。
將剛建立的 Azure 應用程式新增為應用程式使用者至您的試用產品 CRM 實例。 此步驟僅適用於 Dataverse 和 Power Apps 供應專案上的 Dynamics 365 應用程式。
以 System 管理員 istrator 身分登入 Power Platform 系統管理中心。
選取環境,然後選取清單中的某個環境。
選取設定。
選取使用者 + 權限,然後選取應用程式使用者。
選取 + 新應用程式使用者以打開建立新應用程式使用者頁面。
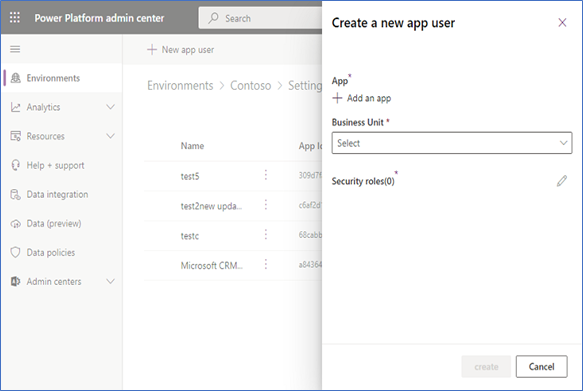
選取 [+ 新增應用程式 ] 以選擇為所選使用者建立的已註冊 Microsoft Entra ID 應用程式,然後選取 [ 新增]。
注意
除了輸入應用程式名稱或應用程式識別碼之外,您還可以輸入 Azure 受控識別應用程式識別碼。 如果是受控識別,請不要輸入受控識別應用程式名稱,而應改用受控識別應用程式識別碼。
選取的 Microsoft Entra 應用程式會顯示在 [應用程式] 底下。 您可以選擇您
 選擇另一個 Microsoft Entra 應用程式。 在業務單位底下,從下拉式清單中選取業務單位。
選擇另一個 Microsoft Entra 應用程式。 在業務單位底下,從下拉式清單中選取業務單位。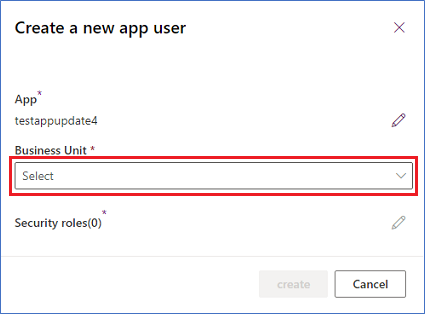
選擇 業務單位之後,您可以針對 [安全性角色] 選取 [安全性角色 ],為所選的商務單位選擇安全性角色,以新增至新的應用程式使用者。 新增資訊安全角色之後,請選取儲存。
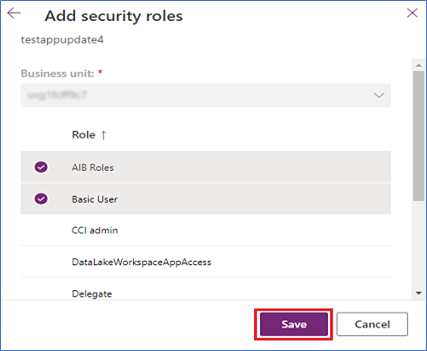
選取 建立。
選取管理角色。
指派包含讀取、寫入和指派角色許可權的自定義或 OOB 安全性角色,例如 System 管理員 istrator。
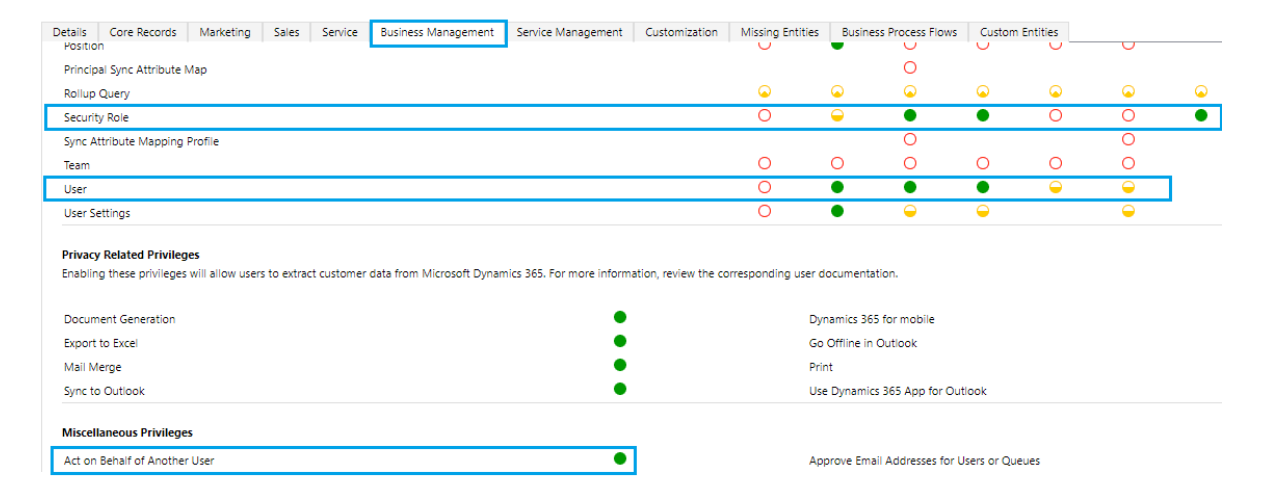
代表其他使用者許可權啟用 Act。
將您為試用產品建立的自訂安全性角色指派給應用程式使用者。
設定 Dynamics 365 Operations Apps
將滑鼠停留在右上角的帳戶圖示上,確認您位於與 Dynamics 365 試用產品實例相關聯的租使用者中。 如果您不在正確的租使用者中,請選取帳戶圖示以切換至正確的租使用者。
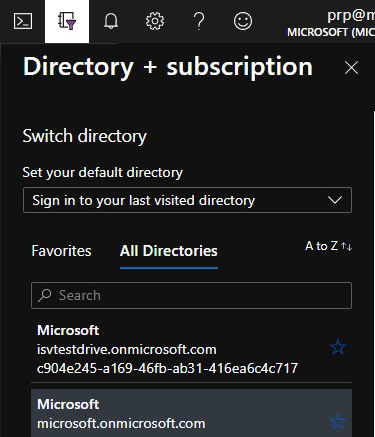
在 Azure 中建立 Microsoft Entra 應用程式。 AppSource 會使用此應用程式來布建和取消布建租使用者中的試用產品使用者。
從篩選窗格中,選取 [Microsoft Entra ID]。
選取 應用程式註冊。

選取新增註冊。
提供適當的應用程式名稱。
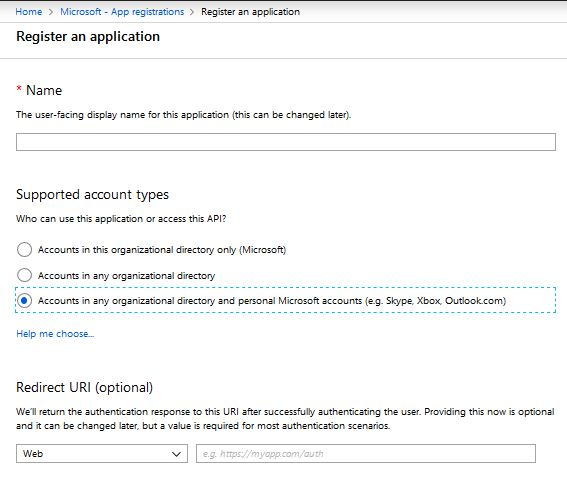
在 [支持的帳戶類型] 下,選取 [任何組織目錄和個人 Microsoft 帳戶中的帳戶]。
選取 [建立 ],並等候建立您的應用程式。
建立應用程式之後,請注意 概觀畫面上顯示的應用程式識別符 。 稍後設定試用產品時,您將需要此值。
在 [管理應用程式] 底下,選取 [API 許可權]。
選取 [新增許可權],然後選取 [Microsoft Graph API]。
選取 [ 應用程式 ] 許可權類別,然後 選取 Directory.Read.All 和 Directory.ReadWrite.All 許可權。
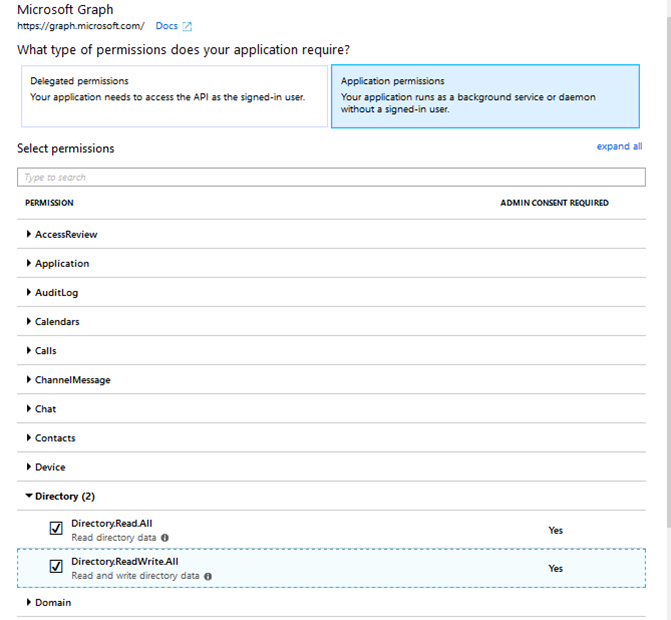
選取 [新增權限]。
新增許可權之後,請選取 [ 授與 Microsoft 管理員同意]。
從訊息警示中,選取 [ 是]。
若要產生 Microsoft Entra 應用程式的秘密:
從 [管理應用程式] 中,選取 [ 憑證和秘密]。
在 [客戶端密碼] 底下,選取 [ 新增客戶端密碼]。
輸入描述,例如 試用產品,然後選取適當的持續時間。 試用產品會在此金鑰到期后中斷,此時您必須產生並提供 AppSource 新的金鑰。
選取 [新增 ] 以產生 Azure 應用程式秘密。 複製此值,因為一旦您離開此刀鋒視窗,就會隱藏此值。 稍後設定試用產品時,您將需要此值。
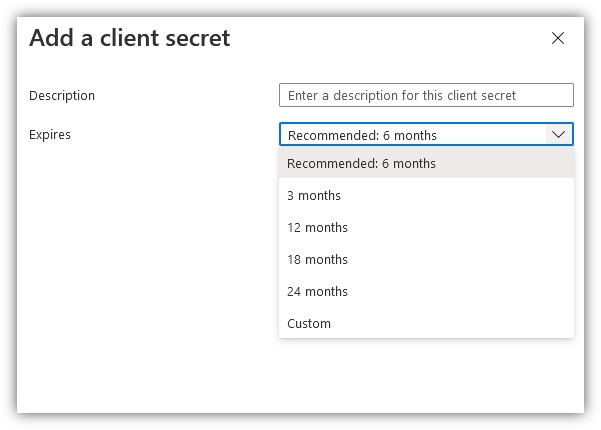
將服務主體角色新增至應用程式,以允許 Microsoft Entra 應用程式從您的 Azure 租使用者中移除使用者。
開啟 管理員 級 PowerShell 命令提示字元。
Install-Module MSOnline (如果未安裝 MSOnline,請執行此命令)。
連線-MsolService (這會顯示彈出視窗;使用新建立的組織租使用者登入)。
$applicationId = <YOUR_APPLICATION_ID>。
$sp = Get-MsolServicePrincipal -AppPrincipalId $applicationId。
Add-MsolRoleMember -RoleObjectId fe930be7-5e62-47db-91af-98c3a49a38b1 -RoleMemberObjectId $sp。ObjectId -RoleMemberType servicePrincipal。
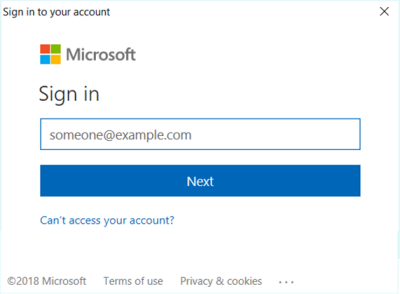
現在,將上述應用程式新增至 Dynamics 365 Operations Apps ,讓應用程式能夠管理使用者。
- 尋找您的 Dynamics 365 Operations Apps 實例。
- 從左上角選取三行圖示 (☰)。
- 選取 [系統 管理員 設定]。
- 選取 [Microsoft Entra 應用程式]。
- 選取 + 新增。
- 輸入即將執行代理動作的 Microsoft Entra 應用程式的用戶端識別碼。
注意
將執行動作的使用者識別碼(通常是實例的系統 管理員,或具有新增其他使用者許可權的使用者)。
下一步
意見反應
即將登場:在 2024 年,我們將逐步淘汰 GitHub 問題作為內容的意見反應機制,並將它取代為新的意見反應系統。 如需詳細資訊,請參閱:https://aka.ms/ContentUserFeedback。
提交並檢視相關的意見反應



