You can extend the options available within the workflow designer used in Microsoft Dataverse. These extensions are added by adding an assembly that contains a class that extends the CodeActivity class. These extensions are commonly called workflow assemblies or workflow activities.
You can use these custom extensions within the workflow designer, custom actions, and dialogs (deprecated).
Important
Whenever possible, you should first consider applying one of the several declarative options to define business logic. More information: Apply business logic in Dataverse
Use workflow extensions when a declarative process doesn’t meet your requirement.
When to create a workflow extension
If you don’t find the functionality you require using the default process activities, you can add custom activities so that they're available in the editor used to compose workflow, dialog, and action processes.
By default, these processes include a common set of activities you can perform as shown in the following table:
| Activity | Workflow | Action | Dialog |
|---|---|---|---|
| Query Data | X | ||
| Assign Value | X | X | |
| Create Record | X | X | X |
| Update Record | X | X | X |
| Assign Record | X | X | X |
| Send Email | X | X | X |
| Start Child Workflow | X | X | X |
| Perform Action | X | X | |
| Link Child Dialog | X | ||
| Change Status | X | X | X |
| Stop Workflow | X | X | |
| Stop Dialog | X |
You can use the Perform Action activity to execute any custom actions or the following system messages called Command Actions:
| Actions | Actions (cont'd) | Actions (cont'd) |
|---|---|---|
| AddToQueue | AddUserToRecordTeam | RemoveUserFromRecordTeam |
| SetProcess | SetWordTemplate |
If you have Dynamics 365 Sales or Service solutions, you can find other command actions depending on the solution:
| Actions | Actions (cont'd) | Actions (cont'd) |
|---|---|---|
| ApplyRoutingRule | CalculateActualValue | CloseOpportunity |
| GetQuoteProductsFromOpportunity | GetSalesOrderProductsFromOpportunity | LockInvoicePricing |
| LockSalesOrderPricing | QualifyLead | RemoveUserFromRecordTeam |
| ResolveIncident | ResolveQuote | Revise |
| UnlockInvoicePricing | UnlockSalesOrderPricing |
More information:
- Configure workflow stages and steps
- Use Dataverse dialogs for guided processes
- Create a custom action
Technology used
You can register an assembly built using the .NET Framework Activity library that defines custom activities that will appear within the web application editor and will be invoked when the process runs.
Custom workflow activities require creating a .NET Framework assembly that includes one or more classes that are derived from the abstract CodeActivity Class. This class provides the Execute(CodeActivityContext) Method called by the Dataverse platform when the activity is executed. Each class in your assembly will define a specific activity.
Workflow activities should define input and output parameters that are visible in the process designer and enable someone to pass data into the workflow activity and receive the processed output. When you write the class, you'll add properties for these parameters and annotate them with .NET attributes to provide the metadata that Dataverse will use to expose your custom workflow activity with any parameters in the designer.
Create a custom workflow activity assembly
These are general steps used to create a custom workflow activity using Visual Studio. For a complete step-by-step example see Tutorial: Create workflow extension.
Create a Class Library project using .NET Framework 4.6.2 as the target framework.
Important
While assemblies built using later versions should generally work, if they use any features introduced after 4.6.2 an error will occur.
Install the Microsoft.CrmSdk.Workflow NuGet package.
This package includes the Microsoft.CrmSdk.CoreAssemblies package.
(Optional) If you wish to use early bound table classes, include them in the project.
More information:
Add a public class. The name of the class should correspond with the action to be performed by the activity.
Add the following using directives
using System.Activities; using Microsoft.Xrm.Sdk; using Microsoft.Xrm.Sdk.Workflow;Add properties to the class to represent any input or output parameters and use .NET attributes to provide necessary metadata to expose these properties to the workflow process designer.
More information: Add parameters
Make your class derive from the CodeActivity Class and implement the Execute(CodeActivityContext) Method that contains the operations your activity will perform.
More information: Add your code to the Execute method
Sign your assembly
Build your assembly.
Register your assembly using the Plug-in Registration tool and set the
NameandWorkflowActivityGroupNameproperties to define the text that will be visible in the workflow designer.More information: Register your assembly
Test your workflow activity by invoking it from within a workflow, dialog, or action processes
(Recommended) Add your workflow activity to a solution.
Add parameters
When you define parameters for your class, you must define them as InArgument<T>, OutArgument<T>, or InOutArgument<T> types. These types provide methods inherited from a common Argument Class to Get or Set the parameters. Your code will use these methods in the Execute method. More information: Add your code to the Execute method
When your custom workflow activity uses input or output parameters you must add appropriate .NET attributes to the public class properties that define them. This data will be read by the process designer to define how the parameters can be set in the process designer.
You can use the following types of properties as input or output parameters:
| Properties | Properties (cont'd) | Properties (cont'd) |
|---|---|---|
| bool | DateTime | Decimal |
| Double | EntityReference | int |
| Money | OptionSetValue | string |
Input and Output parameters
To define the text to display for an input or output parameter in the process designer, you'll use the following pattern using .NET Attributes.
[Input("Integer input")]
public InArgument<int> IntInput { get; set; }
or
[Output("Integer output")]
public OutArgument<int> IntOutput { get; set; }
A single property in your class can be both an input and output parameter by including both attributes:
[Input("Int input")]
[Output("Int output")]
public InOutArgument<int> IntParameter { get; set; }
Required values
If you want to make an input parameter required when using the workflow activity in a process, you must use the [RequiredArgument] attribute.
Default values
When a value passed in as an input parameter or set as an output parameter isn't defined, you can specify a default value. For example, to set the default value for a bool property:
[Input("Bool input")]
[Default("True")]
public InArgument<bool> Bool { get; set; }
The format for the default value depends on the type of property. Examples are in the following table:
| Type | Example |
|---|---|
| bool | [Default("True")] |
| DateTime | [Default("2004-07-09T02:54:00Z")] |
| Decimal | [Default("23.45")] |
| Double | [Default("23.45")] |
| Money | [Default("23.45")] |
| EntityReference | [Default("3B036E3E-94F9-DE11-B508-00155DBA2902", "account")] |
| int | [Default("23")] |
| OptionSetValue | [Default("3")] |
| string | [Default("string default")] |
EntityReference parameters
When you define a property for an EntityReference parameter you must use the ReferenceTarget attribute. This establishes which type of table is permitted. For example:
[Input("EntityReference input")]
[Output("EntityReference output")]
[ReferenceTarget("account")]
public InOutArgument<EntityReference> AccountReference { get; set; }
OptionSetValue parameters
When you define a property for an OptionSetValue parameter you must use the AttributeTarget attribute. This attribute defines which table and column contains the valid set of values for the parameter. For example:
[Input("Account IndustryCode value")]
[AttributeTarget("account", "industrycode")]
[Default("3")]
public InArgument<OptionSetValue> IndustryCode { get; set; }
Add your code to the Execute method
The logic you include in the CodeActivity.Execute(CodeActivityContext) Method method defines what your workflow activity does.
Important
The code in the Execute method should be written to be stateless. It is not recommended to use global or member variables to pass data from one invocation to the next.
For improved performance, Dataverse caches custom workflow activity instances. Because of this, the constructor is not called for every invocation of the custom workflow activity. Also, multiple system threads could execute the custom workflow activity at the same time. You should only use the information that is passed via the CodeActivityContext parameter to the Execute method.
Reference parameters
To reference parameters defined for your class, you'll use the Argument.Get or Argument.Set(ActivityContext, Object) methods they provide which require the CodeActivityContext instance that is passed to the Execute method. The following example shows accessing the value of an input parameter and setting the value of an output parameter.
using Microsoft.Xrm.Sdk.Workflow;
using System.Activities;
namespace SampleWorkflowActivity
{
public class IncrementByTen : CodeActivity
{
[RequiredArgument]
[Input("Decimal input")]
public InArgument<decimal> DecInput { get; set; }
[Output("Decimal output")]
public OutArgument<decimal> DecOutput { get; set; }
protected override void Execute(CodeActivityContext context)
{
decimal input = DecInput.Get(context);
DecOutput.Set(context, input + 10);
}
}
}
Get Contextual information
When your code requires contextual information, you can access this using the CodeActivityContext.GetExtension<T> method with the IWorkflowContext interface. This object is derived from the IExecutionContext interface, which provides access to many read-only properties that describe the context of the operation. The IWorkflowContext provides similar contextual information specific to the executing workflow that is using your workflow assembly.
Use the following code in your Execute function to access the IWorkflowContext:
protected override void Execute(CodeActivityContext context)
{
IWorkflowContext workflowContext = context.GetExtension<IWorkflowContext>();
...
Important
You should not include any logic dependencies based on the context information. When your custom workflow activity is used in a workflow, all the relevant input parameters should be set within the designer. The output value or behavior of the custom activity should always be determined solely by the input parameters so that there are no hidden factors that change the behavior. When someone uses the custom activity in the designer, the behavior should always be predictable.
Use the SDK for .NET
When you need to perform data operations using the SDK for .NET, you can access this using the CodeActivityContext.GetExtension<T> method with the IOrganizationServiceFactory interface. From there you can use the CreateOrganizationService(Nullable<Guid>) method to access an instance of the service proxy that you can use to perform data operations. The IWorkflowContext.InitiatingUserId can be used to determine the user context to use if you want the operation to be performed in the same context as the calling process.
Use the following code in your Execute function to get access to the Organization service:
protected override void Execute(CodeActivityContext context)
{
IWorkflowContext workflowContext = context.GetExtension<IWorkflowContext>();
IOrganizationServiceFactory serviceFactory = context.GetExtension<IOrganizationServiceFactory>();
// Use the context service to create an instance of IOrganizationService.
IOrganizationService service = serviceFactory.CreateOrganizationService(workflowContext.InitiatingUserId);
...
Register your assembly
You'll use the Plug-in Registration tool (PRT) to register assemblies containing custom workflow activities. This is the same tool you use to register plug-ins. For both plug-ins and custom workflow activities, you must register the assembly, which will upload it to the environment. However, you don't register steps for custom workflow activities.
For custom workflow activities you must specify the following properties to control what is displayed in the workflow process designer.
| Field | Description |
|---|---|
Description |
Not visible in the UI of the process designer, but may be useful when generating documentation from data drawn from the PluginType table that stores this information. |
FriendlyName |
User friendly name for the plug-in. |
Name |
The name of the menu represented |
WorkflowActivityGroupName |
The name of the submenu added to the main menu in the Dataverse process designer. |
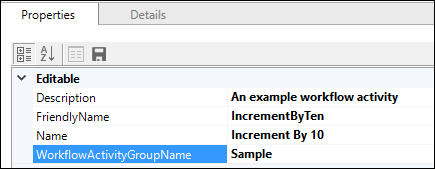
Note
These values will not be visible in the unmanaged solution when you test your workflow activity. However, when you export a managed solution that includes this workflow activity these values will be visible in the process designer.
Debug Workflow Activities
With custom workflow activities deployed to Dataverse you can capture profiles to replay for local debugging and use the tracing service to write information to a table.
The following example shows using the tracing service to write the following message: Add your message.
protected override void Execute(CodeActivityContext context)
{
//Create the tracing service
ITracingService tracingService = context.GetExtension<ITracingService>();
//Use the tracing service
tracingService.Trace("{0} {1} {2}.", "Add", "your", "message");
...
More information:
Add to Solution
When you register assemblies using the plug-in registration tool they'll be added to the Default solution, not to be confused with the Common Data Service Default Solution. Because the Default solution contains all the unmanaged customizations applied to the environment, before you can distribute your custom workflow activity using a solution you must add it to an unmanaged solution. For example, you could add it to the Common Data Service Default Solution or any unmanaged solution you've created.
Manage changes to custom workflow activities
You'll need to maintain the code for your custom workflow activities. Because code changes can include breaking changes, you'll need to manage this change. You'll use different steps to update or upgrade your custom workflow assemblies.
When you register an assembly containing custom workflow activities the version of the assembly is included. This information is extracted using reflection from the assembly. You can control the version number using the AssemblyInfo.cs file in your Visual Studio project.
You'll find a section at the bottom that looks like this:
// Version information for an assembly consists of the following four values:
//
// Major Version
// Minor Version
// Build Number
// Revision
//
// You can specify all the values or you can default the Build and Revision Numbers
// by using the '*' as shown below:
//[assembly: AssemblyVersion("1.0.0.*")]
[assembly: AssemblyVersion("1.0.0.0")]
[assembly: AssemblyFileVersion("1.0.0.0")]
This version information is important because it allows you to apply updates to deployed assemblies or upgrade assemblies when you want to include new capabilities.
Update a custom workflow activity assembly
When you make changes to fix bugs or re-factor code that do not make significant changes to public classes or method signatures, you can update the assembly so that all running processes will automatically start using the new version of the assembly.
To update an assembly
- Change only the Build Number and Revision values in your
AssemblyInfo.csAssemblyVersionattribute. For example, change from1.0.0.0to1.0.10.5. - Use the Plug-in Registration tool to update the assembly. More information: Update an assembly
Upgrade a custom workflow activity assembly
If you make changes that include significant changes to public classes or method signatures, such as changing the parameters you would break any currently running processes defined to use the original signatures. In this case you must upgrade the assembly. This will create a new custom workflow activity that exposes options define which version to apply in the process designer. This allows for each process using this activity to be reconfigured to adapt to the changes included in the new assembly. After all processes using the original assembly are updated to use the upgraded assembly, you can de-register the older assembly.
To upgrade an assembly
Make sure the new assembly has the same
Name,PublicKeyToken, andCultureas the existing assembly.Change the Major Version and/or Minor Version values in your
AssemblyInfo.csAssemblyVersionattribute. For example, change from1.0.0.0to2.0.0.0.Use the Plug-in Registration tool to register the assembly as a new assembly. More information: Register an assembly
For each process using the custom workflow activity, you must deactivate the process and edit the steps that use the custom workflow activity.
You'll find a Version selector in the process designer that you can use to choose which version of the assembly should be used.

When all processes are converted to use the new assembly, you can use the Plug-in Registration tool to unregister the assembly, so it will no longer be available. More information: Unregister components
Performance Guidance
Performance considerations for your workflow extensions are the same as for ordinary plug-ins. More information: Analyze plug-in performance
Unlike an ordinary plug-in, with workflow extensions you don't have the opportunity to explicitly register your code for a specific step. This means you don't control whether the code in your workflow extension will run synchronously or asynchronously. Particular care must be considered for code that runs synchronously because it will directly impact the application user's experience.
As reusable components, workflow extensions can be added to any workflow or custom action. The workflow may be configured as a real-time workflow, which means it will run synchronously. Custom actions are always synchronous, but they don't participate in a database transaction unless they've Enable rollback set.
Important
When your workflow extension is used in a synchronous workflow or a custom action the time spent running the code directly impacts the user's experience. For this reason, workflow extensions should require no more than two seconds to complete when used synchronously. If your extension requires more time than this, you should document this and discourage use of the extension in synchronous workflows or custom actions.
You should also be aware that in a synchronous workflow or a custom action that participates in the transaction, any error thrown by your workflow extension will cause the entire transaction to roll back, which is a expensive operation that can impact performance.
You can use the value in the IWorkflowContext.WorkflowMode property to determine if the workflow is running synchronously.
Real-time workflow stages
When a workflow extension is used in a real-time (synchronous) workflow, it will be invoked in the event execution pipeline stages shown in the following table. For more information: Event execution pipeline
| Message | Stage |
|---|---|
| Create | PostOperation |
| Delete | PreOperation |
| Update | PreOperation or PostOperation |
You can use the value in the IWorkflowContext.StageName property to detect the stage.
For the Update operation, the stage is configurable using Before or After options in the workflow designer. More information: Using real-time workflows
If your workflow extension depends on data passed in the execution context, the stage it runs in will control whether data is available in the IWorkflowContext.InputParameters and IWorkflowContext.OutputParameters.
Note
We don't recommend including logic dependencies based on the InputParameters and OutputParameters. Workflow extensions should depend on the configured input and output parameters so that the person using the workflow extension can understand the expected behavior without having anything hidden from them.
Entity images for workflow extensions
There's no way to configure entity images for workflow extensions since you only register the assembly and the workflow activity runs in the context of the workflow. Workflow extensions entity images are available using the key values PreBusinessEntity and PostBusinessEntity respectively for the pre and post entity images. More information: Entity images
See also
Best practices and guidance regarding plug-in and workflow development
Tutorial: Create workflow extension
Sample: Create a custom workflow activity
Sample: Update next birthday using a custom workflow activity
Sample: Calculate a credit score with a custom workflow activity