教學課程:在 Power Apps 中自訂資源庫
在本教學課程中,您將自訂稱為資源庫的記錄清單,並對在 Microsoft Power Apps 中自動產生的應用程式進行其他變更。 即使您沒有進行這些變更,使用者也可以管理應用程式中的資料,但如果針對組織的需求自訂應用程式,將能使該應用程式較容易使用。
例如,本教學課程中的資源庫預設符合此圖形。 電子郵件地址的作用比其他類型的資料更為顯著,使用者可以根據該地址中的文字排序和篩選資源庫:
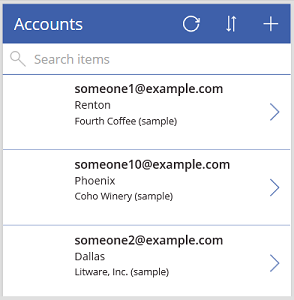
不過,比起電子郵件地址,您的使用者可能會對帳戶名稱更有興趣,因此您將重新設定資源庫,以根據貴組織的索引鍵資料來反白顯示、篩選和排序。 此外,您將變更預設畫面的標題,以區別該畫面與應用程式中的其他畫面。
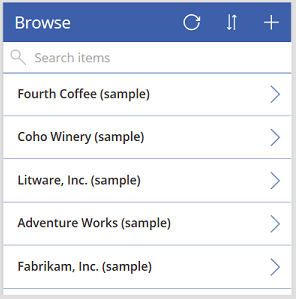
您也將新增捲軸,讓沒有觸控螢幕或滑鼠滾輪的使用者能夠瀏覽整個資源庫。
- 變更資源庫的版面配置
- 變更出現在資源庫中資料的類型
- 變更使用者可以排序和搜尋資料的欄位
- 變更畫面標題
- 顯示捲軸
本教學課程會從產生自特定資料來源的應用程式開始。 但是,相同的概念適用於在 Power Apps 中產生的任何應用程式 (不論是從使用 Microsoft Lists、SharePoint 程式庫、Excel 資料表還是某個其他資料來源所建立的清單)。
如果您尚未註冊 Power Apps,請先進行免費註冊再開始。
先決條件
從Microsoft Dataverse 的帳戶資料表產生應用程式。
開啟產生的應用程式
登入 Power Apps,然後選取靠近左邊緣的 Apps。
尋找您所產生的應用程式,選取應用程式的省略符號圖示 (...),然後再選取 Edit。
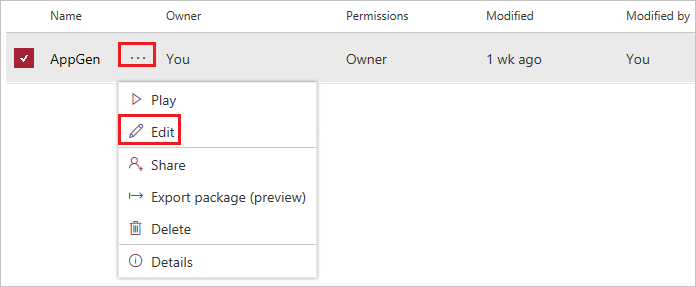
如果出現 Welcome to Power Apps Studio 對話方塊,請選取 Skip。
變更版面配置
在左側瀏覽窗格中,選取 BrowseGallery1。
選取資源庫時,會出現以控點圍繞的選取方塊。
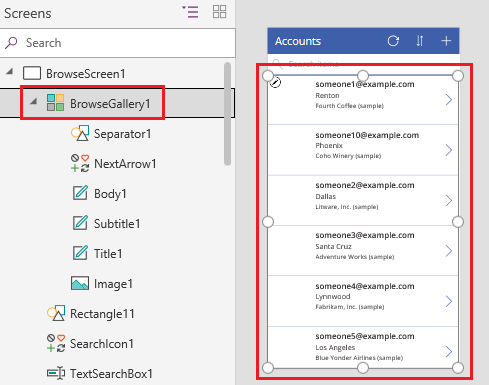
在右窗格的 Properties 索引標籤上,打開 Layout 底下的選項清單,然後選取只顯示標題的選項。
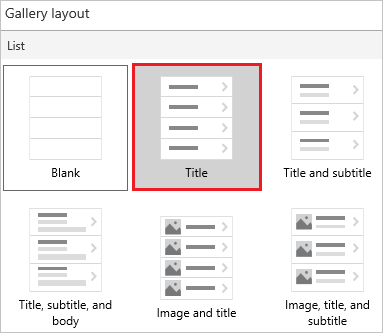
選取 Fields 旁邊的 Edit,然後選取標題方塊的向下箭頭。
此控制項的名稱將以數字結尾,例如 Title1,但數字可能根據您會採取的其他動作而有所不同。
在選項清單中,選取 Account name,然後關閉 Data 窗格。
資源庫會顯示每個帳戶的名稱。
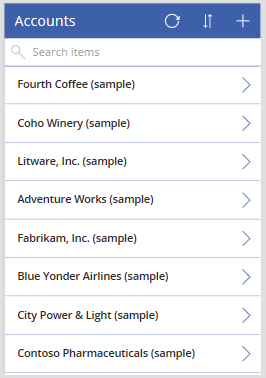
變更排序和搜尋資料行
按照前一節所述,選取資源庫。
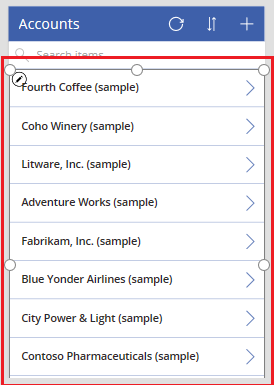
確認靠近左上角處的屬性清單顯示的是 Items。
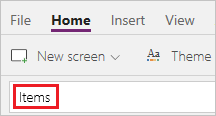
這個屬性的值會顯示在公式列中。 您會將此屬性設定為指定資源庫的資料來源,以及指定為使用者可排序和搜尋資料的欄位。
複製此公式,然後將它貼到公式列中。
SortByColumns(Search(Accounts, TextSearchBox1.Text, "name"), "name", If(SortDescending1, Descending, Ascending))藉由使用這個公式,您將能確保:
- 如果使用者在搜尋列中輸入一個或多個字元,則資源庫僅會顯示包含使用者所輸入文字的帳戶名稱。
- 如果使用者選取排序圖示,則資源庫將會依照帳戶名稱的字母順序,以遞增或遞減的方式排序 (取決於使用者選取該圖示的次數)。
如需這些函式和其他函式的詳細資訊,請參閱 公式參考。
測試排序和搜尋
按 F5 開啟 [預覽] 模式 (或選取右上角附近的播放按鈕)。

在靠近瀏覽畫面的右上角處,選取排序按鈕一或多次,以將字母排序順序變更為遞增或遞減。

在搜尋方塊中輸入 k 以僅顯示包含您所輸入字母的帳戶名稱。
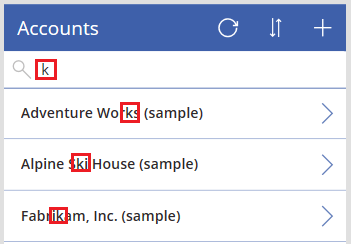
移除搜尋列中的所有文字,然後按 Esc (或選取右上角的關閉圖示) 來關閉預覽模式。
變更畫面標題
按一下或點選畫面標題來選取它。
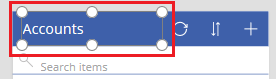
確定屬性清單是顯示 Text,然後在公式列中以 Browse 取代 Accounts (保留雙引號)。

畫面會反映您的變更。
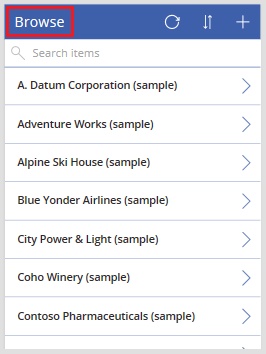
顯示捲軸
如果您的使用者有可能不具備觸控式螢幕或滑鼠滾輪,請設定資源庫以在使用者的滑鼠指標暫留在捲軸上方時顯示捲軸。 這樣一來,即使螢幕無法同時顯示全部帳戶,使用者也可以顯示所有帳戶。
按照第一個程序所述選取資源庫。
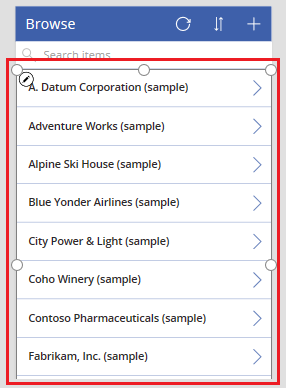
若要顯示捲軸,請將資源庫的 Show scrollbar 屬性設定為 true。
後續步驟
在本教學課程中,您已自訂資源庫,並對所產生應用程式中用來瀏覽記錄的預設畫面進行其他變更。 您也可以自訂預設的畫面來顯示詳細資料,以及建立或更新帳戶。 由於瀏覽畫面包含資源庫,應用程式中的其他兩個畫面將會包含表單。 您也可以變更如表單顯示的資料類型和順序。