有幾種不同的方法可以使用 Excel 資料來建立畫布應用程式。
在 Excel 中,將資料格式化為資料表而不是僅僅格式化為儲存格區域非常重要。 這使得 Power Apps 更容易讀取資料和與之互動。 為此,請選擇您的資料,然後在 Excel 中選擇插入>資料表。 這確保了 Power Apps 能夠有效地識別和使用資料。 更多資訊:在 Excel 中格式化為資料表。
若要使用 Excel 資料建立應用程式,請在Power Apps 中選擇下列其中一個選項。
| 使用 Excel 建立選項 | 優勢 | 瀏覽 |
|---|---|---|
| 將外部 Excel 或 .CSV 檔案匯入 Power Apps | 上傳的 Excel 資料會產生 Dataverse 表。 透過 Dataverse 的標準與自訂表格,您可以將您的資料安全地儲存在雲端。 這些表格可讓您依據業務需求定義組織的資料,讓您更方便在應用程式中使用。 | 選擇從資料開始>建立新資料表>匯入 Excel 檔案或 .CSV 選項。 |
| 連接到外部 Excel 檔案並使用它來建立畫布應用程式。 您的資料將保留在原處。 | 使用 Power Apps 中的 Excel 連接器提供了一種直接、快速的方法,來建立和部署包含儲存在 Excel 中的資料的應用程式。 對於已經使用 Excel 並希望以最少的努力增強其功能的製作者來說,這尤其有利。 製作者可受益於雲端存取、輕鬆的資料操作、快速的原型設計以及無需複雜的資料庫設定。 | 選擇從 Excel 開始>連接外部資料>從 Excel。 |
| 建立空白畫布應用程式,然後新增 Excel 資料 | 您擁有完全的靈活性、控制力和客製化。 它允許您設計符合您確切規格的應用程式,而不受預先設計的範本的限制,提供更大的製作自由和適應性,以滿足您的獨特需求 | 在左側導覽窗格中,選擇建立>從空白畫布開始。 |
匯入外部 Excel 文件
當您將 Excel 資料匯入 Power Apps 時,它不僅僅保留為 Excel 檔案。 而是會轉換成 Dataverse 表。 透過此轉換,您的資料可以更輕鬆地在 Power Apps 中整合和管理,與單獨使用 Excel 相比,可提供更強大的功能。 詳細資訊:為什麼要使用 Dataverse?
登入 Power Apps。
選擇從資料開始>建立新資料表>匯入 Excel 檔案或 .CSV。
選擇從裝置中選擇並導覽至儲存 Excel 檔案的位置,然後上傳。
檔案大小上限為 5 GB。
建立表格時,請選取行名稱或表格名稱來編輯屬性,以符合您的需求。 如果在變更資料欄資料類型時儲存格中的值與所選資料類型不相容,則在產生資料表時會刪除這些值。 詳細資訊:使用 Power Apps 建立和編輯資料表
選取列擁有權,然後選擇您想要管理列擁有權的方式。
完成後,選擇儲存並打開應用程式。 系統上傳前 20 列資料,以便您可以開始在應用程式中查看資料。 其餘資料在背景上傳。
已知問題
- 目前的資料上載過程不會考慮環境資料格式設定。
從 Power Apps 連線到外部 Excel 文件
將 Excel 檔案儲存在雲端儲存服務中,例如 Dropbox、Google Drive、OneDrive 或商務用 OneDrive,因為 Power Apps 只能連接到儲存在雲端中的 Excel 檔案。
Power Apps 有一個 Excel 連接器,可讓您存取 Excel 資料。 有兩個版本可用:
舊版連接到儲存在特定位置的 Excel 文件,例如商務用 OneDrive。
我們建議您使用較新的版本 Excel Online (商務版) ,它透過存取更多種類的雲端的文件儲存服務提供更大的靈活性。
- 登入 Power Apps。
- 根據您想要建立應用程式的方式,從主畫面中選擇以下選項之一:
- 若要建立具有回應式版面配置的單頁資源庫應用程式,請選擇:
- 以>連接至>Excel 外部資料的資料開始。
- 從頁面設計開始>連接來自>Exce 外部資料的資源庫。
- 若要建立一個三畫面的行動裝置應用程式,請選取以>Excel 的應用程式範本開始 。
- 若要建立具有回應式版面配置的單頁資源庫應用程式,請選擇:
- 一次只會顯示一個連線。 若要選擇不同的連接,請選擇 ... 按鈕來切換連接或新增連接。
- 輸入檔案位置並選取表格。
- 完成時,選取建立應用程式。
有關如何共用 Excel 資料的更多資訊,請參閱共用 Excel 表。
建立空白畫布應用程式並新增 Excel 資料
建立一個空白畫布應用程式,然後使用格式化為資料表的 Excel 資料作為應用程式資訊的來源。
按照下面的範例建立一個具有兩個螢幕的應用程式,使用者可以在一個螢幕上查看 (瀏覽) 來自 Excel 文件的資料,並在另一個螢幕上與該資料進行互動 (新增、修改或刪除)。 建立、更新和刪除記錄等資料互動功能內建於應用程式的第二個畫面。
必要條件
複製此資料並將其貼上到 Excel 文件中。
StartDay StartTime 義工 備份 星期六 10am-noon Vasquez Kumashiro 星期六 noon-2pm Ice Singhal 星期六 2pm-4pm Myk Mueller 星期日 10am-noon Li Adams 星期日 noon-2pm Singh 麗婷 星期日 2pm-4pm Batye Nguyen 在 Excel 中格式化資料表並將其命名為排程,以便 Power Apps 可以解析該資訊。
將檔案儲存為 eventsignup.xlsx,關閉它,然後將其上傳到雲端儲存帳戶,例如 OneDrive。
重要
您可以使用自己的 Excel 檔案並查看此範例僅以了解一般概念。 但是,Excel檔案中的資料必須格式化為資料表。
建立空白應用程式並連接到資料
登入 Power Apps。
在左側導覽窗格中,選擇建立>從空白畫布開始。
選擇手機尺寸版面配置。
該應用程式在 Power Apps Studio 中打開後,您可以在其中新增資料並開始建立應用程式。
在畫面中間,選擇連接到資料。
在資料窗格中,選擇新增資料。 如果出現,請選擇您的雲端儲存帳戶的連線。 否則,請按照以下步驟新增連接,例如 OneDrive:
在搜尋框中輸入 OneDrive ,然後選擇它。
選取新增連線。
在連線窗格上,選擇連線。
如果出現提示,請提供該帳戶的認證。
在選擇 Excel 檔案下,找到,然後選擇您先前儲存的 eventsignup.xlsx。
在 Choose a table 下,選取 Schedule 的勾選方塊,然後選取 Connect。
選取 Data 窗格右上角的關閉圖示 (X) 來關閉窗格。
建立檢視畫面
在命令列上,選擇新建畫面>清單。
新增具有數個預設控制項的畫面,例如搜尋方塊和資源庫控制項。 資源庫會涵蓋搜尋方塊下方的整個畫面。
在新畫面的頂部,選擇[標題]標籤,並將其重新命名為檢視記錄。

在樹狀檢視中,選擇 BrowseGallery1。
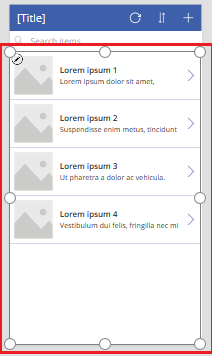
在資源庫的屬性窗格中,將版面設定設定為標題、副標題與正文。
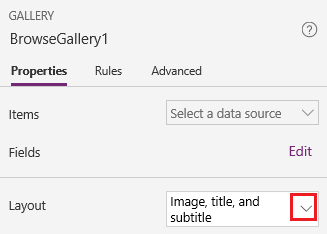
在公式列中,以 Schedule 取代 CustomGallerySample,並以 Volunteer 取代 SampleText 的兩個執行個體。
在資料編輯列的右邊緣,選擇展開資料編輯列向下箭頭,然後選擇設定文字格式。
公式會符合以下範例:
SortByColumns( Search( Schedule, TextSearchBox1.Text, "Volunteer" ), "Volunteer", If( SortDescending1, SortOrder.Descending, SortOrder.Ascending ) )在屬性窗格中,選擇欄位標籤旁的編輯。
在 Title2 方塊中選取 Volunteer,在 Subtitle2 方塊中選取 StartDay,然後在 Body1 方塊中選取 StartTime。
選取 Data 窗格右上角的關閉圖示 (X) 來關閉窗格。
使用者可以根據該公式中的 SortByColumns 和 Search 函數依據義工姓名排序和篩選資源庫。
- 如果使用者在搜尋方塊中至少輸入一個字母,則資源庫只會顯示 Volunteer 欄位中包含使用者輸入文字的記錄。
- 如果使用者選取排序按鈕 (位於標題列中重新整理按鈕和加號按鈕之間),則資源庫會根據 Volunteer 欄位以遞增或遞減順序 (取決於使用者選取按鈕的次數) 顯示記錄。
如需這些函式和其他函式的詳細資訊,請參閱 公式參考。
建立變更畫面
在命令列上,選擇新建畫面>表單。
在樹狀檢視中,選擇 EditForm1。
在屬性窗格上,選擇資料來源旁的向下箭頭,然後在出現的清單中選擇排程。
在您指定的資料來源下,選擇編輯欄位。
在 欄位 窗格中,選取 新增欄位,選取每個欄位的核取方塊,然後選取 新增。
選取並掃疊每個欄位名稱旁邊的箭頭,然後將 Volunteer 欄位向上拖曳,使其顯示在欄位清單的頂端。
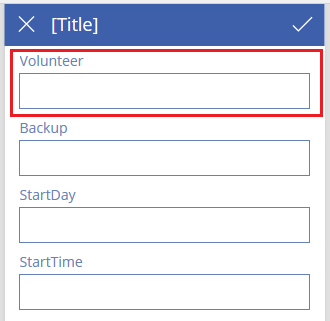
選取 Fields 窗格右上角的關閉圖示 (X) 來關閉窗格。
在資料編輯列中將表單的項目屬性設定為此運算式:
BrowseGallery1.Selected在畫面頂端,選取標籤控制項,然後以 Change records 取代 [Title]。
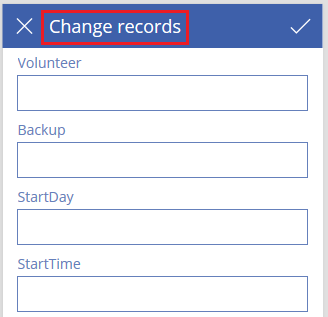
刪除及重新命名畫面
在樹狀檢視中,選擇 Screen1 的省略號 (...),然後選擇刪除。
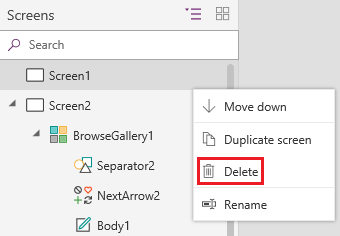
選取 Screen2 的刪節號 (...),選取 Rename,然後鍵入或貼上 ViewScreen。
選取 Screen3 的刪節號 (...),選取 Rename,然後鍵入或貼上 ChangeScreen。
設定檢視畫面控制項上的圖示
在 ViewScreen 的頂部附近,選擇圓形箭頭圖示。

將該圖示的 OnSelect 屬性設為下列公式:
Refresh(Schedule)當使用者選擇此圖示時,來自排程的資料將從 Excel 檔案中重新整理。
有關此功能和其他功能的更多資訊,請參閱公式參考。
在 ViewScreen 的右上角,選取加號圖示。

將該圖示的 OnSelect 屬性設為下列公式:
NewForm(EditForm1);Navigate(ChangeScreen,ScreenTransition.None)當使用者選擇此圖示時,ChangeScreen 會出現,並且每個欄位都是空的,因此使用者可以更輕鬆地建立記錄。
選取資源庫中第一筆記錄的右箭頭。
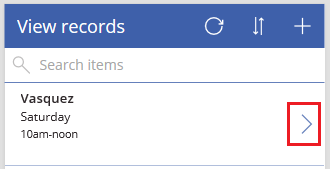
將該箭頭的 OnSelect 屬性設為下列公式:
EditForm(EditForm1); Navigate(ChangeScreen, ScreenTransition.None)當使用者選擇此圖示時,會出現 ChangeScreen,其中每個欄位顯示所選記錄的資料,以便使用者可以更輕鬆地編輯或刪除記錄。
設定變更畫面控制項上的圖示
在 ChangeScreen 上,選擇左上角的「X」圖示。

將該圖示的 OnSelect 屬性設為下列公式:
ResetForm(EditForm1);Navigate(ViewScreen, ScreenTransition.None)當使用者選擇此圖示時,此畫面中所做的任何變更都將被丟棄,並且檢視畫面將開啟。
選取右上角的勾選記號圖示。

將該勾選記號的 OnSelect 屬性設為下列公式:
SubmitForm(EditForm1); Navigate(ViewScreen, ScreenTransition.None)當使用者選擇此圖示時,此畫面中所做的任何變更都將被儲存,並且檢視畫面將會開啟。
在 Insert 索引標籤上,選取 Icons,然後選取 Trash 圖示。
將新圖示的色彩屬性設為白色,然後移動新圖示,使其出現在複選標記圖示旁。

將垃圾桶圖示的 Visible 屬性設定為這個公式:
EditForm1.Mode = FormMode.Edit此圖示僅當表單處於編輯模式時出現,而不是在新建模式下出現。
將垃圾桶圖示的 OnSelect 屬性設為下列公式:
Remove(Schedule, BrowseGallery1.Selected); Navigate(ViewScreen, ScreenTransition.None)
當使用者選擇此圖示時,所選記錄將從資料來源中刪除,並且檢視畫面開啟。
測試應用程式
選擇 ViewScreen,然後按 F5 或選擇預覽來預覽應用程式。

在搜尋框中輸入或貼上一個或多個字母,根據志願者的名稱篩選清單。
選擇排序圖示一次或多次,可依志工的名稱依升序或降序顯示資料。
新增記錄。
更新您新增的記錄,然後儲存變更。
更新您新增的記錄,然後取消變更。
刪除您新增的記錄。
按 Esc 或選擇右上角的關閉圖示關閉預覽模式。
後續步驟
- 按 Ctrl+S 將您的應用程式儲存在雲端中,以便您可以從其他裝置執行它。
- 共用該應用程式以便其他人可以執行它。