透過 Azure Pipelines 使用 YAML 自動化測試
在本文中,您將瞭解如何使用 Azure DevOps 服務 中的 YAML 管線,在 Test Studio 中設定和執行您的畫布應用程式測試。
您可以使用 GitHub—Microsoft/PowerAppsTestAutomation— 上的公用專案,來執行:
- 將登入應用程式的作業自動化。
- 在組建代理程式上打開瀏覽器,並執行一組測試案例和套件。
- 查看 Azure DevOps管線中的測試執行狀態。
先決條件
在開始之前,您必須先完成以下步驟 :
在 GitHub 上分叉 Microsoft/PowerAppsTestAutomation 專案。
注意
公用叉不能設為私有。 如果您想要建立私人存放庫,您需要複製存放庫 。
建立新測試 URL .json 檔案,其中需包含您想要在管線中執行的應用程式測試 URL。
建立新的 Azure Pipelines YAML 檔案 。
建立可連至您的存放庫之 GitHub 服務連線。
步驟 1 - 分叉 PowerAppsTestAutomation 專案
分叉 是存放庫的複本。 透過分叉存放庫,您可以進行變更而不會影響原始專案。
登入 GitHub。
移至 microsoft/PowerAppsTestAutomation 存放庫。 您也可以改為搜尋 microsoft/PowerAppsTestAutomation,然後選取存放庫。
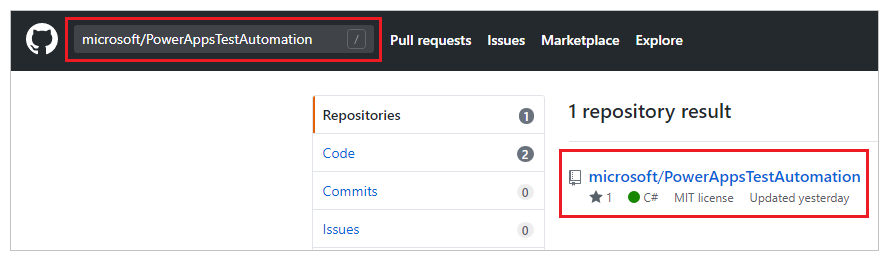
請選取分叉。
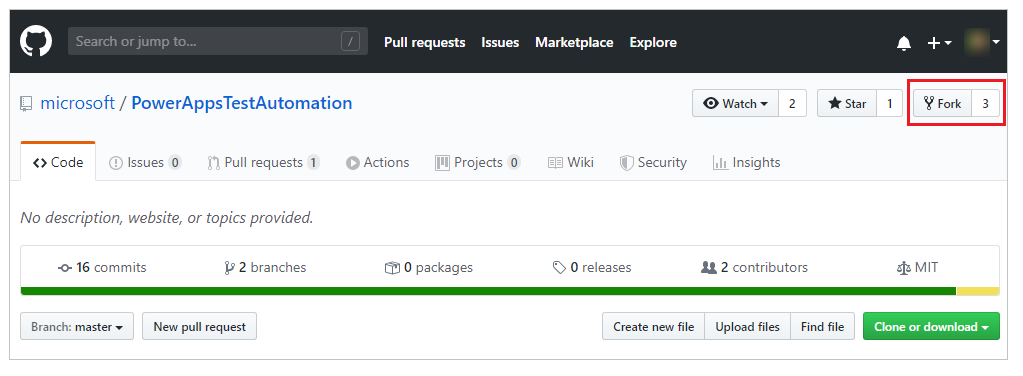 :
:選取您要擺放分叉的位置。
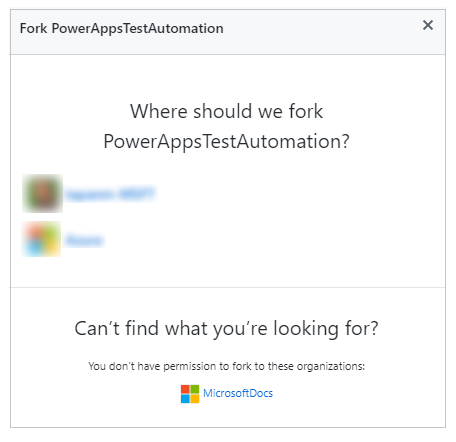
現在可使用您分叉的存放庫。
步驟 2 - 建立測試 URL .json 檔案
測試 URL .json 檔案將包含測試套件及用來驗證您的應用程式的測試案例 URL。 您可以透過在測試工作室中選取 複製播放連結 ,以取回應用程式測試套件和測試案例 URL。
您可以在先前建立的存放庫中尋找範例檔 Samples/TestAutomationURLs.json。
在您的存放庫中建立一個名為 TestURLs.json 檔案的新檔案,或使用任何您想要的檔案名稱。 檔案名稱和位置之後在文件中將會對應到管線變數。
從 Samples/TestAutomationURLs.json 檔案中複製格式。
在您要於應用程式中驗證的測試裡,更新測試 URL 區段。
將變更送至您的存放庫。
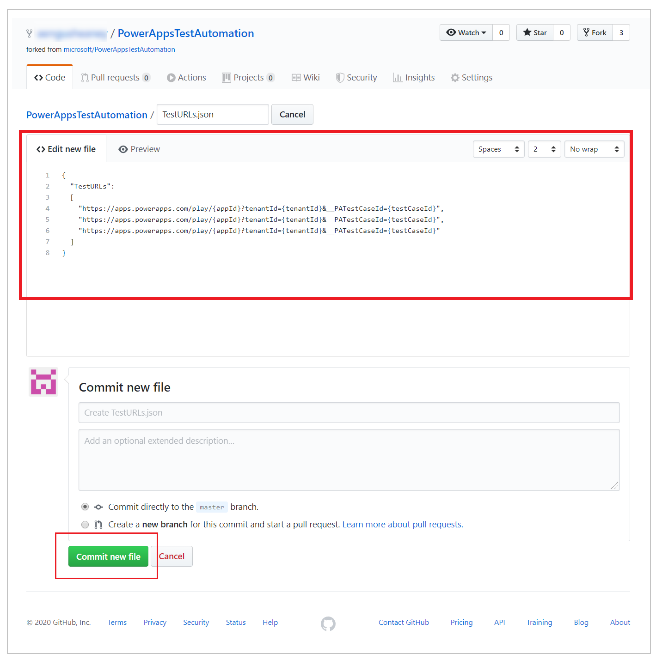
步驟 3 - 建立新的 Azure Pipelines YAML 檔案
您可以在先前建立的存放庫中找到範例檔 Samples/azure-pipelines.yml。
在您的存放庫中建立名為 azure-pipelines.yml 檔案的新檔案。
複製範例 /azure-pipelines.yml 檔案的內容。
將變更送至您的存放庫。 當您在步驟 4 中設定管線時,您將參照並更新 azure-pipelines.yml 檔案。
步驟 4 - 建立 GitHub 服務連線
登入您的 Azure DevOps 執行個體。
選取現有的專案,或建立新的專案。
在左側導覽窗格底部,選取專案設定。

在管線 下方,選取服務連線。

選取建立服務連線。
選取 GitHub 服務。
選取下一步。
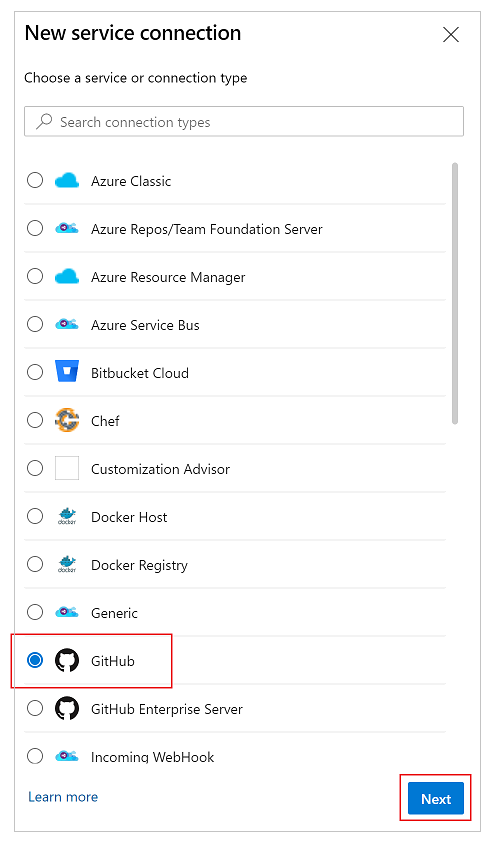
在 Oauth 設定底下,選取 AzurePipelines。
選取授權。
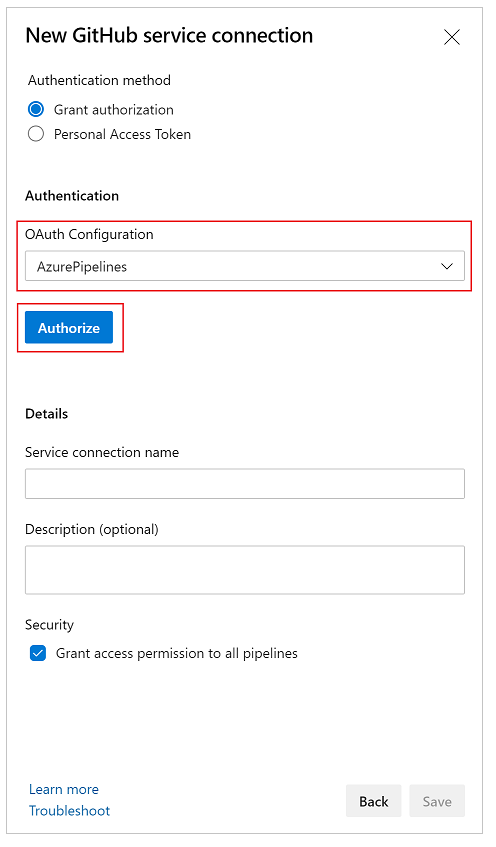
或者,您可以更新服務連線名稱。
選取儲存。

建立新管線
在左側導覽窗格中,選取管線。
選取建立管線。
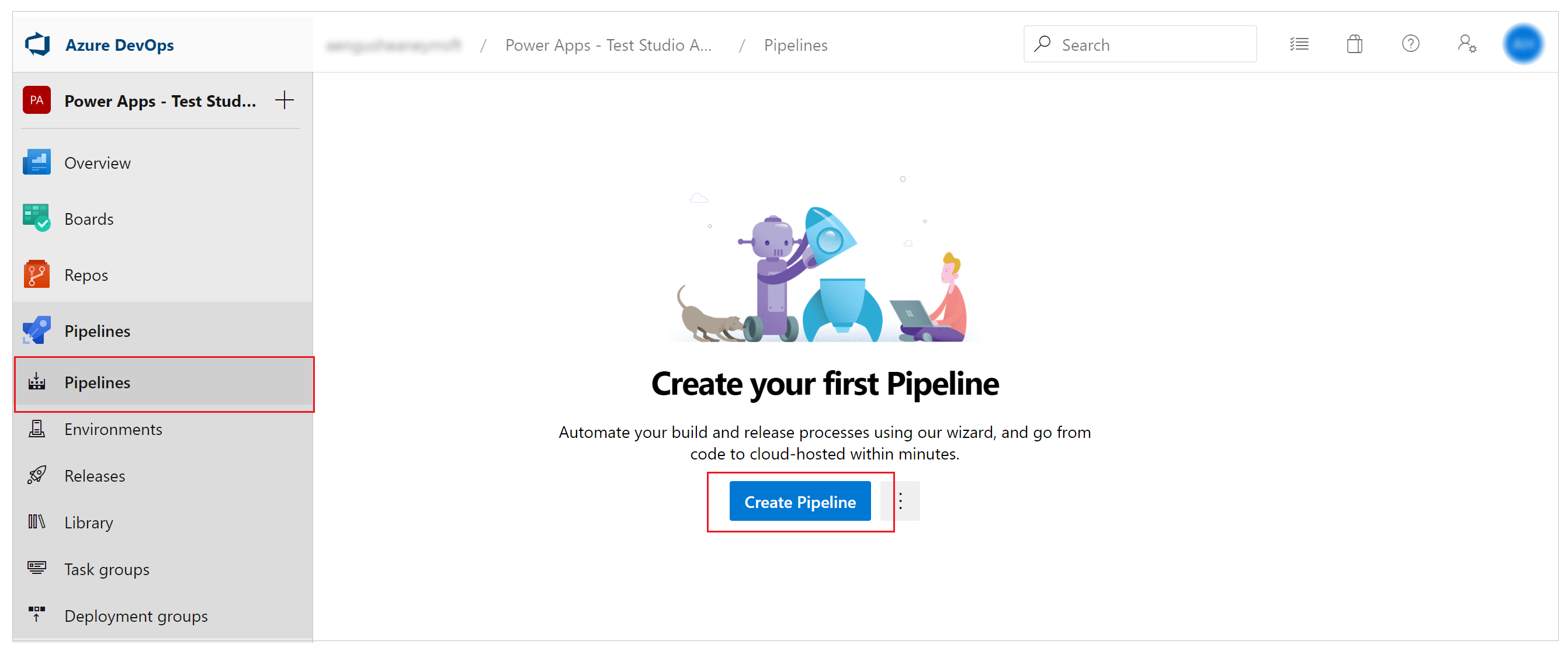
選取 GitHub YAML。

搜尋或選取您的存放庫。

選取現有的 Azure Pipelines YAML 檔案。
設定到先前建立之 AZURE YAML 管線檔案 的路徑。
選取繼續。

Azure-pipelines.yml 檔案隨即出現。

將存放庫名稱更新為您的存放庫。
更新端點至先前建立的 GitHub 服務連線 名稱。

更新 TestAutomationURLs 檔案的名稱。 這是先前建立的檔案測試 URLs .json 檔案 。
若已變更,請將 LocalProjectName 的值更新至您的資料庫名稱。
將 TestAutomationURLFilePath 更新至測試 URLs .json 檔案在您存放庫中的位置。

選取變數。
新增名為 OnlineUsername 的變數 ,並將此值設定為將登入應用程式之使用者上下文的 Microsoft Entra 電子郵件地址。 測試將在此使用者帳戶的情境中執行。
選取確定。
新增另一個名為 OnlinePassword 的變數。 將值設定為先前建立之 Microsoft Entra 帳戶的密碼。
選取保留此值機密,並讓使用者在執行此管線時覆寫此值。

儲存並將變更送至您的存放庫。

執行並分析測試
若要驗證您的測試是否已成功執行,請選取執行。 或者,您也可以選擇選取伺服器影像來執行測試,也可以選取瀏覽器類型。

當作業執行時,請選取它以查看每個正在執行之工作的詳細狀態。

當作業完成時,您可以查看高度概括作業摘要,以及任何錯誤或警告。 透過選取測試索引標籤,您可以查看已執行之測試案例的特定詳細資料。
下列範例指出在您用 Chrome 瀏覽器執行測試時,其中至少有一個測試案例失敗:
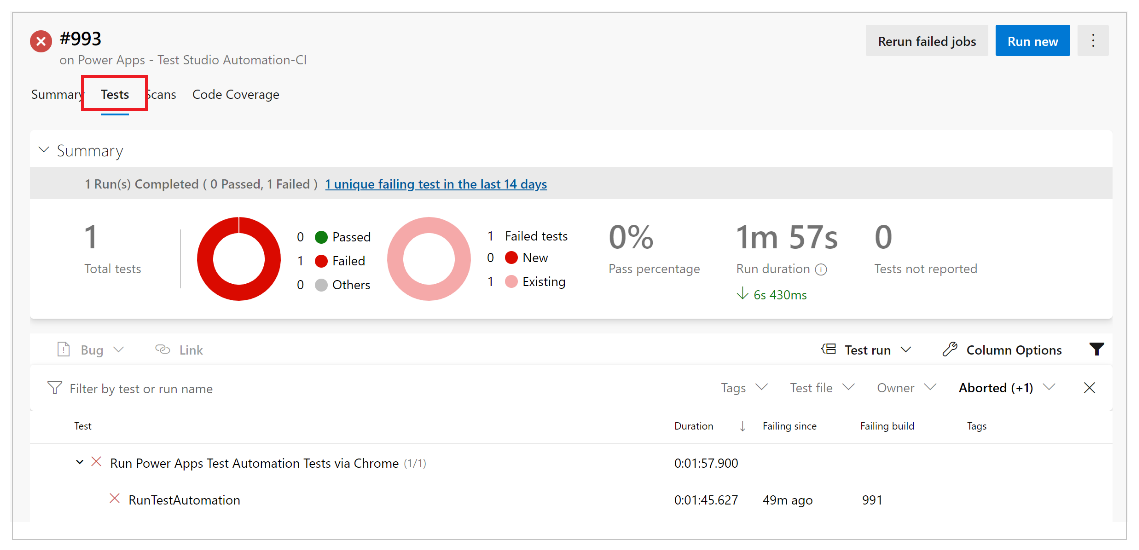
選取 RunTestAutomation 來深入查詢已失敗測試案例的詳細資料。 在附件索引標籤上 ,您可以看到測試執行的摘要,以及在您的測試套件中成功或失敗的測試案例有哪些。
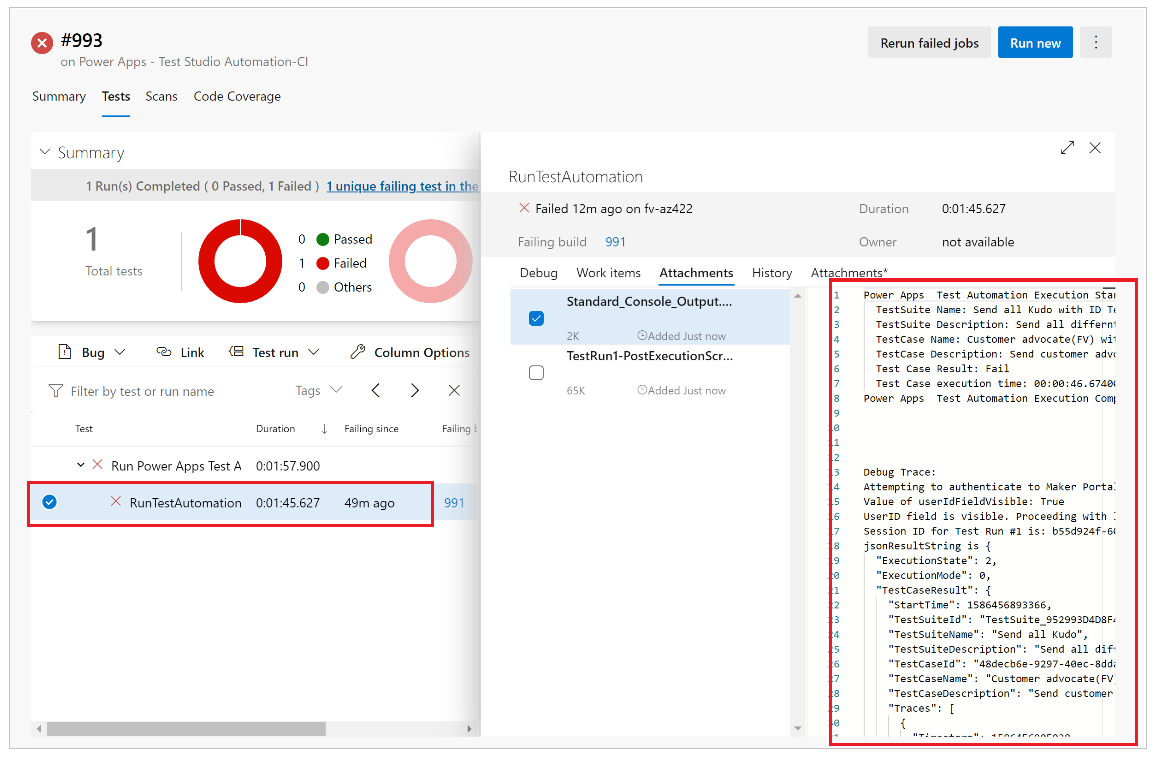
注意
如果您執行測試套件,您將會看到已通過和失敗的測試案例摘要。 如果您執行測試案例,就會在所有回溯資訊中看到失敗案例的特定詳細資料(如果有的話)。
已知限制
不支援多重要素驗證。
測試摘要在每個瀏覽器中都會報告單一測試結果。 測試結果將包含一或多個測試案例或測試套件結果。
任何 Microsoft Entra 登入以外的驗證程式,您都需要在 PowerAppsTestAutomation 解決方案中自訂登入程式 。