開始使用畫布應用程式中的公式
設定畫布應用程式的公式,讓它們不僅能計算值和執行其他工作 (如同它們在 Excel 中的作用),還能回應使用者輸入 (視應用程式需求)。
- 在 Excel 中,您會建立,如填入儲存格及建立資料表和圖表的公式。
- 在 Power Apps 中,您會在設定控制項 (不是儲存格) 時建立類似的公式。 此外,您還會建立應用程式 (不是試算表) 專用的公式。
例如,您建立公式來決定當使用者選取按鈕、調整滑桿或提供其他輸入時,應用程式該如何回應。 這些公式可能會顯示不同的畫面、更新應用程式外部的資料來源,或是建立包含現有資料表之子集資料的資料表。
您可以在多種情況下使用公式。 例如,您可以使用裝置的 GPS、地圖控制項及使用 Location.Latitude 和 Location.Longitude 的公式來顯示目前位置。 當您移動時,地圖會自動追蹤您的位置。
本文僅提供使用公式的概述。 如需詳細資料及函式、運算子和其他可用之構成要素的完整清單,請瀏覽公式參考。
重要
我們正處於過渡時期,試著將先前的實驗性 Power Fx 公式列設為預設的公式列體驗。 更新後的公式列具有更好的 intellisense 和改進的錯誤突出顯示,讓您可以快速準確地寫入公式。
對於新應用程式,更新後的公式列預設為開啟。 對於現有的應用程式,請按照以下步驟開啟 Power FX 公式列:
- 在 Power Apps Studio 中開啟我們的應用程式,選取設定 > 即將推出的功能 > 預覽版 > 將 Power Fx 公式列切換開關設為開。
您的意見反應至關重要,因為我們要將此更新的公式列設為所有應用程式的預設體驗。
先決條件
使用 Power Fx 公式列
Power FX 公式列提供更直觀且更有效率的方式,以在您的應用程式中寫入公式。 請依照這些步驟來使用公式列:
- 在 Power Apps Studio 中開啟您的應用程式以進行編輯。
- 選取位於畫面頂端的公式列來打開。
- 開始在列中輸入您的公式。 在您輸入時,公式列將提供符合您輸入內容的函式建議。
- 繼續輸入您的公式或選取建議,直到完成為止。
顯示簡單的值
在 Excel 中,您可以在儲存格內鍵入內容,以輸入特定資料,如數值 42 或片語 Hello World。 該儲存格一律會顯示與輸入內容完全相同的資料。 同樣地,在 Power Apps 中,您可以將標籤的 Text 屬性設定為所需的字元順序 (以雙引號括住),藉此指定不會變更的資料。
建立空白畫布應用程式。
公式列位於畫面的頂端。
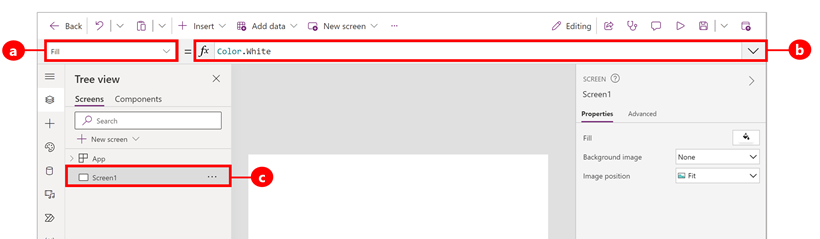
在畫面中新增**標籤** 控制項。
當您新增標籤時,屬性清單會自動顯示 Text 屬性,會負責驅使控制項顯示內容。 根據預設,這個屬性的值是 "Text"。
在公式列中輸入 "Hello World" (以雙引號括住),以將 Text 屬性的值設定為該字串:
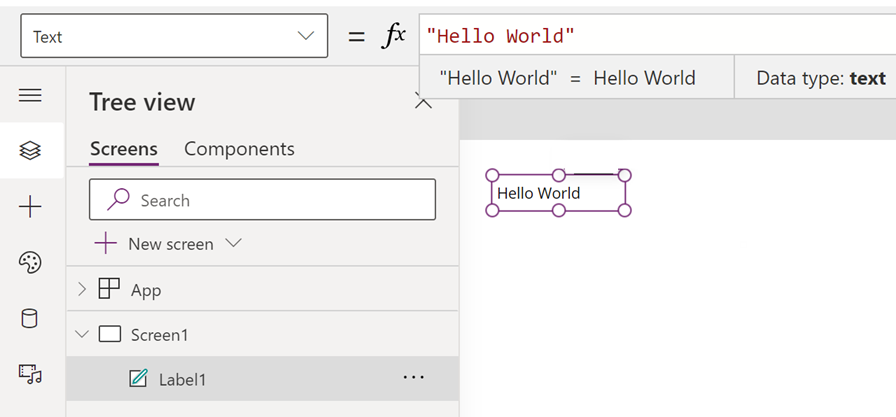
當您輸入時,標籤會反映這個新值。 在輸入時,畫面可能會顯示黃色的驚嘆號圖示。 這些圖示代表錯誤,不過當您輸入有效值後,它們就會消失。 例如,兩端沒有雙引號的字串即不是有效值。
在 Excel 中,您可以藉由在儲存格內鍵入數值(如 42)或輸入計算結果為該數值的公式(如 =SUM(30,12)),來顯示數值。 在 Power Apps 中,您只要將控制項 (如標籤)的 Text 屬性設定為 42 或 Sum(30,12) ,即可達到相同的效果, 儲存格和標籤一律會顯示該數值,不論活頁簿或應用程式中是否有其他變更。
注意
在 Power Apps 中,您不需要像在 Excel 中一樣於公式前面加上等號或加號。 根據預設,公式列會將您輸入的任何內容視為公式。 您也不需要像先前指定文字字串一樣,以雙引號(")括住公式。
在標籤的 Text 屬性中,用 Sum(1,2,3) 取代 "Hello World"。
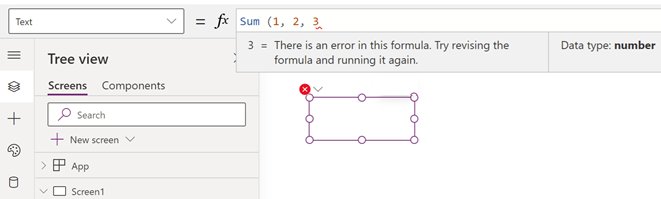
在輸入內容時,資料編輯列會藉由顯示此函數的描述和預期引數來協助您。 如同 "Hello World" 的結尾雙引號,畫面會顯示紅色叉叉來指出發生錯誤,直到您輸入此公式的右括弧為止︰
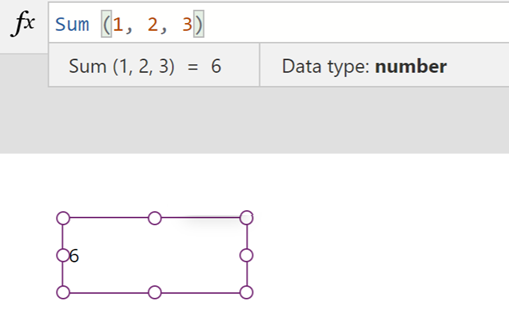
根據輸入內容變更值
在 Excel 中,您會在儲存格輸入 =A1+A2 來顯示儲存格 A1 和 A2 所含之值的總和。 當這兩個值的其中之一或兩者變更時,含有公式的儲存格會自動顯示更新的結果。
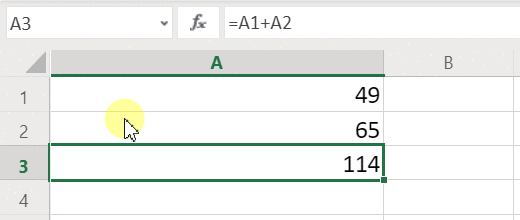
在 Power Apps 中,只要新增控制項到畫面並設定其屬性,您就可以達到類似的結果。 此範例顯示名為 Label1 的標籤控制項,以及兩個**文字輸入** 控制項,分別名為 TextInput1 和 TextInput2。
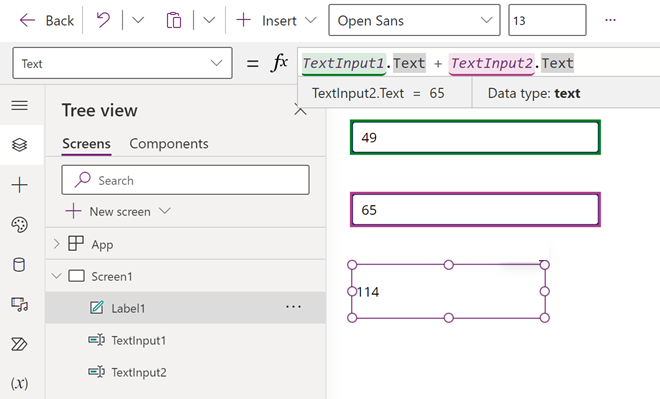
不論您在文字輸入控制項中輸入什麼數值,標籤一律會顯示這些數值的總和,因為其s Text 屬性已設定為以下公式:
TextInput1.Text + TextInput2.Text
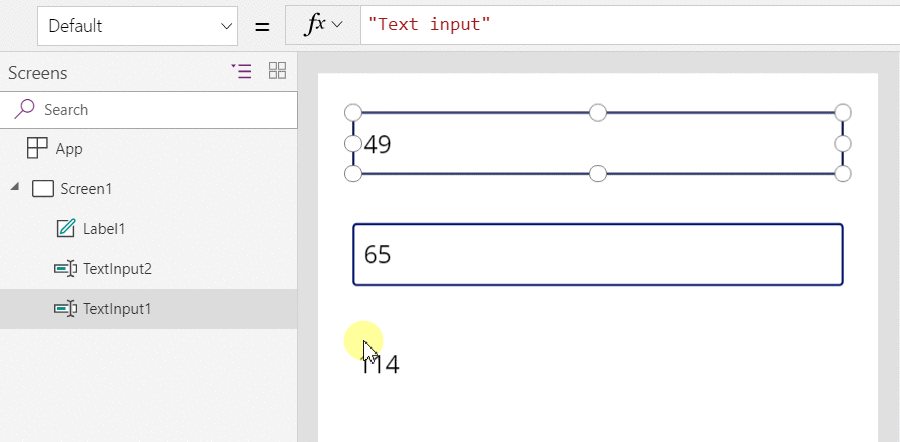
在 Excel 中,您可以使用格式化的條件公式來呈現「以紅色顯示負值」之類的情況。 在 Power Apps 中,您使用公式判斷的不只有控制項的主要值,還有格式化等屬性。 在下一個範例中,標籤之 Color 屬性的公式會自動以紅色顯示負數值。 If 函式看起來應該很像 Excel:
If( Value(Label1.Text) < 0, Color.Red, Color.Black )
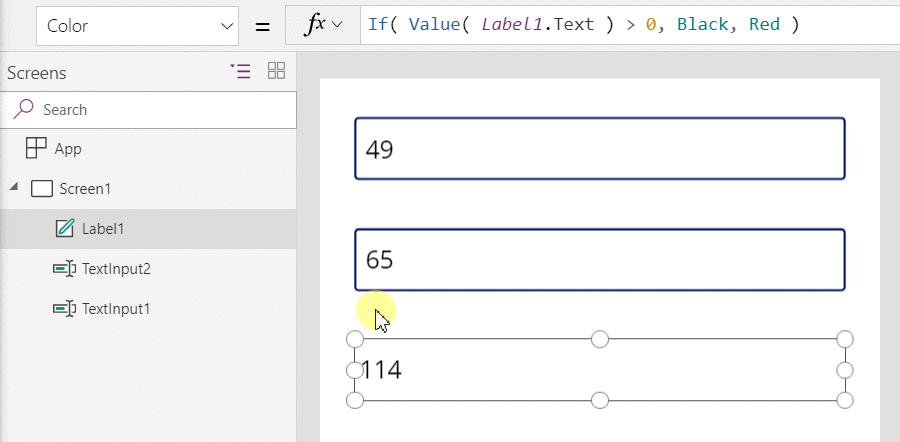
根據使用者輸入內容變更色彩
您可以設定應用程式的公式,讓使用者得以變更應用程式的外觀或行為。 例如,您可以建立篩選,藉以只顯示含有使用者指定之文字字串的資料,或讓使用者能依據資料集內的特定資料行排序一組資料。 在此程序中,您會讓使用者透過調整一或多個滑桿來變更畫面色彩。
移除上一個程序的控制項,或比照先前的程序建立空白應用程式,然後新增三個滑桿控制項︰
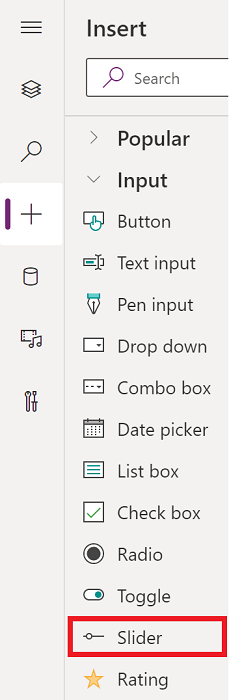
排列滑桿以避免它們重疊,新增三個標籤並將其設定為顯示紅色、綠色和藍色:
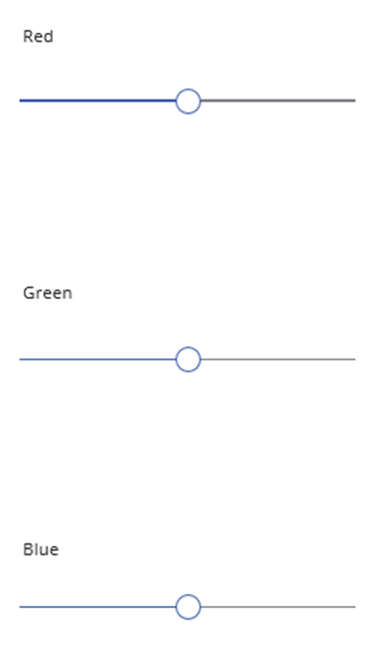
將每個滑桿的 Max 屬性設定為 255,這是 RGBA 函數之色彩元件的最大值。
藉由選取任何控制項之外的區域來選取畫面,然後將畫面的 Fill 屬性設為以下公式︰
RGBA( Slider1.Value, Slider2.Value, Slider3.Value, 1 )如前文所述,您存取控制項屬性的方式是使用 . 運算子。 Slider1.Value 代表滑桿的 Value 屬性,它能反映使用者將滑桿放置在最小值和最大值之間的哪個位置。 當您輸入這個公式時,其所包含的每個控制項,會以不同色彩的形式呈現在畫面和公式列之間︰
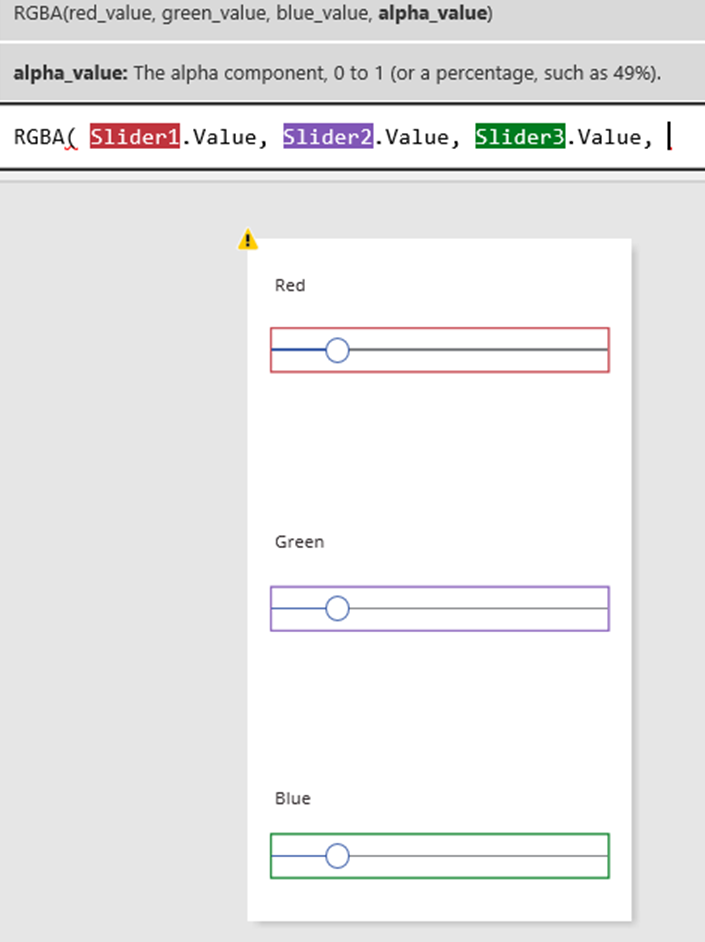
當您輸入右括弧時,畫面的背景會依據每個滑桿的預設值 (50) 變更為深灰色。 當您完成公式輸入時,系統會進行計算並做為背景填滿色彩的值。
調整滑桿,透過執行應用程式觀察變更會對背景色彩造成什麼影響。
當每個滑桿變更時,系統會重新計算含有 RGBA 函數的公式,進而立即變更畫面的外觀。
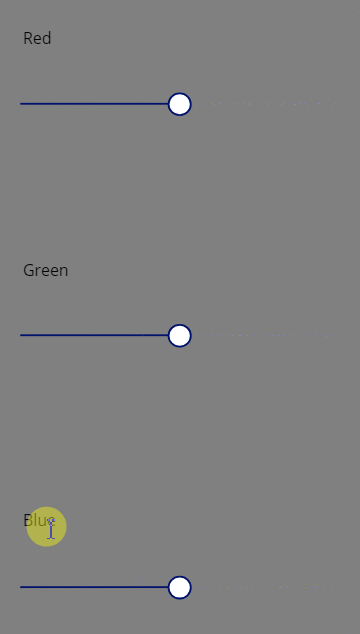
管理應用程式行為
公式不僅能用來執行計算及變更外觀,還能用來採取動作。 例如,您可以將按鈕的 OnSelect 屬性設定為含有 Navigate 函式的公式。 當使用者選取該按鈕時,您在公式中指定的畫面便會出現。
某些函式,如 Navigate 和 Collect,只能用於行為公式中。 如果函式只能用於這個內容中,公式參考將會提醒您。
如果您以分號 (;)分隔函式,就可以在行為公式中進行多個動作。 例如,您可能會想要更新 context 變數、將資料發送到資料來源,最後再瀏覽至另一個畫面。
依照類別檢視屬性清單
屬性清單會依照字母順序顯示屬性,不過如果您在畫面右側選取檢視索引標籤上的進階 選項,將可以依照類別排列檢視控制項的所有屬性:
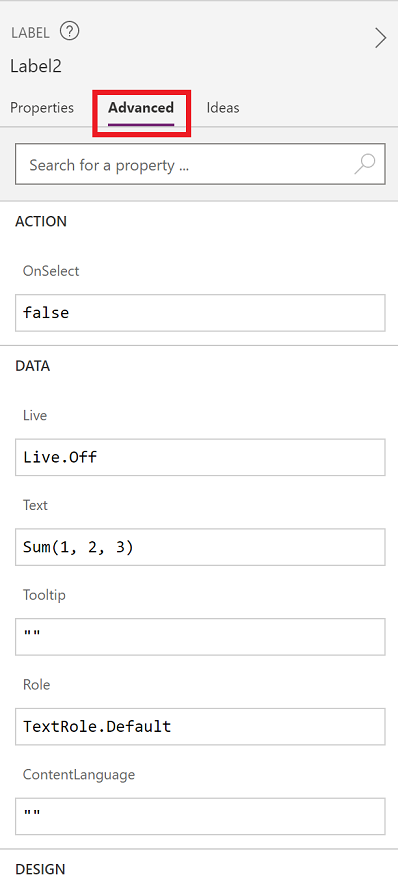
您可以此檢視中直接編輯公式。 透過在窗格頂端的控制項選取器,您可以快速找到要使用的控制項。 且透過屬性搜尋,您可以快速找到該控制項的屬性。
一開始,該檢視會顯示最重要的屬性。 若要顯示所有屬性,請按一下窗格底部的向下箭號。 每個控制項都有一長串的屬性,它們負責控管控制項各個層面的行為和外觀。 您可以捲動清單,或是在窗格頂端的方塊中輸入內容來搜尋屬性。
公式語法
當您在公式列中輸入公式時,不同的語法元素會以不同的顏色顯示以便閱讀,並協助您了解長公式。 以下是 Power Apps 中的色彩碼清單。

請參閱
意見反應
即將登場:在 2024 年,我們將逐步淘汰 GitHub 問題作為內容的意見反應機制,並將它取代為新的意見反應系統。 如需詳細資訊,請參閱:https://aka.ms/ContentUserFeedback。
提交並檢視相關的意見反應