從 Excel 匯入資料並將數據匯出到 CSV
若要將數據獲取(導入)到表中 Microsoft Dataverse ,請使用 Excel 工作表檔或逗號分隔值 (CSV) 檔案。
當您匯出 Dataverse 資料表資料時,會以 CSV 檔格式匯出。
從 Excel 或 CSV 檔案匯入
有兩種方法可以從 Excel 匯入資料。
重要
- 要導入或匯出數據,您必須具有 環境建立者 資訊安全角色。
- 使用匯入從 Excel 匯入資料 > 從 Excel 匯入資料命令在 GCC GCC High 和 DoD 環境中不可用。 若要折衷解決此限制,請從 Power Apps 中的表格區域選取匯入 > 匯入資料,然後選擇資料來源,例如 Excel 活頁簿或文本/CSV。
選項 1:藉由建立和修改檔案範本來匯入
每個資料表都有一定會存在於輸入檔案中的必要資料行。 我們建議您建立範本。 若要建立範本,請從資料表匯出資料。 然後使用相同的檔案,並使用您的資料加以修改。 最後,將修改後的檔案匯回該資料表。 使用範本可節省時間,因為您不必為每個資料表指定必要的資料行。
準備檔案範本
- 匯出資料表資料。
- 在匯入資料之前定義方案以確保資料是唯一的。 使用主索引鍵或其他索引鍵。 其他資訊:將資料從 Excel 或 CSV 匯入資料表時確保唯一性
使用您的資料來修改檔案
將資料從 Excel 或 CSV 檔案複製到您在先前步驟中建立的範本。
匯入檔案
- 在 powerapps.com,在左瀏覽窗格中選取資料表。 如果此項目不在側邊面板窗格中,請選取 ...其他 ,然後選取您想要的項目。
- 選擇「導入 」 > :從 Excel 導入數據。
- 選取要匯入資料的資料表,然後選取下一步。
- 在匯入資料頁面上選取上傳,然後選擇您的檔案。 依照提示上傳檔案。
- 檔案上傳後,對應狀態會表示已成功對應,然後選取右上角的匯入。 移至使用 Excel 疑難排解對應以瀏覽並修正任何對應錯誤。
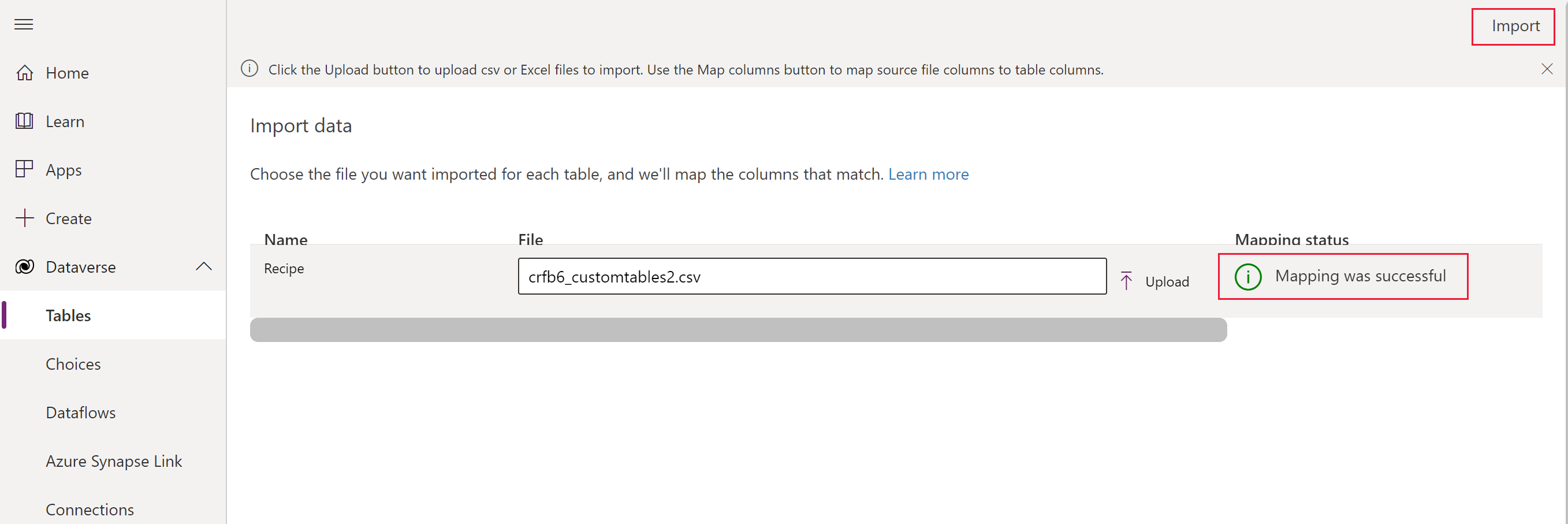 匯入順利完成後,您會看到插入與更新總數。
匯入順利完成後,您會看到插入與更新總數。
選項 2:提供您自己的來源檔案來匯入
如果是進階使用者,且了解 Dataverse 資料表中指定資料表的必要資料行,請定義您自己的 Excel 或 CSV 來源檔案。 依照匯入檔案中的步驟進行。
使用 Excel 疑難排解對應錯誤
如果上傳檔案後收到對應錯誤,請選取對應狀態。 執行下列步驟來檢查和修正資料行對應錯誤。
使用顯示下方的右側下拉式功能表,逐步查看未對應的資料行、有錯誤的欄位或必要欄位。
提示
- 視您收到的是警告還是錯誤而定,透過資料行對應中的下拉式功能表檢查未對應的資料行或有錯誤的欄位。
- 使用 Upsert (更新或插入) 邏輯,以更新資料列 (若已存在),或是插入新資料列。
解決所有錯誤和警告之後,選取右上角的儲存變更。 您將返回匯入資料畫面。
對應狀態資料行顯示已成功對應後,選取右上角的匯入。
顯示成功完成匯入訊息後,將顯示插入和更新的總數。
當您將資料從 Excel 或 CSV 匯入至資料表時,確認唯一性
Dataverse 資料表使用主索引鍵來唯一標識 Dataverse 資料表中的資料列。 Dataverse 資料表的主索引鍵是全域唯一識別碼 (GUID)。 它構成資料列識別的預設基準。 像匯入資料至 Dataverse 資料表這樣的資料作業會表現出預設主索引鍵。
範例:
客戶資料表的主索引鍵是 accountid。

當您整合外部來源的資料時,主索引鍵有時可能會無法使用。 使用 Dataverse 定義唯一識別資料列的其他索引鍵來取代主索引鍵。
範例:
對於客戶資料表,您可能會使用自然索引鍵識別,將 transactioncurrencyid 設定為其他索引鍵。 例如,使用美元,而不使用先前所顯示的 GUID 值 88c6c893-5b45-e811-a953-000d3a33bcb9。 您也可以選擇貨幣符號或貨幣名稱做為索引鍵。 其他資訊:使用 Power Apps 入口網站定義其他索引鍵
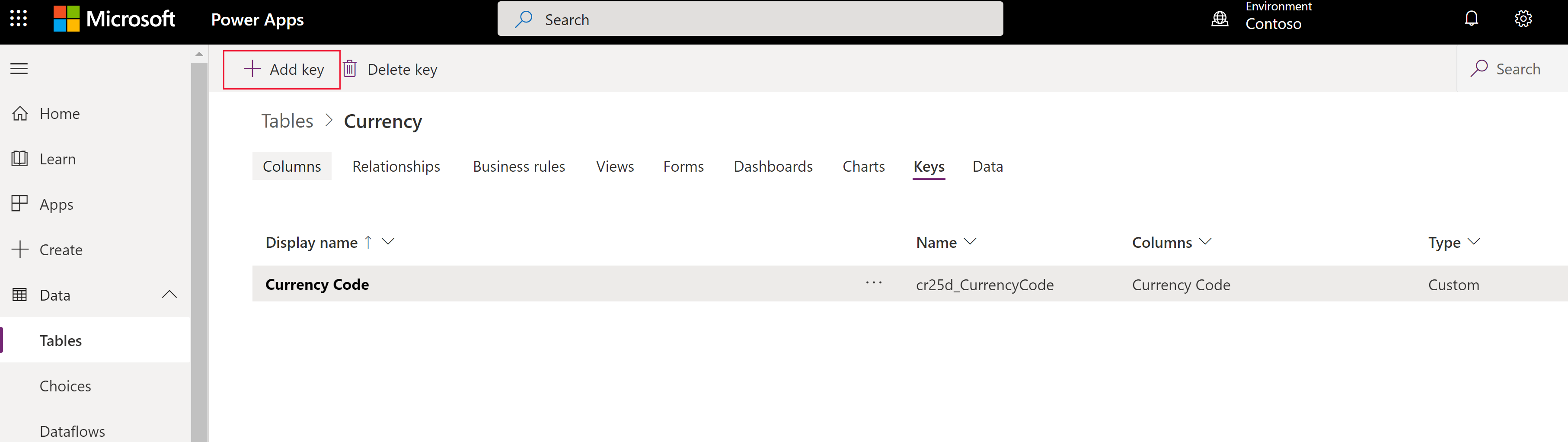

在指定其他索引鍵之後,您仍然可以使用主索引鍵作為識別碼。 在上述範例中,如果 GUID 是有效的資料,第一個檔案仍然有效。
匯出資料
以逗號分隔值 (CSV) 格式從單個表匯出數據。
登入 Power Apps,在左瀏覽窗格中選取資料表。 如果此項目不在側邊面板窗格中,請選取 ...其他 ,然後選取您想要的項目。
選取匯出 > 匯出資料。
選擇要從中匯出數據的表,然後選擇「匯出數據」。。 ·
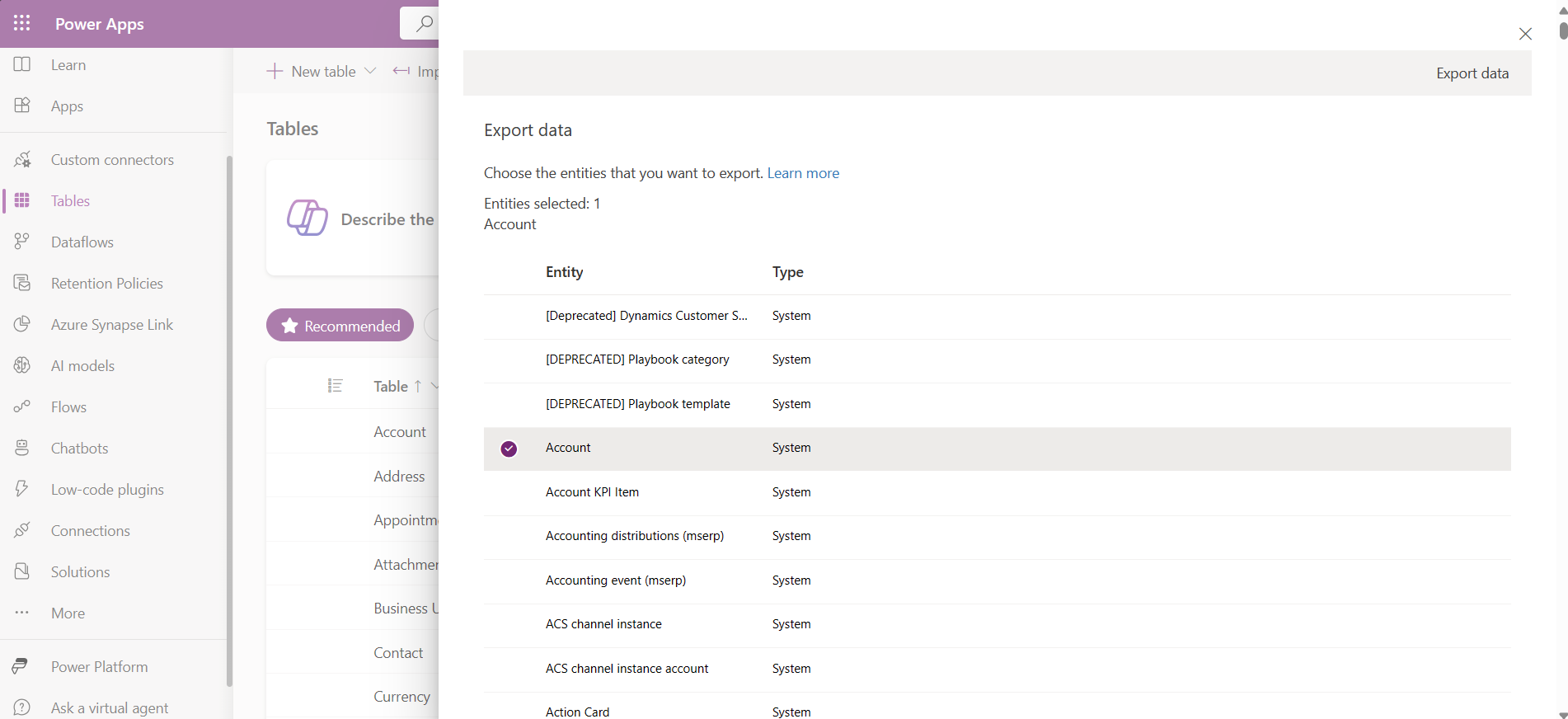
匯出成功完成後,選取下載匯出的資料,將 CSV 檔案下載至網頁瀏覽器中指定的下載資料夾。
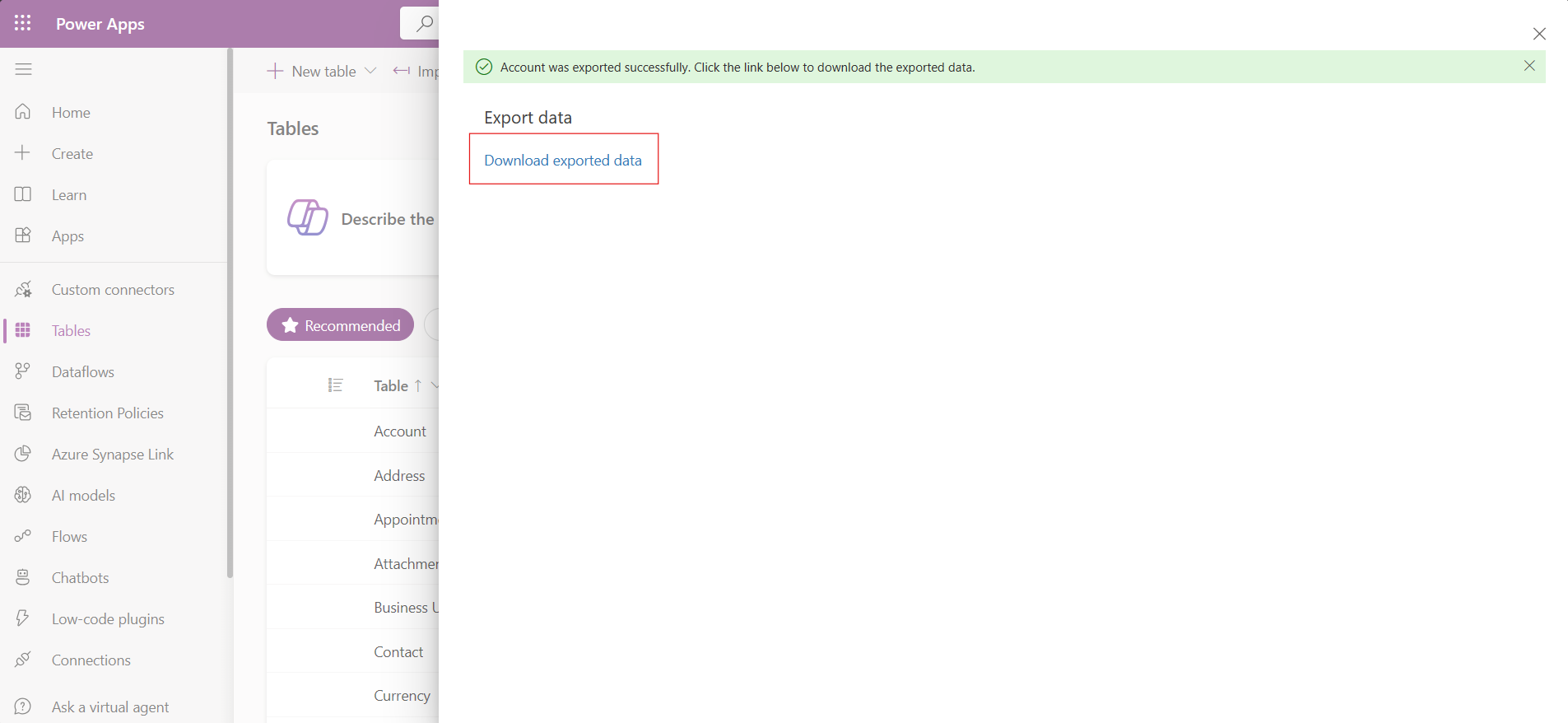
注意
匯出的時間限制為 12 分鐘。 如果匯出的資料量超過 12 分鐘,則匯出將失敗。 如果發生這種情況,請以較小的區段匯出資料。
不支援的資料類型和欄位
以下資料類型目前不支援匯入或匯出。
- 時區
- 選項 (多重選取)
- 圖像
- 檔案
以下欄位是系統欄位,不支援匯入和匯出。
OwneridCreatedbyCreatedonbehalfbyCreatedonModifiedbyModifiedonbehalfbyModifiedonOverriddencreatedon
注意
Power Apps 開發人員方案中目前未包括從 Excel 取得資料和匯出資料功能。
使用連接器匯入
使用連接器從許多不同的源導入數據,例如 Azure、SQL Server 資料庫 SharePoint、Access、OData 等。 詳細資訊: 在 Power Apps