在 Power BI Desktop 中檢視資料表資料
用於 Power BI Desktop 查看其中的表 Microsoft Dataverse。 從您的環境可以存取的表格資料列資料是唯讀的。 資料存取使用 Dataverse 安全性模型,這種方式與使用 Power Apps 應用程式存取資料表資料列的資料時所用的方式相同。
先決條件
檢視資料表資料
登入 Power Apps,然後從右上角選取適當的環境。
在左瀏覽窗格中選取資料表。 如果此項目不在側邊面板窗格中,請選取 ...其他 ,然後選取您想要的項目。
在命令欄上選擇“ 分析”(Analyze > in Power BI )。
您環境的 pbids 檔案會下載至您瀏覽器中的預設下載資料夾。
注意
為了能夠下載該檔案,您必須在 Dataverse 中具有對分析元件 (msdyn_analysiscomponent) 自訂表格權限的讀取存取權。 擁有環境製作者資訊安全角色的使用者具有此權限的完全存取權。
打開 .pbids 檔案,以在 Power BI Desktop中存取它。
pbids 檔案已載入 Power BI Desktop 中。 在對話方塊中,選取組織帳戶,選取登入,然後在出現的瀏覽視窗中選取或輸入您的認證。
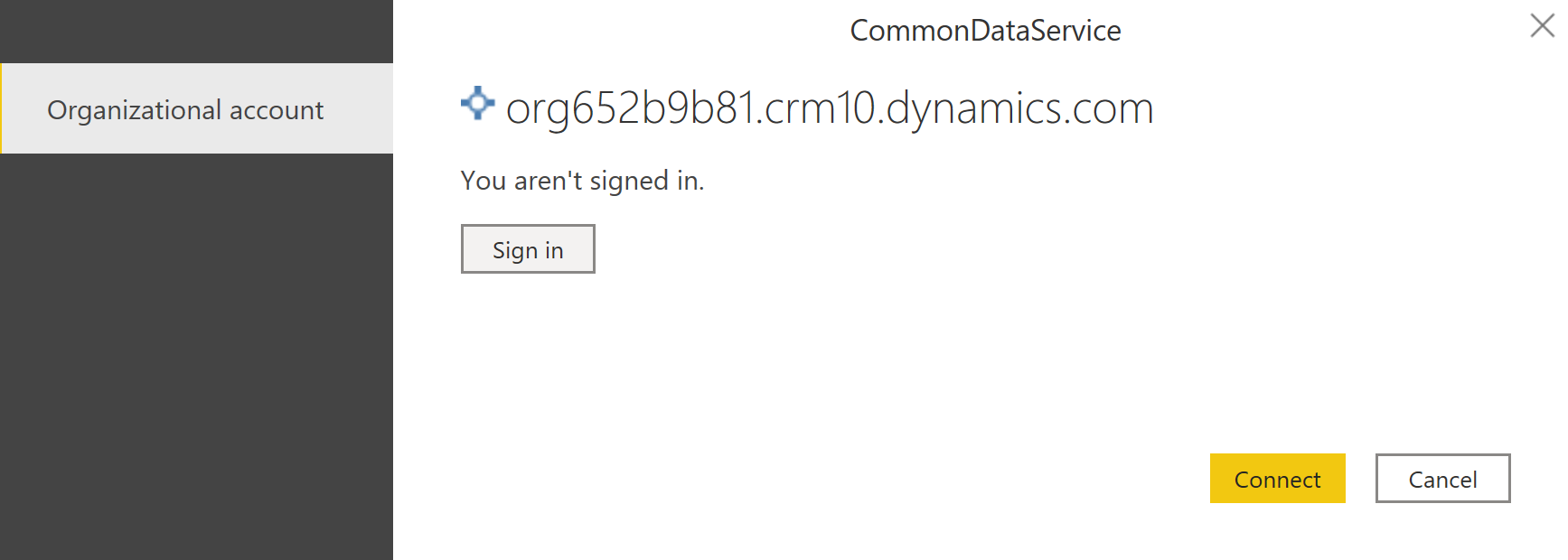
在 Power BI Desktop 對話方塊中,選取連線。
環境會出現在 Power BI Desktop 的導覽器 視窗中。 展開它以查看可用來分析的資料表。 選取要預覽其資料的資料表。
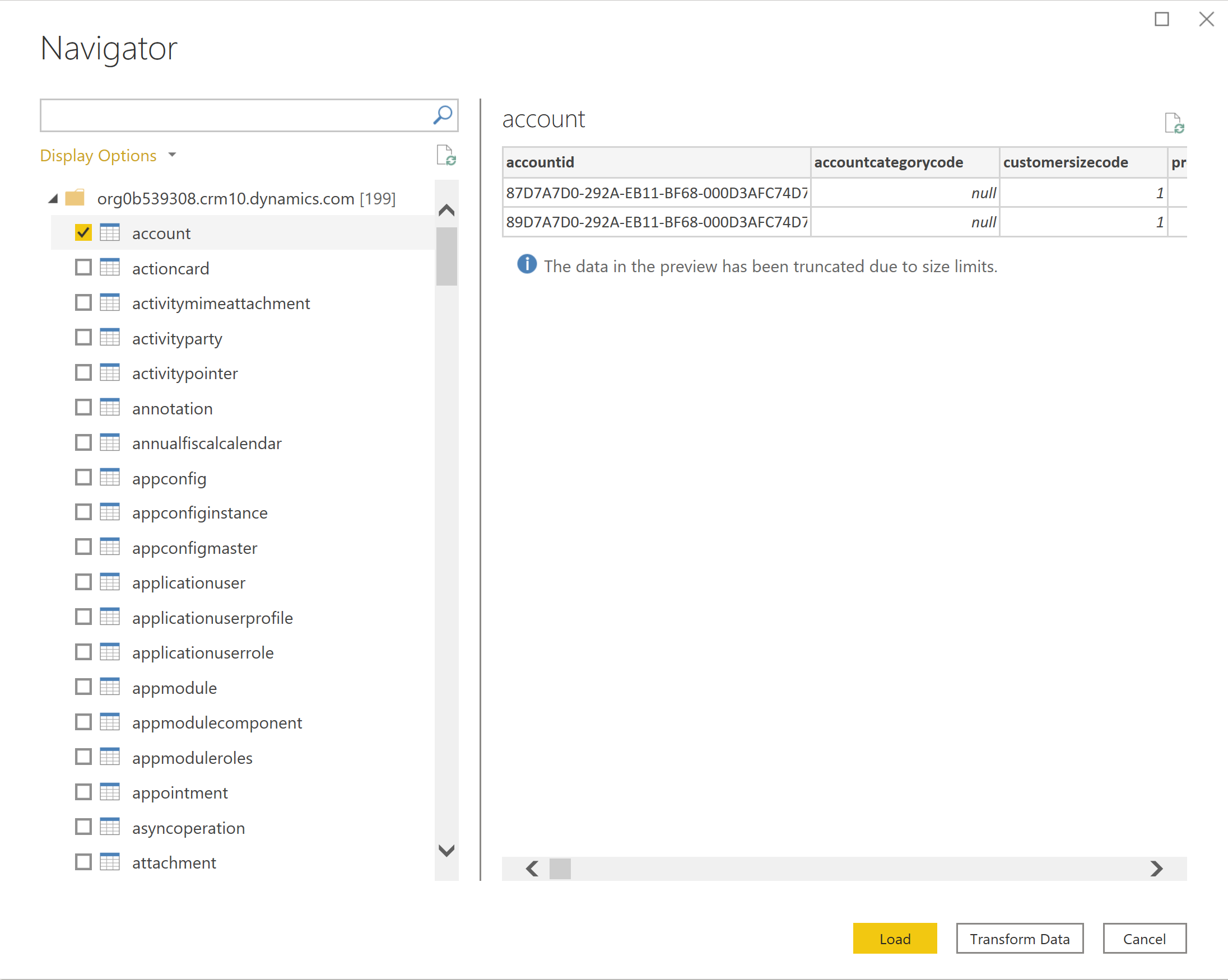
選擇完要分析的資料表後,選取載入來建立報表。
如需更多關於 Power BI Desktop 的資訊,請參閱 開始使用 Power BI Desktop。
注意
不支援 T-SQL 查詢之類的 SQL 選項。
提示
Power Platform 的 Power BI 模型指引文章提供有關如何建立與 Dataverse 連接之 Power BI 資料模型的實作指引和最佳做法:
- 將 Power BI 連接至 Dataverse 時的效能與安全性考量
- Dataverse 連接器最佳做法。
- 使用 Azure Synapse Link for Dataverse 處理大型資料集。
- DirectQuery 的考量事項。