編輯資料表檢視表的篩選準則
與檢視表中顯示的資料行一樣,套用至檢視表的篩選準則也是檢視表所提供之值的重要部分。 可以新增或編輯篩選準則,和變更包含在檢視表中的資料行排序順序。 如果沒有為檢視表設定排序順序,預設會依檢視表中的主要資料行遞增排序 (A 到 Z)。
編輯檢視表的篩選準則
登入 Power Apps。
展開資料、選取資料表、選取您想要的資料表,然後選取檢視表區域。
注意
自訂資料表應該在解決方案中進行。 若要更新解決方案中的資料表,請在解決方案區域打開您的解決方案,選取資料表,然後選取檢視表區域。
選取資料行,然後從資料行功能表中選取篩選依據。

選取條件運算子。
輸入或選取條件的比較值。
選取套用。
視圖的篩選運算式會顯示在視圖屬性面板中。
若要編輯篩選運算式,請從檢視屬性面板選取篩選選取運算式。
若要移除篩選運算式,請選取 X 按鈕。
使用篩選運算式建立幫手
可使用檢視表設計師中的運算式建立幫手,對目前檢視表中的資料行或相關資料表中的任何資料行,新增、編輯篩選或移除。
使用運算式建立幫手編輯或移除篩選條件
選取檢視表以將其開啟。 檢視表屬性面板會列出現有的篩選。
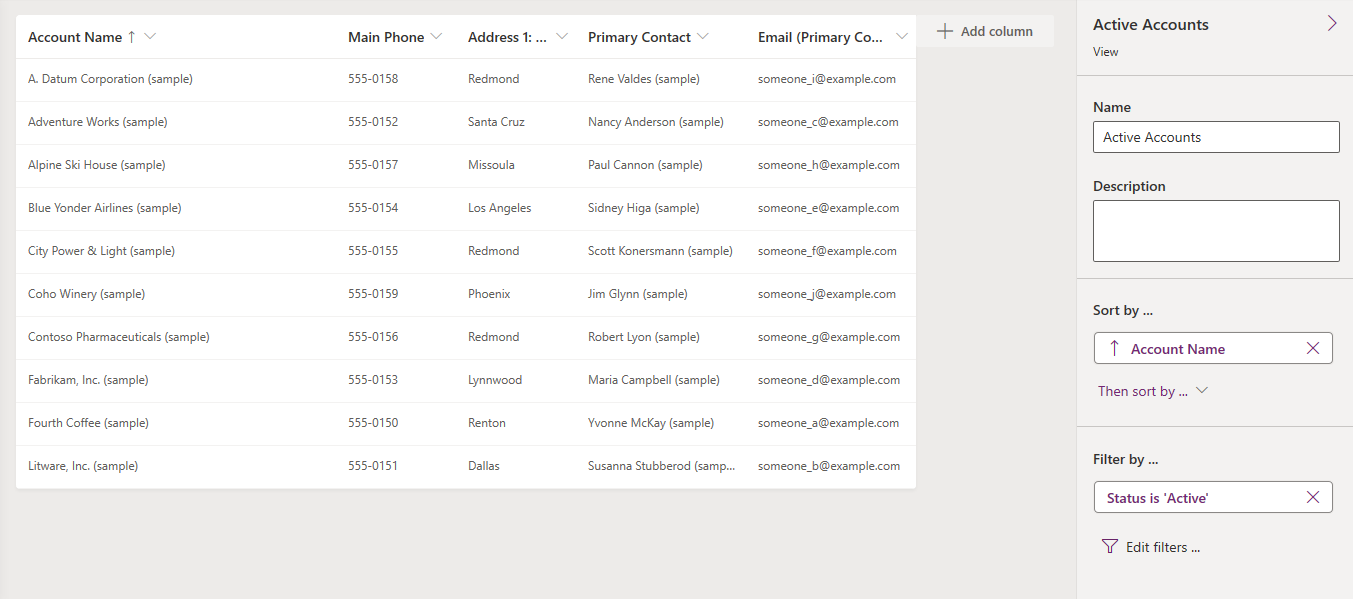
在檢視表屬性面板中,選取篩選條件。
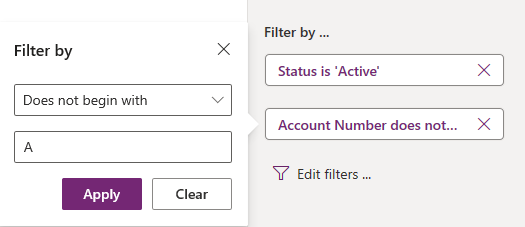
選取條件運算子。
輸入或選取條件的比較值。
選取套用。
若要移除條件,請選取關閉。 不需確認即會移除該條件。
使用多個篩選條件
在運算式產生器中,選取新增 > 新增資料列。
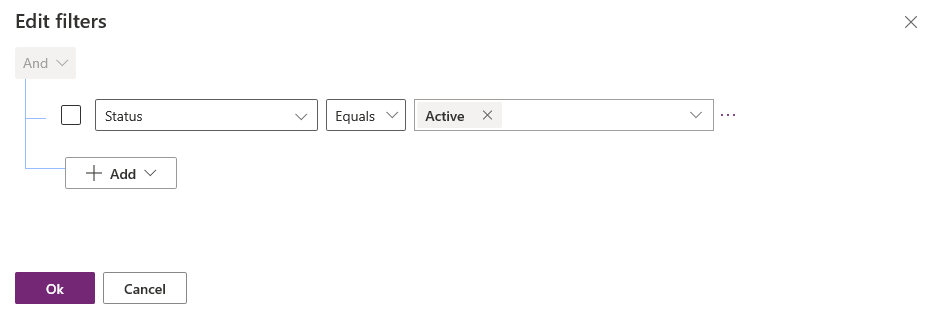
選取條件的資料行。
選取條件運算子。
選取比較值。
某些篩選條件不需要條件比較值。 例如,運算子包含資料不需要比較值。 有了其他篩選條件,就必須從選項組選取比較值。 例如,狀態資料行的選項組包含使用中和非使用中的值。
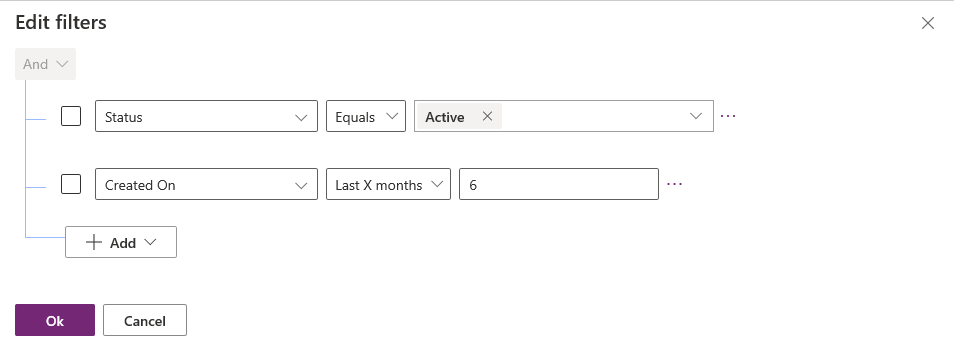
選取確定。
將群組條件新增至篩選
在運算式產生器中,選取新增 > 新增群組。
選取群組的或關係運算子。 及是預設關係運算子。
指定群組條件的第一個子句。 選取資料行、條件運算子和比較值。
選取新增 > 新增群組。
指定群組條件的第二個子句。
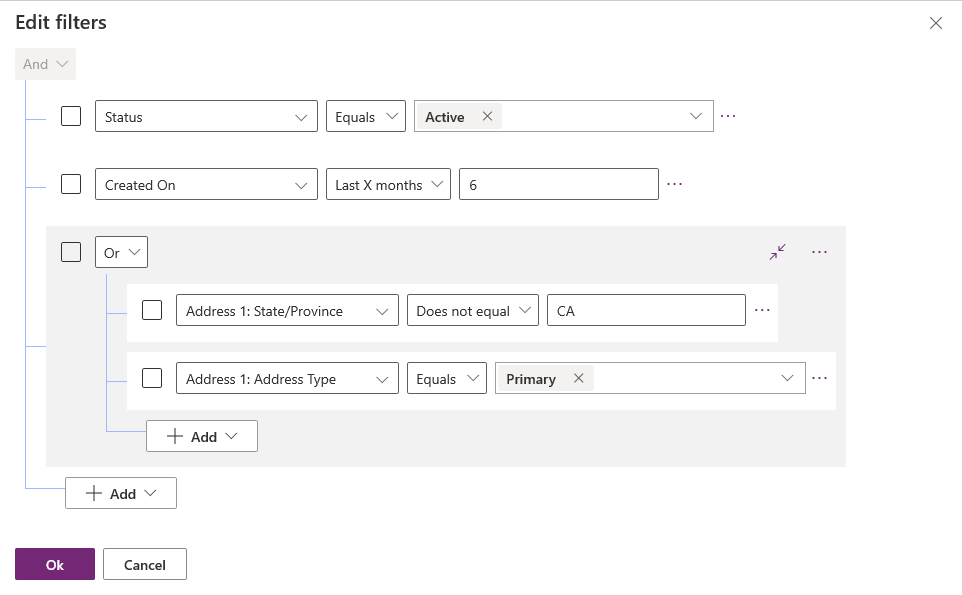
您可以選取摺疊,將群組顯示為條件運算式。
將相關資料表新增至條件
在運算式產生器中,選取新增 > 新增相關的資料表。
從目前資料表中選取與其他資料表相關的資料行。 與資料行相關的資料表會顯示在括弧中。 您可以選取與相關資料表有多對一、一對多或多對多關聯的資料行。
為條件選取相關資料表的資料列。
選取條件運算子。
選取或輸入比較值。
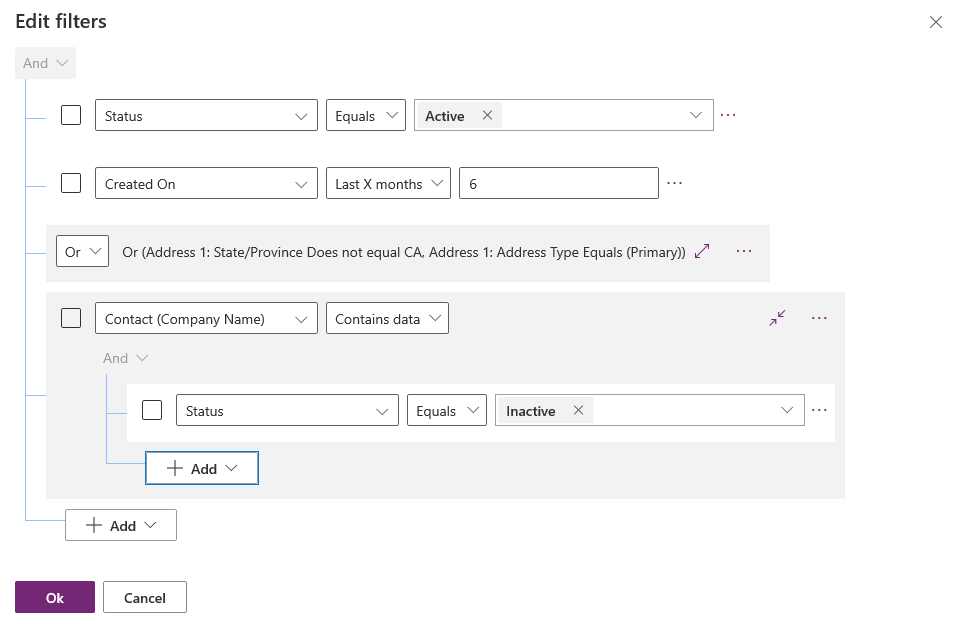
將篩選的條件組成群組
在運算式建立幫手中,針對需要分組的條件選取核取方塊。
選取其中一個條件的更多命令 (...),然後選取建立群組。
若要將群組取消群組,請選取群組的更多命令 (...),然後選擇取消群組
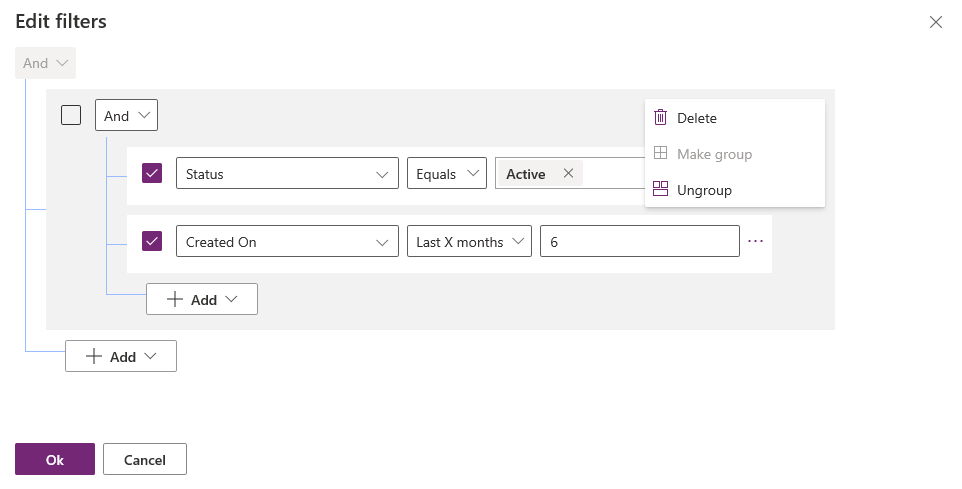
使用方案總管以編輯篩選準則
變更視圖的篩選條件準則。
若要在檢視設計師中建立或編輯檢視表,請在一般工作窗格中選取編輯篩選準則。
對話方塊顯示使用者介面,類似進階尋找。 可以使用 AND 和 OR 子句來指定群組準則,方法是選取篩選子句,然後選取 Group AND 或 Group OR。
選取確定儲存和篩選準則。
如需有關建構篩選子句的詳細資訊,請參閱建立、編輯或儲存進階尋找搜尋。