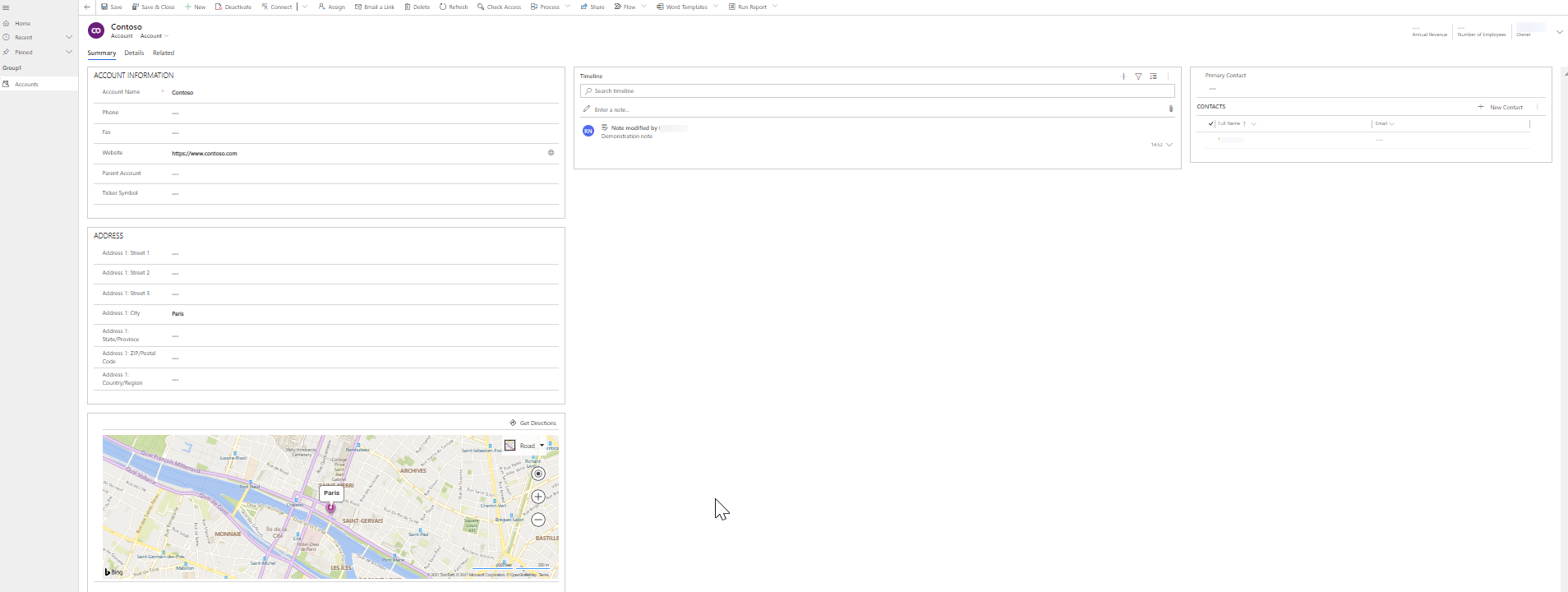模型導向應用程式主要表單在不同裝置上的顯示方式
有四種類型的表單。 主要、快速檢視、快速建立和卡片。
主要表單是任何模型驅動應用程式的基本構成要素,並由用來執行它們的所有裝置所使用。
可以使用 Web 瀏覽器、行動電話用 Dynamics 365、平板電腦用 Dynamics 365 或 Dynamics 365 for Outlook 呈現主窗體,並且其設計會進行調整以適應裝置。 這種回應式設計是模型導向應用程式的重要功能。
此外,主要表單是表格的內建組件,它會在任何解決方案的一部分與資料表一起傳播。 這有助於應用程式生命週期管理。
主要表單呈現方式選項
資料表的任何主要表單都可能會以不同方式顯示,視下表中的因素而定。 當您設計主要表單時,請考慮其以每個呈現工具中的運作情形。
| 呈現方式 | 描述 |
|---|---|
| 目前 | 大部分的標準資料表和所有建立的自訂資料表都使用目前的表單,這提供現代化的使用者體驗。 目前表單的版面配置包含已改善的命令列設計,並支援自動儲存和商務程序流程等功能。 |
| 平板電腦用 Dynamics 365 | 平板電腦用 Dynamics 365 會以最適合平板電腦的方式呈現主要表單的內容。 |
| Dynamics 365 for phones | Dynamics 365 for phones 會以最適合行動電話的方式呈現主要表單的內容。 |
| 傳統 | 傳統表乾來自 Dynamics 365 Customer Engagement 應用程序的早期版本。 這些表單使用的是功能區,而不是命令列和表單左側的導覽窗格。 這些表單具有兩欄式版面配置。 請注意,有些資料表仍使用傳統表單。 其他資訊:更新資料表與傳統資料表 |
這個圖表來表示存在於主要資料表表單中的通用元件。
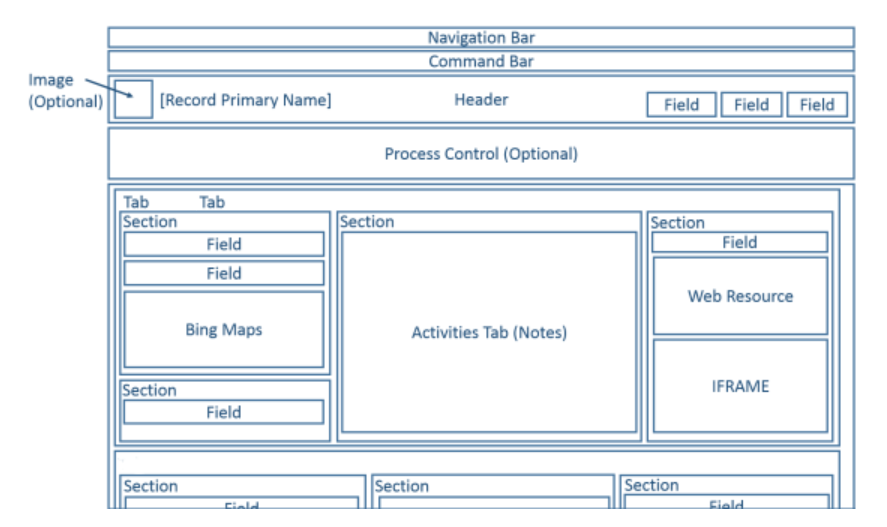
表單的版面配置使用各種不同的顯示和視窗大小。 當視窗寬度減少時,區段各資料行會向下移動,讓您可以向下捲動來使用這些資料行,而不是壓縮或要求您向右捲動。
下圖說明了可以透過網頁瀏覽器查看的客戶資料表主要表單。
下表摘要說明資料表之主要表單的可用元件。
| 元件 | 摘要 |
|---|---|
| 導覽列 | 在資料表的內容中,導覽列提供管理記錄的存取權,例如搜尋、建立以及進階尋找。 |
| 命令列 | 顯示前幾個命令,後面接著垂直省略符號提供功能表以選擇其他命令。 |
| 影像 | 當資料表具有影像資料行,且資料表主要影像選項設定為預設影像時,如果表單已設定為顯示影像,則可以在頁首中顯示影像。 |
| 頁首 | 當人們向下捲動表單本文時,放在頁首中的資料行仍然保持可見。 在頁首中可以放置最多四個資料行。 頁首不允許多行文字、Web 資源或 iFrames。 頁首與區段共用一些屬性。 |
| 程序控制項 | 當資料表有使用中商務程序流程時,程序控制項會顯示在頁首下方。 其他資訊:商務程序流程 |
| 本文 | 本文是包含區段之表單的可捲動部分。 |
| 索引標籤 | 在表單本文中,索引標籤會提供水平分隔。 索引標籤會有可以顯示的標籤。 索引標籤包含最多三欄,而且每一欄寬度可以設定為總寬度的百分比。 當您建立新的索引標籤時,每一欄都會預先填入區段。 |
| 區段 | 區段會佔用索引標籤欄的空間。 區段具有可顯示的標籤,以及可能在標籤下方出現的線條。 區段可以有最多四個資料行,並且包含區段中資料行標籤顯示方式的顯示選項。 |
| 資料行 | 區段資料行會顯示人員用來檢視或編輯資料表記錄之資料的欄位和控制項。 區段可以格式化為佔用區段內最多四欄。 |
| 空格字元 | 空格字元允許將空格加入區段的資料行。 |
| 子格 | 子格允許在表單中顯示清單。 |
| 快速檢視表單 | 快速檢視表單會顯示表單之查詢資料行中所參考記錄中的資料。 查閱目標的資料表必須先有快速檢視表單,資料才能被新增至表單。 其他資訊:建立並編輯快速檢視表單 |
| Web 資源 | HTML 和 Microsoft Silverlight Web 資源可以新增至主要表單,但是當使用 Dynamics 365 for phones and tablets 時,無法加以顯示。 |
| iFrame | 您設定為顯示另一個網站中網頁的內嵌框架。 重要:
|
| Bing 地圖服務 | 當資料表的表單中有這個控制項,並且系統設定啟用 Bing 地圖已使用有效的 Bing 地圖服務金鑰啟用時,這個控制項可以在表單上使用一次,來顯示資料表的其中一個地址的位置。 其他資訊:設定 Bing 地圖服務 |
行動電話和平板電腦用 Dynamics 365 表單
大部分系統資料表和自訂資料表都適用於行動電話和平板電腦用 Dynamics 365 。 這些資料表的主要表單會轉換為針對行動電話或平板電腦最佳化的表現形態。
針對行動電話和平板電腦用 Dynamics 365 啟用的資料表
只有行動電話和平板電腦用 Dynamics 365 啟用的資料表會使用主要表單的這種呈現方式。 其他資訊:Dynamics 365 for phones and tablets 中顯示的實體。
表格設計
Dynamics 365 for phones and tablets 採用許多主要表單元素,並以最適合行動電話或平板電腦的方式呈現這些元素。 下圖顯示從 Web 應用程式到平板電腦和手機應用程式的反向流程。
Web 應用程式
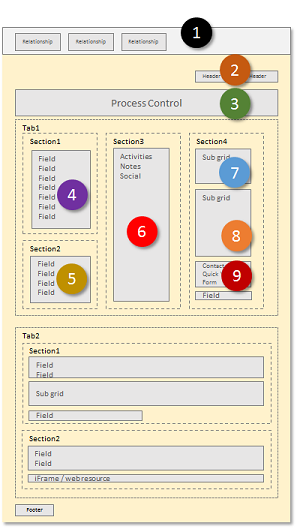
平板電腦應用程式
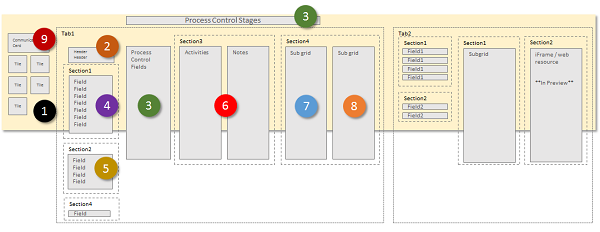
手機應用程式
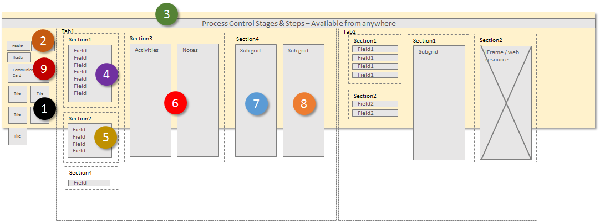
表單元素會轉換成 Dynamics 365 for tablets 中的寬全景版面配置,使用者可以在此版面配置下撥動螢幕變更檢視區中的可見元素。 在 Dynamics 365 for phones 中,使用者撥動畫面就可查看不同的欄或元素窗格,而且程序控制項會出現在每一欄上方。
檢視區項目
在表單的內容中,下列項目在檢視區中永遠會顯示:
導覽列
導覽列是針對觸控最佳化的網站地圖表現形態。 其他資訊:變更導覽選項
首頁
首頁按鈕可讓使用者返回儀表板,也就是 Dynamics 365 for phones and tablets 的開始頁面。
程序控制項
如果資料表已啟用商務程序,則會出現在平板電腦用 Dynamics 365 右上角、搜尋控制項旁邊,以及行動電話用 Dynamics 365 中畫面頂端。
搜尋
使用者可以點選搜尋控制項,開啟搜尋記錄的畫面。
命令列
根據預設,有些在網頁瀏覽器執行的應用程式中出現的命令不會顯示在行動電話用和平板電腦用 Dynamics 365 中。 類似於 Web 應用程式,命令列是內容相關的,也就是根據目前檢視或選取的內容,可用的命令會變更。 其他資訊:變更命令
表單元素
顯示的表單元素是從主要表單中取得,並顯示為使用者透過檢視區看見的一連串面板。
在 Dynamics 365 for tablets 中,第一個面板會顯示記錄存在之關聯的連絡人資訊。 在行動電話用 Dynamics 365 中,關聯圖標上方,第一個面板也會從表單中顯示頁首資料行。
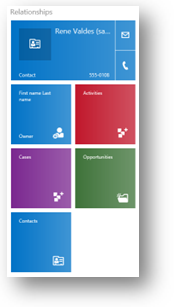
對於 [連絡人] 和 [使用者] 表單,最上層項目會顯示記錄的通訊卡片。 通訊卡片提供按鈕以啟始與個人的通訊。 對於其他資料表,如果主要表單中有內嵌的 [連絡人] 快速檢視表單,則會顯示通訊卡片。
您可以根據資料表關聯顯示額外圖標,但無法為下列資料表自訂圖標:
| Entity | 圖標 |
|---|---|
| 帳戶 | 所有人 |
| 連絡人 | 公司名稱、負責人 |
| 潛在客戶 | 負責人 |
| 商機 | 客戶、負責人 |
您可以使用表單編輯器自訂其餘磚。 順序是固定的,但是您可以設定會在關聯面板中顯示的項目。
在 Dynamics 365 for tablets 中,第二個面板是以表單上第一個索引標籤的名稱開頭。 頁首中包含的所有資料行都會包含在內,然後是第一個索引標籤的內容。在行動電話用 Dynamics 365 中,頁首會出現在第一欄。
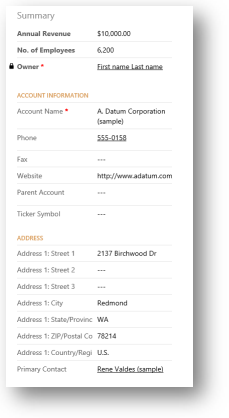
如果表單有使用中的程序流程,則第三個索引標籤會顯示 Dynamics 365 for tablets 中程序目前工作階段的工作。 在 Dynamics 365 for phones 中,程序控制項會浮動在窗格上方,選取時會在使用者目前窗格上方展開,而且一律可見且可執行動作。
表單的剩餘的面板會包含表單中索引標籤的內容。 找到的任何子格都會顯示為不同的面板。
適用於手機和平板電腦的 Dynamics 365 表單一律會顯示索引標籤和子格的標籤。 不會套用顯示表單的標籤。
注意
為了最佳化行動裝置的效能,物件數目會限制為 5 個索引標籤或 75 個資料行和 10 個子格。
行動電話用和平板電腦用 Dynamics 365 的表單不支援下列功能:
Bing 地圖服務
Yammer
活動摘要
佈景主題設定
此外,資料表影像會顯示在清單檢視表和連絡人卡片,但是不在實際表單內。
多個表單
Dynamics 365 for phones and tablets 支援多個表單,但若使用者可以存取多個表單,則無法為其提供可在表單之間切換的方法。 使用者將會依其有權存取的表單順序看見第一個表單。
例如,如果商機資料表有下列主要表單,而且對每一個您都有下列資訊安全角色時,您可以查看下表所示的表單順序。
| 表單順序 | 表單名稱 | 資訊安全角色 |
|---|---|---|
| 1 | 銷售表單一 | 銷售人員 |
| 2 | 銷售表單二 | 銷售人員和銷售經理 |
| 3 | 銷售表單三 | 銷售經理 |
| 4 | 銷售表單四 | 業務副總 |
具有銷售人員角色的人員永遠會看到銷售表單一。
具有銷售經理角色的人員永遠會看到銷售表單二。
具有業務副總角色的人員永遠會看到銷售表單四。
傳統表單
如需 Dynamics 365 Customer Engagement (on-premises) 適用的傳統表單資訊,請參閱傳統表單。