設定儀表板所包含模型導向應用程式圖表或清單的屬性
登入 Power Apps。
選取包含未受管理解決方案的環境。
在左瀏覽窗格中,選取解決方案。 如果此項目不在側邊面板窗格中,請選取 ...其他 ,然後選取您想要的項目。
開啟您想要的解決方案、選取樹狀功能表中的儀表板,然後選取要更新的儀表板。 這會在瀏覽器中開啟新索引標籤。
若要從儀表板設計師編輯圖表或清單元件,請選取您想要的圖表或清單,然後選取儀表板設計師工具列上的編輯元件。
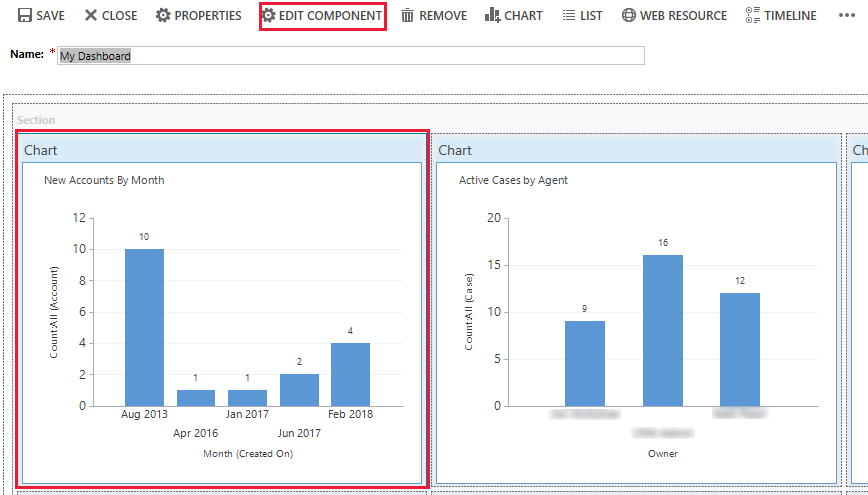
設定屬性對話方塊隨即開啟。
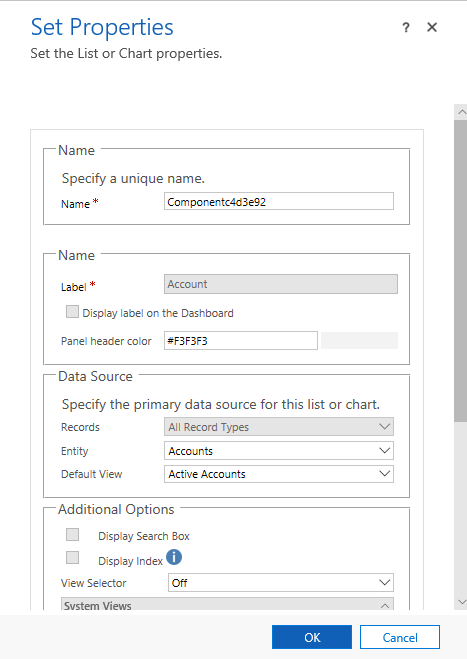
您可以從設定屬性對話方塊設定下列圖表屬性:
名稱: 圖表的唯一名稱。 系統會建議值,但是您可加以變更。
標籤。 顯示在圖表上方的標籤。
顯示儀表板的標籤。 選取或清除此核取方塊以顯示或隱藏圖表標籤。
實體。 選取做為圖表依據的資料表 (資料列類型)。 此設定決定 [預設檢視表] 和 [預設圖表] 屬性的可用值。
預設檢視表。 選取用以擷取圖表資料的檢視。
預設圖表。 選取要在初次開啟儀表板時顯示的預設圖表。 可用值是根據資料表屬性設定的值所決定。 此屬性與 [顯示圖表選取] 屬性一同運作。 如果顯示圖表選取選項已開啟時,使用者可以變更元件中顯示的圖表,但是圖表會在下次開啟儀表板時回復為預設圖表。
僅顯示圖表。 若您只要顯示圖表位,請選取此核取方塊。 如果您要顯示圖表及其相關資料,請清除此核取方塊。
顯示圖表選取。 選取此核取方塊能讓使用者在執行階段更改元件中顯示的圖表。 下次開啟儀表板時,元件會回復成預設圖表。
您可以從設定屬性對話方塊設定下列清單屬性:
名稱. 清單的唯一名稱。 系統會建議值,但是您可加以變更。
標籤。 顯示在清單上方的標籤。
顯示儀表板的標籤。 選取或清除此核取方塊以顯示或隱藏清單標籤。
資料表。 選取作為清單依據的資料表 (資料列類型)。 此設定決定 [預設檢視表] 屬性的可用值。
預設檢視表。 選取用以擷取清單中資料的檢視表。 使用者可以變更檢視表,但是清單會在下次開啟儀表板時回復至 [預設檢視表]。
顯示搜尋方塊。 若想要在清單上方顯示搜尋方塊,請選取此核取方塊。 如果包含搜尋方塊,您或其他使用者可在執行階段搜尋清單中的資料列。
顯示索引。 若想要在清單底部顯示從 A 到 Z 篩選,請選取此核取方塊。 顯示從 A 到 Z 篩選時,您或其他使用者可以選取字母,跳至以該字母開頭的資料列。
檢視表選取器。 請從下列值中選取:
關閉。 不顯示檢視表選取器。 您或其他使用者將無法在執行階段變更檢視表。
顯示所有檢視。 提供資料表屬性的設定值相關聯的完整檢視表清單。
顯示選取的檢視。 選取此設定限制在執行階段可用的檢視表清單。 若要選取要顯示的特定檢視表,按住 Ctrl 鍵並點選或選取要包含的每個檢視表。