使用控制項呈現模型導向應用程式資料視覺效果
在本文中,您將了解如何使用傳統表單設計工具為資料行設定控制項。
重要
本文將介紹許多現在已被取代的傳統控制項。 如需如何使用新式 Power Apps 表單設計工具新增新式控制項的資訊,請移至將元件新增至表單。 如需適用於模型導向應用程式的目前控制項清單與說明,請移至可用於模型導向應用程式的控制項清單。
使用傳統表單設計師使用控制項
控制項可讓您將應用程式使用者介面元件 (例如傳統上包含文字的資料行或檢視表) 轉換為視覺化效果。 您可以在資料行、表單、儀表板、檢視表和網格上設定控制項。 例如,可以在整數資料行上設定星級評等。
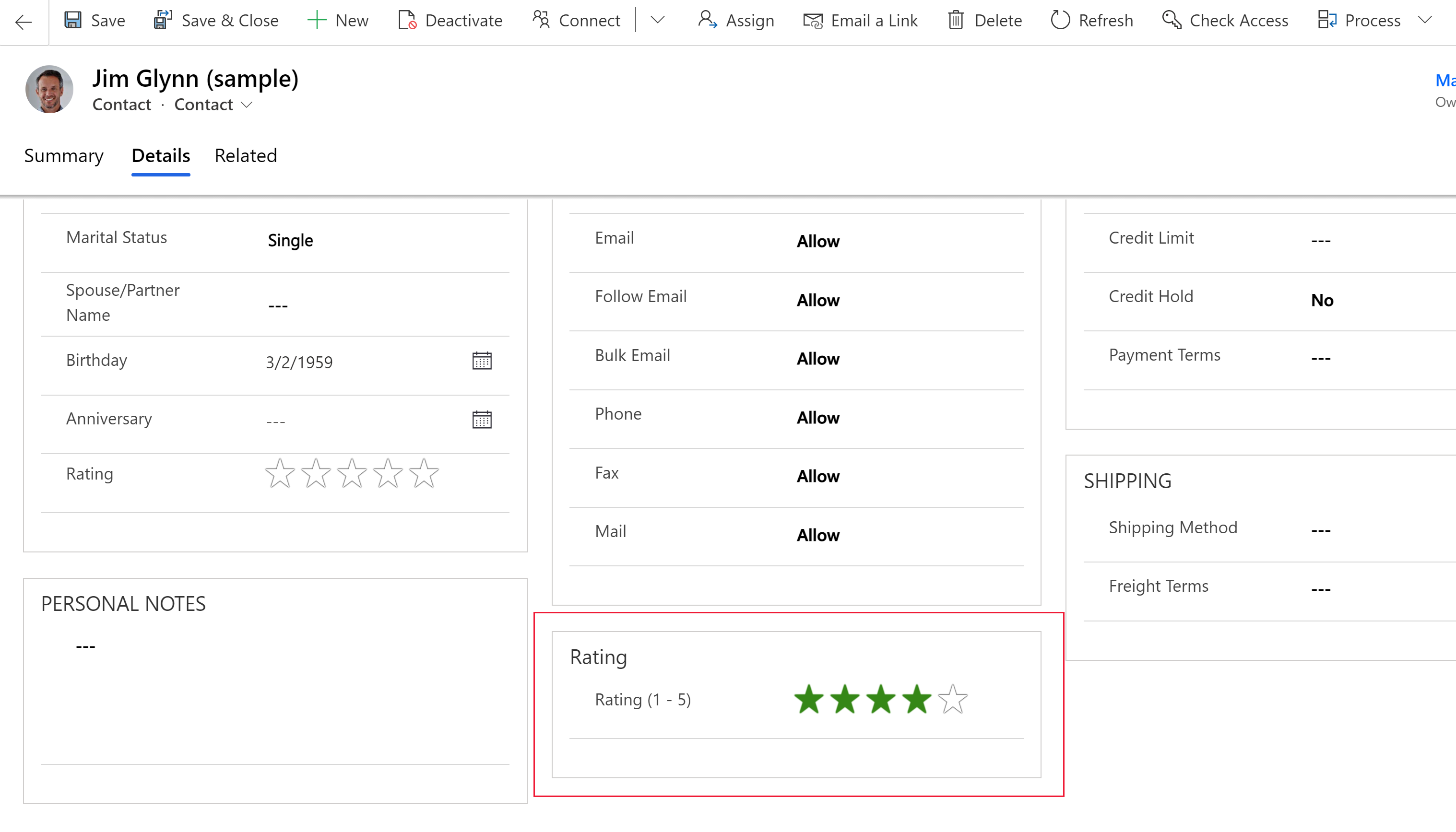
或者,可以在檢視表上設定可編輯的格線控制項。
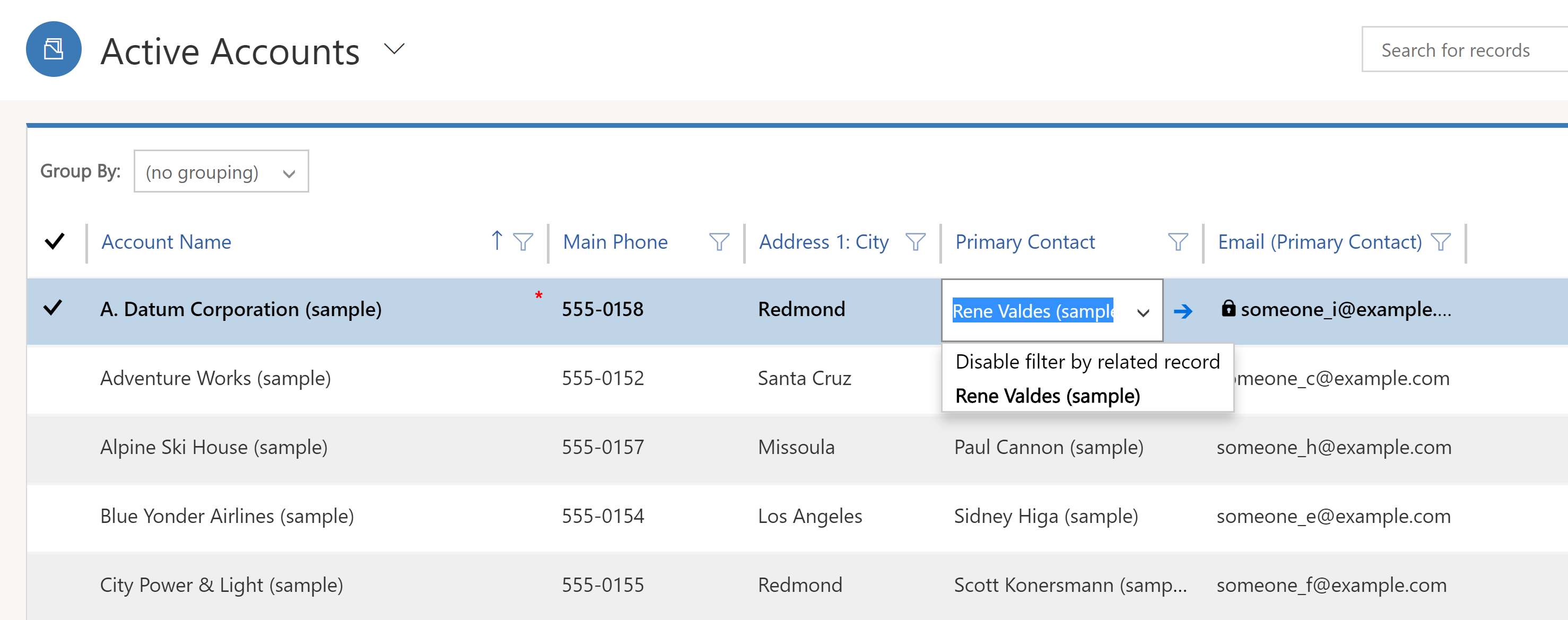
您可以設定要在網頁瀏覽器用戶端顯示其中一種類型的自訂控制,而在 Dynamics 365 行動電話或平板電腦行動應用程式中顯示不同的自訂控制項。 例如,您可以在網頁瀏覽器用戶端使用標準的 [是/否] 選項資料行,和在平板電腦和手機用戶端使用切換開關控制項。 發佈自訂之後,使用者可和控制項進行完整互動以變更此值,例如在使用切換開關控制項時點選控制項。 表單關閉時會自動儲存變更,就像使用者變更表單上的傳統資料行時一樣。
使用自訂控制項,將視覺效果新增至資料行
依照此程序中的步驟執行,會將為商機資料表上的預算金額資料行的預設標籤及文字方塊資料行變為更滑桿自訂控制項。 您可以使用類似的步驟將現有的資料行取代為自訂控制項,或設定自訂資料行的自訂控制項。
注意
目前只能使用傳統體驗來新增和設定此控制項。
商機資料表需要 Dynamics 365 應用程式,例如 Dynamics 365 Sales。
登入 Power Apps。
在左導覽窗格選取資料表,選取商機資料表,然後選取表單區域。 如果此項目不在側邊面板窗格中,請選取 ...其他 ,然後選取您想要的項目。
開啟商機資料表的表單,例如主要表單。
在表單中,選取切換至傳統。 這將在獨立的索引標籤中打開傳統編輯器。
在表單編輯器中,按兩下要新增自訂控制項的資料行,例如客戶主要表單上的預算金額資料行。 這是數字類型的資料行。 或者,也可以建立自訂資料行。
在資料行屬性頁面上,選取控制項索引標籤,然後選取新增控制項。
在新增控制項頁面上,選取您想要的控制項 (例如這裡顯示的線性滑桿控制項),然後選取新增。
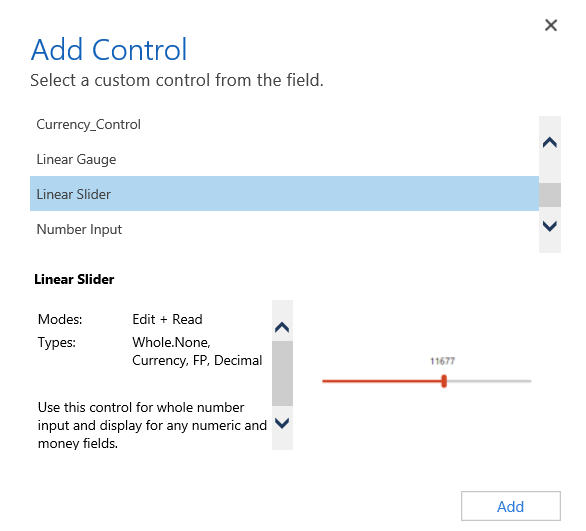
選擇您要控制項出現所在的用戶端。
Web。 若要從任何網頁瀏覽器提供自訂控制項,請選取控制項旁邊的 Web 選項。 請注意,設定 Web 選項包括將控制項呈現在 PC、Mac 和行動裝置的網頁瀏覽器。
電話。 若要在執行 Dynamics 365 for phones 的手機上提供自訂控制項,請選取控制項旁邊的電話選項。
平板電腦。 若要在執行 Dynamics 365 for tablets 的平板電腦裝置上提供自訂控制項,請選取控制項旁邊的平板電腦選項。
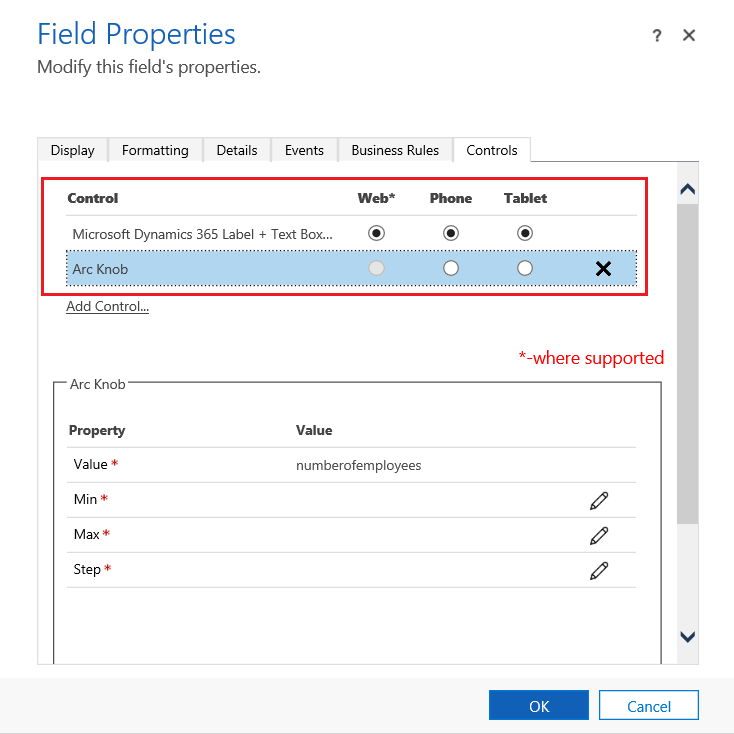
選取
 鉛筆圖示 (在最小值、最大值和間距值旁邊)、設定下述屬性選項,然後選取確定。
鉛筆圖示 (在最小值、最大值和間距值旁邊)、設定下述屬性選項,然後選取確定。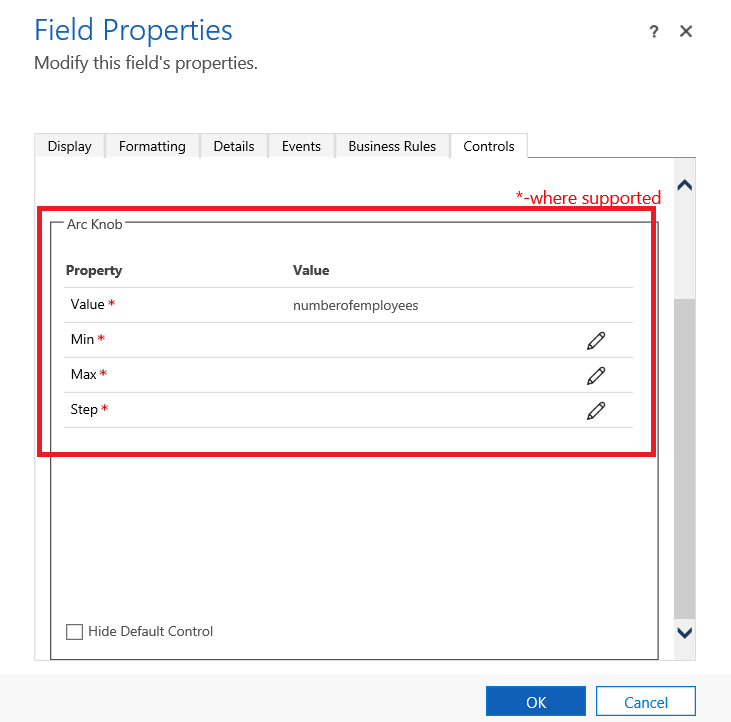
最小值。 設定最小接受的值。 您可以繫結您輸入的靜態值,或將值繫結至現有資料行。 在此範例中,繫結至靜態值為貨幣,而允許輸入的最小值是零。
繫結至靜態值。 選取資料類型,例如整數 (Whole.None)、貨幣、浮點數 (FP) 或小數。 接下來,輸入表示該資料行最小接受值的數字。
繫結至資料行的值。 從清單中選取當做最小接受值的資料行。
最大值。 設定接受最大值的資料行。 與最小值類似,您可以繫結您輸入的靜態值,或將值繫結至現有資料行,如前所述。 在此範例中,繫結至靜態值為貨幣,而允許輸入的最大值是 10 億。
間距值。 這表示對目前值進行增減時要遞增或遞減的單位。 例如,您可以選取 100 美元的預算金額遞增量/遞減量。
隱藏預設控制項。 選取此選項會隱藏控制項,使得控制項和資料都不會顯示在任何不支援自訂控制項的用戶端。 請注意,傳統 Dynamics 365 網頁用戶端不支援大部分的自訂控制項。 根據預設,不會選取此選項,而且傳統 Dynamics 365 網頁用戶端會顯示預設 (通常是文字型) 控制項。
注意
預設控制項以控制項名稱之後的 (預設) 來識別。
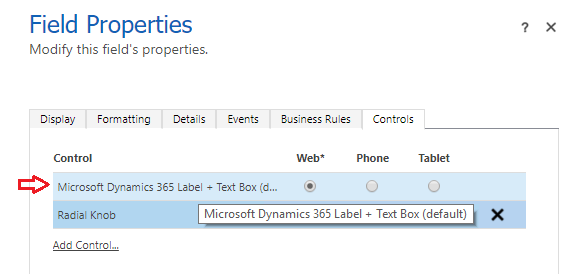
選取確定以關閉資料行屬性頁面。
若要啟動自訂,請選取資料表表單上的儲存,然後選取發佈。
選取儲存後關閉以關閉表單編輯器。
觀看運作中的自訂控制項
使用自訂控制項 (上一個範例中的 [商機] 表單) 開啟包含資料行的記錄,並檢視如何變更資料行。
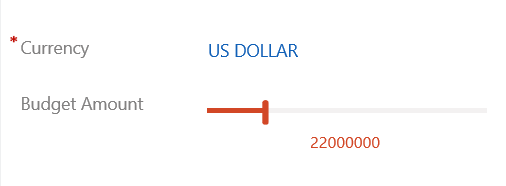
資料行現在呈現為滑桿控制項,而不是文字資料行。
在檢視表或子格上使用可編輯的格線控制項
有了可編輯的格線,使用者就可以直接從檢視表和子格執行豐富的內嵌編輯,不論他們使用的是 Web 應用程式、平板電腦還是行動電話。 其他資訊:使用可編輯的格線自訂控制項讓格線 (清單) 變成可編輯