使用入口網站工作室的資料表權限
注意
自 2022 年 10 月 12 日起,Power Apps 入口網站為 Power Pages。 其他資訊:Microsoft Power Pages 現在已推出 (部落格)
我們很快就會遷移並將 Power Apps 入口網站文件與 Power Pages 文件併合。
在先前的文章中,您已瞭解如何透過入口網站管理應用程式設定資料表權限,來設定入口網站的安全性。 在本文中,您將瞭解如何使用 Power Apps 入口網站工作室來設定資料表權限。
工作室中可用的存取類型
入口網站工作室顯示四種不同的存取類型。 根據您選擇的存取類型,所選資料表權限和適用於以下記錄的所選角色中的使用者。
- 全域存取權 - 從所有記錄的所選角色將所選資料表的權限套用至使用者。
- 連絡人存取權 - 從與登入使用者相關聯的所選角色,將所選資料表的權限套用至使用者。
- 連絡人存取權 - 從與登入使用者帳戶相關聯的所選角色,將所選資料表的權限套用至使用者。
- 自我存取權 - 從僅用於其自己之連絡人記錄的所選角色,將所選資料表的權限套用至使用者。
注意
上層存取類型僅可用於入口網站管理應用程式。 使用入口網站工作室時,不要建立存取類型為上層的資料表權限,而是直接在現有資料表權限中新增下層權限。
使用入口網站工作室設定資料表權限
在本節中,您將瞭解如何使用入口網站工作室建立、檢視、編輯及停用/啟用或刪除資料表權限。
使用入口網站工作室建立資料表權限
若要使用入口網站工作室建立資料表權限:
登入 Power Apps。
在左窗格中,選取應用程式。
選取您的入口網站。
選取編輯開啟入口網站工作室。
在入口網站工作室的左窗格中選取設定 (
 )。
)。選取資料表權限。
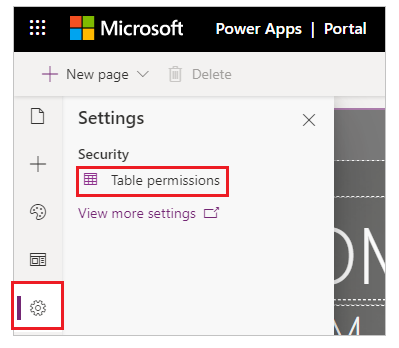
選取新權限。
輸入資料表權限名稱。
選取表格。
選取存取類型。 其他資訊:工作室中可用的存取類型
如果您選取連絡人或帳戶存取類型,請選擇連絡人/帳戶與您為權限選擇的資料表之間的關聯。
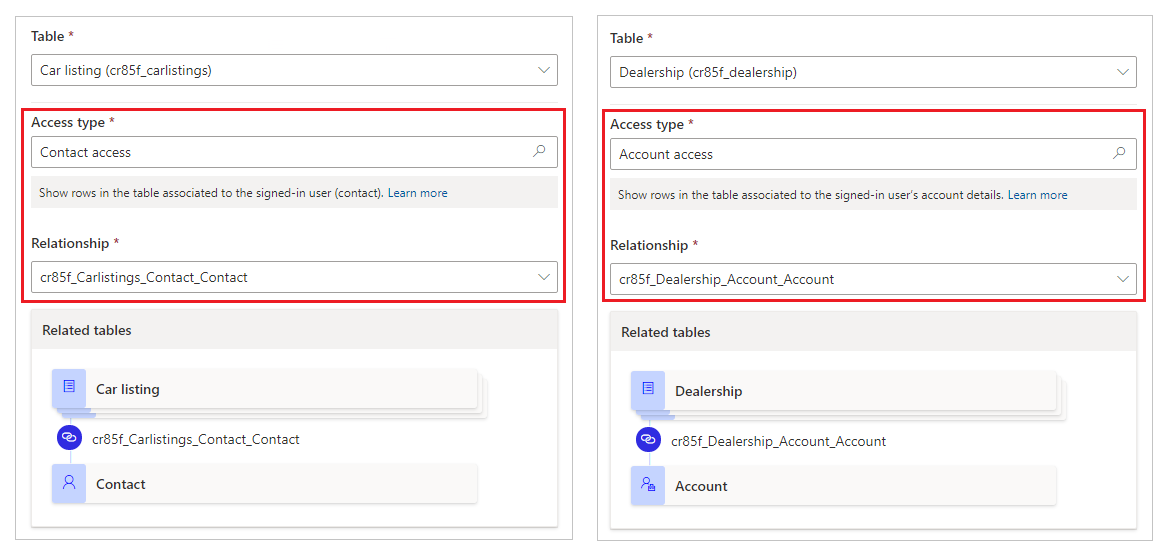
注意
如果選取的表格沒有任何可用的關聯,您可以選取新增關聯來建立新的關聯。
選取您要授與的權限。
選取新增角色,以新增將套用此資料表權限的角色。
提示
如果尚未建立 Web 角色,請從角色彈出式視窗中選取管理角色,以開啟入口網站管理應用程式並建立角色。
選取儲存。
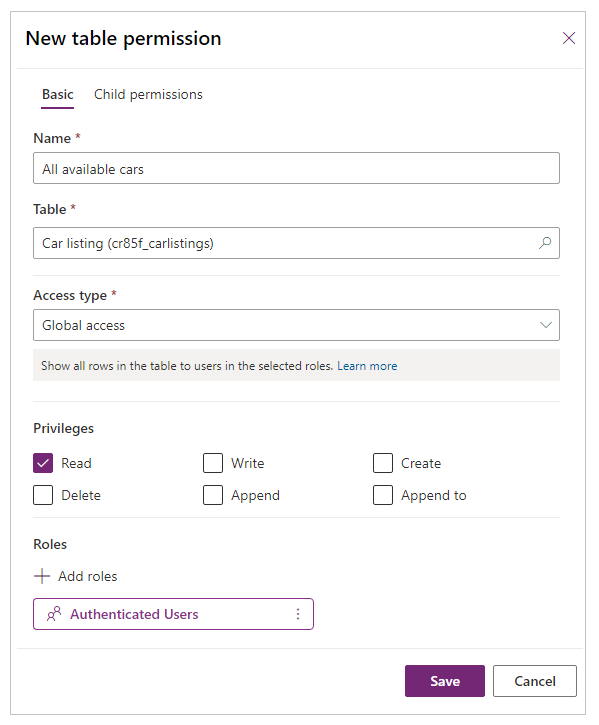
在入口網站工作室中檢視資料表權限
若要使用入口網站工作室檢視資料表權限:
登入 Power Apps。
在左窗格中,選取應用程式。
選取您的入口網站。
選取編輯開啟入口網站工作室。
在入口網站工作室的左窗格中選取設定 (
 )。
)。選取資料表權限以檢視資料表權限。
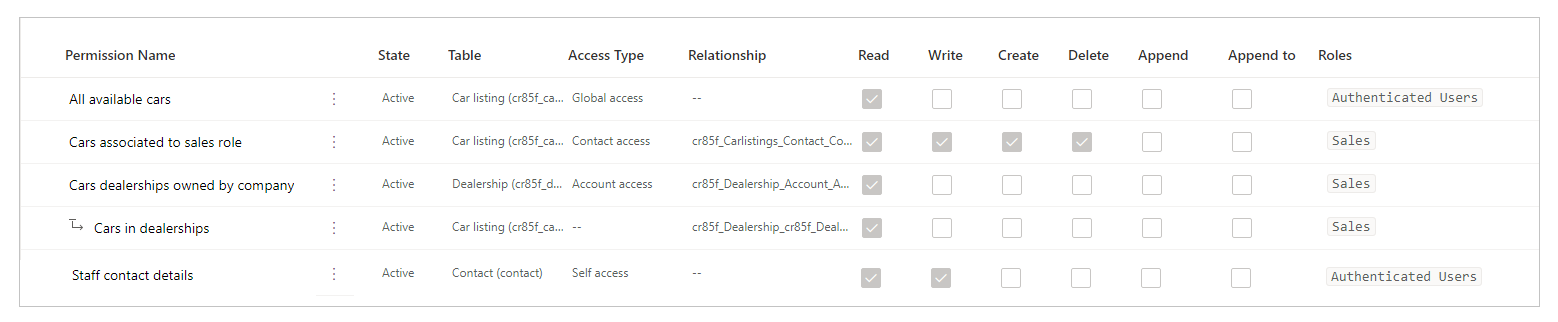
若要分組或篩選資料表權限,請選取檢視 (清單/依角色分組/依資料表分組/依狀態分組),或在篩選文字方塊中輸入資料表權限名稱。
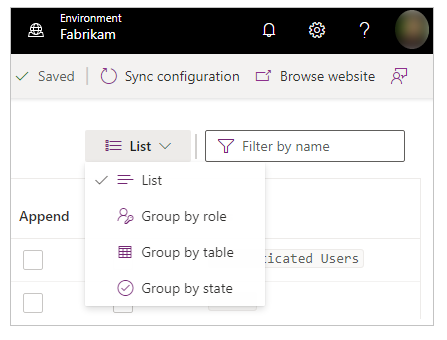
注意
- 當依角色、資料表或狀態將資料表權限分組時,權限會以平面結構的方式列出,而不會有已設定權限的上下層關聯。
- 您只能篩選上層資料表權限,而不能篩選下層權限。
若要排序表權限,請在資料表權限清單的頂端選取資料行。
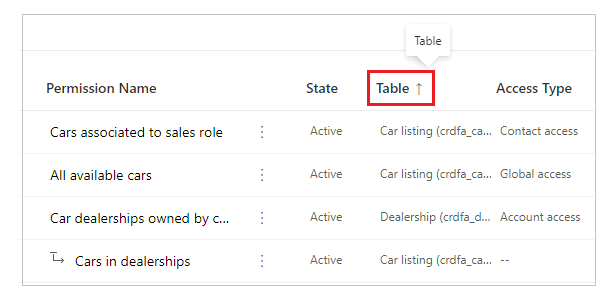
使用入口網站工作室編輯資料表權限
若要使用入口網站工作室編輯資料表權限:
登入 Power Apps。
在左窗格中,選取應用程式。
選取您的入口網站。
選取編輯開啟入口網站工作室。
在入口網站工作室的左窗格中選取設定 (
 )。
)。選取資料表權限。
選取您要編輯的資料表權限。
從頂端功能表選取編輯。 或者,您也可以選取
 (其他命令),然後選擇編輯。
(其他命令),然後選擇編輯。變更資料表權限詳細資料,例如名稱、資料表、存取類型、權限和適用角色。 其他資訊:使用入口網站工作室建立資料表權限
選取儲存。
使用入口網站工作室停用/啟用或刪除資料表權限
停用的資料表權限變得無效。 您可以稍後啟動停用的資料表權限。 當資料表權限停用時,其子資料表權限仍然保持啟用,但由於上層權限無效而不起作用。 您可以單獨停用子權限。
當資料表權限被刪除時,也會同時刪除所有相關的下層權限。
若要使用入口網站工作室停用/啟用或刪除資料表權限:
登入 Power Apps。
在左窗格中,選取應用程式。
選取您的入口網站。
選取編輯開啟入口網站工作室。
在入口網站工作室的左窗格中選取設定 (
 )。
)。選取資料表權限。
選取您要停用/啟用或刪除的資料表權限。
從頂端的功能表中選取停用、啟動或移除。 或者,您也可以選取
 (其他命令),然後選擇您的選項。
(其他命令),然後選擇您的選項。出現提示時確認。
使用入口網站工作室設定下層權限
若要使用入口工作室將下層權限新增至現有資料表權限:
登入 Power Apps。
在左窗格中,選取應用程式。
選取您的入口網站。
選取編輯開啟入口網站工作室。
在入口網站工作室的左窗格中選取設定 (
 )。
)。選取資料表權限。
選取要新增下層權限的資料表權限。
從頂端功能表選取新增子權限。 或者,您也可以選取
 (其他命令),然後選擇您的新增子權限。
(其他命令),然後選擇您的新增子權限。建立具有下列詳細資料的下層權限:
下層權限的名稱
下層權限對應的資料表
主要資料表權限的資料表與所選下層權限資料表的關聯
下層權限的權限
角色 (這些是從上層資料表權限繼承的。 若要新增/移除角色,請改為編輯上層資料表權限。)
選取儲存。
若要使用入口網站工作室查看、編輯、停用/啟動或刪除的下層權限,請遵循先前章節中所述的步驟,以使用入口網站工作室來設定表許可權。
其他考量
資料表權限的設定需遵循下列其他注意事項和規則:
上層資料表權限缺少與其下層相關聯的 Web 角色
當您有下層權限與一個或多個上層權限缺少的 Web 角色相關時,您將會在編輯該下層權限時看到下列錯誤:
一或多個套用至權限的角色不適用於其上層資料表權限。 請修改兩個權限中的角色。
例如,當上層資料表權限未有關聯的 Marketing web 角色時,下層資料表權限會顯示下列訊息,即使下層資料表權限仍有關聯也一樣。
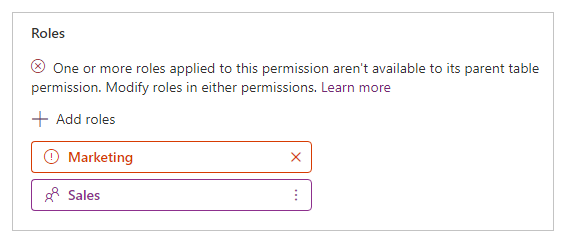
若要修正此問題,請將Marketing web 角色新增至上層資料表權限,或從下層資料表權限中移除 Marketing web 角色。
不含任何 web 角色關聯的資料表權限
若要讓資料表權限生效,則必須將它與一個或多個 web 角色相關聯。 您為關聯的資料表權限選取的 web 角色,屬於該 web 角色的使用者,會被授與權限。
當您嘗試儲存沒有關聯任何 web 角色的資料表時,顯示下列訊息。
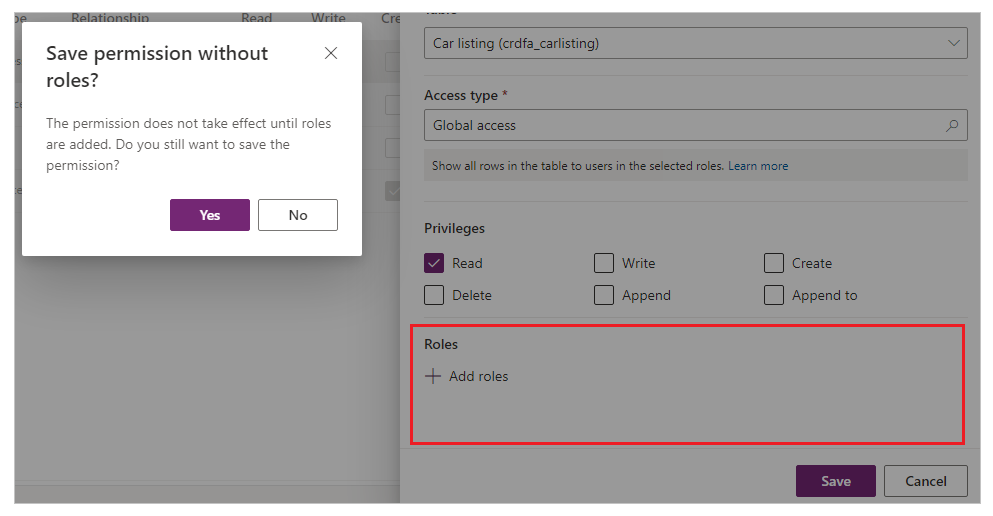
後續步驟
請參閱
意見反應
即將登場:在 2024 年,我們將逐步淘汰 GitHub 問題作為內容的意見反應機制,並將它取代為新的意見反應系統。 如需詳細資訊,請參閱:https://aka.ms/ContentUserFeedback。
提交並檢視相關的意見反應