設定 Mobile Offline (傳統版)
設定 Mobile Offline 同步處理,以允許使用者使用其行動裝置在離線模式下工作。 Mobile Offline 可讓使用者在離線模式下使用 Power Apps,並在沒有網際網路連線的情況下與他們的資料進行互動。
行動應用程式提供豐富的離線體驗,可協助使用者保持生產力。 離線時,您可以使用建立、讀取、更新和刪除等基本命令。 恢復連線後,您在行動應用程式上所做的變更就會自動與 Microsoft Dataverse 進行同步處理。
步驟 1:啟用資料表以進行 Mobile Offline 同步處理
首先要做的其中一件事就是,啟用要在行動裝置使用者於離線模式下使用行動應用程式時,提供給他們使用的資料表。 您可以停用或啟用離線模式的任何支援資料表。
若要為資料表啟用 Mobile Offline 同步處理,請依照以下步驟執行。
登入 Power Apps。
在導覽窗格中,選取 資料表。 如果此項目不在側邊面板窗格中,請選取 ...其他 ,然後選取您想要的項目。
選取要啟用 Mobile Offline 的資料表資料列,例如帳戶。
在命令列上選取屬性。
在編輯資料表窗格中,展開進階選項。
在此資料表中的資料列底下,確認已選取可離線使用核取方塊,然後選取儲存。
注意
請記住,可在使用者離線時對其提供的資料量,可能會影響資料同步次數、裝置效能,以及影響裝置在行動網路上的資料使用率。 下載至裝置的資料量取決於:
- 針對 Mobile Offline 啟用的資料表數目。
- 您在建立 Mobile Offline 設定檔時設定的篩選。
步驟 2:建立 Mobile Offline 設定檔來決定離線時提供的資料
建立 Mobile Offline 設定檔讓使用者可以離線工作,並設定決定有多少資料可供使用者在離線模式下工作時使用的篩選。
若要建立設定檔,請依照以下步驟進行。
移至 Power Platform 系統管理中心 https://admin.powerplatform.microsoft.com,並以系統管理員身分登入。
在導覽窗格中,選取環境。
選擇環境,然後選取設定。
展開使用者 + 權限,然後選取 Mobile 設定。
選取新增設定檔,建立新的 Mobile Offline 設定檔。 如果已有想要編輯的設定檔,請從清單中選取它。
輸入 Mobile Offline 設定檔的名稱和描述。 選取建立以建立新的 Mobile Offline 設定檔。
建立設定檔之後,選取該設定檔加以開啟,這樣就可以繼續進行編輯。
在資料可離線使用區域中,選取新增資料表以將資料表新增至設定檔。
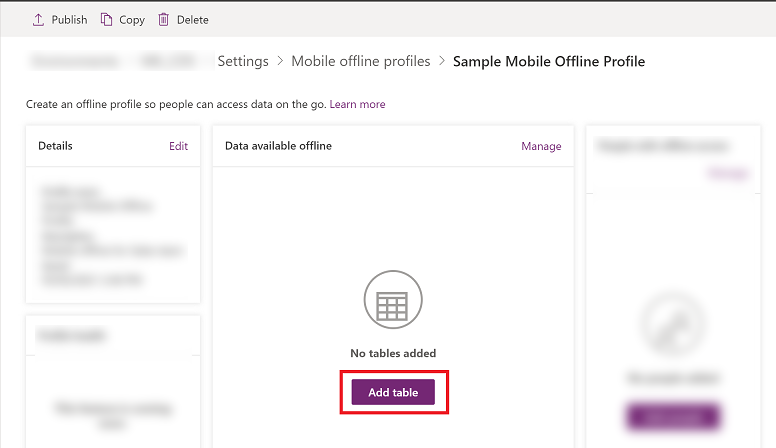
從顯示的資料表清單選取資料表。 只有可以啟用 Mobile Offline 的資料表才會出現在列表中。 選取下一步。
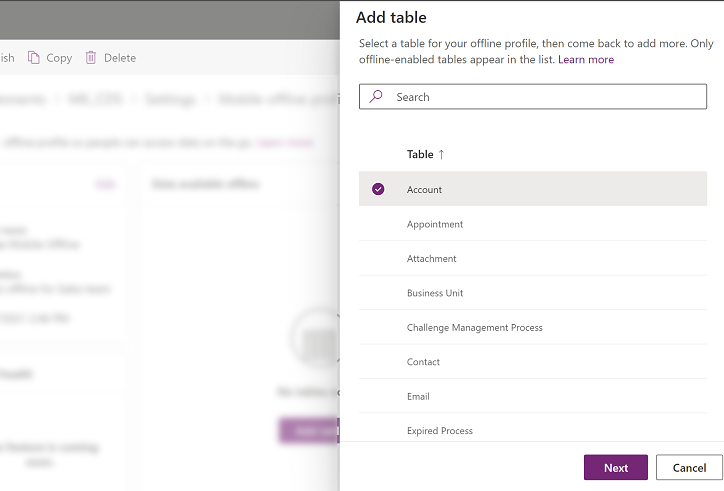
根據資料表的擁有權類型選取篩選。 資料表的擁有權在您建立資料表時就已決定。 如需詳細資訊,請參閱資料表類型。
資料表擁有權類型 可用的資料下載篩選選項 使用者或團隊 - 僅下載相關資料列 - 讓此資料表的相關資料可以離線使用。 如果未設定任何關聯,則此資料表的資料列將無法使用。
- 所有資料列 - 讓此資料表的所有資料列可以離線使用。
- 其他資料篩選 - 只允許離線使用此資料表的指定資料列,然後選擇下列其中一項:
- 下載使用者資料列 - 只讓您的資料列可以離線使用。
- 下載團隊資料列 - 只讓團隊的資料列可以離線使用。
- 下載我的業務單位的資料列 - 讓您的業務單位的資料列可以離線使用。
組織 - 僅下載相關資料列 - 讓此資料表的相關資料可以離線使用。 如果未設定任何關聯,則此資料表的資料列將無法使用。
- 所有資料列 - 讓此資料表的所有資料列可以離線使用。
公司 - 僅下載相關資料 - 讓此資料表的相關資料可以離線使用。 如果未設定任何關聯,則此資料表的資料列將無法使用。
- 所有資料列 - 讓此資料表的所有資料列可以離線使用。
- 其他資料列 - 只允許離線使用此資料表的指定資料列,然後選擇下列其中一項:
- 下載我的業務單位的資料列 - 讓您的業務單位的資料列可以離線使用。
無 - 僅下載相關資料列。 讓此資料表的相關資料可以離線使用。 如果未設定任何關聯,則此資料表的資料列將無法使用。
如果已選取自訂,則管理員可以根據下列規則定義自訂篩選。 管理員最多可以建立三層篩選。
等於 不等於 gt – 大於 ge – 大於或等於 le – 小於或等於 lt – 小於 like not-like 在 not-in null not-null eq-userid ne-userid eq-userteams eq-useroruserteams eq-useroruserhierarchy eq-useroruserhierarchyandteams eq-businessid ne-businessid eq-userlanguage begins-with not-begin-with ends-with not-end-with 在包括與這些資料表相關的 [資料表名稱] 列區域中,選取相關資料表關聯。 您必須已新增要用來建立關聯的資料表。 例如,如果您想要在客戶與連絡人資料表之間新增關聯,就必須這兩個資料表新增至 Mobile Offline 設定檔。
例如,如果您選取連絡人 | 欄位名稱:主要連絡人 (這意味著對每個連絡人來說),系統也會下載與其相關的客戶。
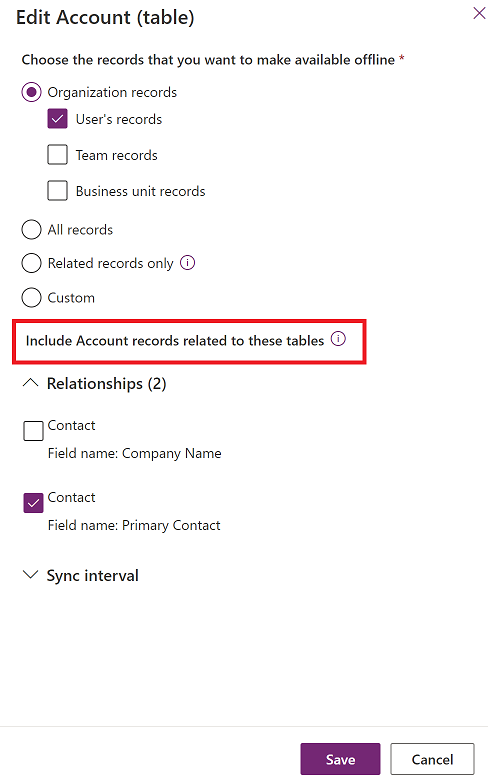
(選擇性) 選取同步間隔,然後選擇要讓資料表資料自動同步至使用者裝置的頻率。 您可以選取較短間隔 (例如每隔 5 分鐘一次),或選擇不太頻繁的間隔來最佳化同步效能和使用者體驗。 根據業務需求以及使用者對資料表進行更新的頻率來進行選取。 一般而言,資料越靜態,就越不需要頻繁的同步間隔。
注意
即使將同步間隔的值設定為比每隔 1 小時還不頻繁,資料目前仍會每隔一小時同步一次。
只有在有連線時以及在應用程式目前正在使用者的行動裝置上執行時,才會起始同步。 對於 Android 裝置,起始同步之後,即使在背景中,也可以完成同步。
每次要求同步時,都會根據選取的關聯和自訂篩選分析相依性,包括相關資料表。 這也可能會造成同步因為相關的資料表而觸發。
選取儲存將資料表新增至設定檔,如此就能繼續進行編輯。
步驟 2.1:將使用者或團隊新增至 Mobile Offline 設定檔
建立 Mobile Offline 設定檔後,您就可以開始將使用者新增至設定檔。 這會將設定檔提供給使用者,讓他們可以取得您已設定的 Mobile Offline 體驗。
一次只能將一個使用者新增至一個離線設定檔。 如果使用者已新增至另一個離線設定檔,則會收到警告,指出使用者已經新增至其他離線設定檔。 如果您繼續進行變更,則使用者會移到新的設定檔。 這可能會干擾到使用者,因此建議您在移動他們到不同的設定檔時,通知使用者。
注意
若要在離線模式下使用行動裝置,使用者必須具備對新增到 Mobile Offline 設定檔資料表擁有讀取權限的資訊安全角色。
如果尚未開啟,請選取設定檔名稱以開啟需要新增使用者的 Mobile Offline 設定檔。
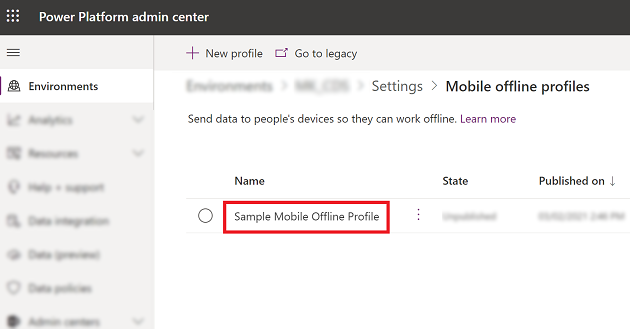
在具備離線存取權的使用者區域中,選取新增使用者。
選擇您要新增 Mobile Offline 設定檔的使用者。 根據團隊新增的實際使用者會顯示在每個團隊下方。 個別新增的使用者會顯示在個別使用者之下。
完成新增人員時,按一下儲存。
注意
如果您對 Azure Active Directory (Azure AD) 群組團隊做了任何變更,則必須將團隊移除後重新加入至 Mobile Offline 設定檔,才能讓變更生效。
步驟 2.2:發行 Mobile Offline 設定檔
上一個步驟中設定的設定檔仍將於草稿模式,直到您將其發佈為止。 為了將變更部署到使用者的裝置,必須發佈草稿設定檔。
發佈設定檔時,此設定檔即可供使用者使用,他們將會獲得您在設定檔中定義的 Mobile Offline 體驗。
依照下列步驟發佈設定檔:
如果尚未開啟,請開啟您要發佈的 Mobile Offline 設定檔。
在 Mobile Offline 設定檔中完成新增人員並進行任何其他變更時,選取發佈,如此您指定的資料即可開始與使用者的行動裝置同步。
新增使用者或團隊之後,不需要重新發佈行動設定檔。
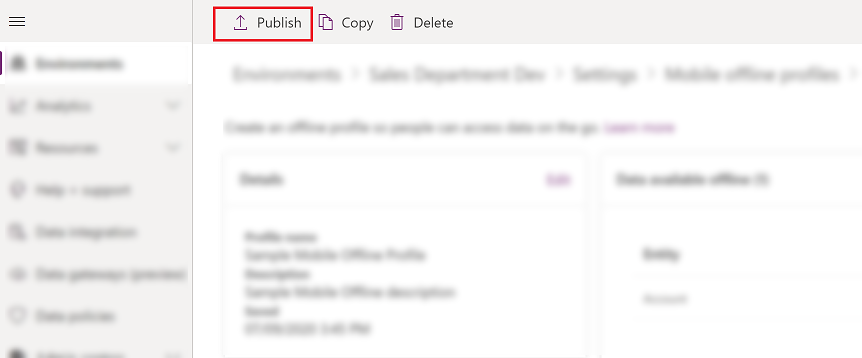
提示
解決方案匯出及匯入
匯出包含 Mobile Offline 設定檔的解決方案時,一律為您要匯出的每個資料表選取包含資料表中繼資料核取方塊。
將解決方案匯入至目標組織後,發行所有 Mobile Offline 設定檔。
步驟 2.3:設定 Mobile Offline 的衝突偵測
移至 Power Platform 系統管理中心 https://admin.powerplatform.microsoft.com,並以系統管理員身分登入。
在導覽窗格中,選取環境。
選取環境,然後選取設定。
展開使用者 + 權限,然後選取 Mobile 設定。
在命令列上選取移至舊版。

選取 Mobile Offline 設定。
用戶端與伺服器之間的資料有不相符情況時,就會發生衝突錯誤。 若要解決此問題,請選擇下列其中一個設定:
選取否:關閉 Mobile Offline 的衝突偵測,讓使用者在離線模式下進行的任何變更都能在使用者重新連線時自動同步處理至伺服器,而且用戶端勝過伺服器。
選取是:伺服器勝過用戶端。
步驟 3:啟用離線時使用的應用程式模組
為特定應用程式啟用 Mobile Offline。
登入 Power Apps。
在左側導覽窗格中,選取應用程式,然後選擇要打開的應用程式。
在命令列上選取編輯。 這會在應用程式設計師中開啟應用程式。
在命令列上,選擇省略符號 (...) 圖示,然後選取切換至傳統。
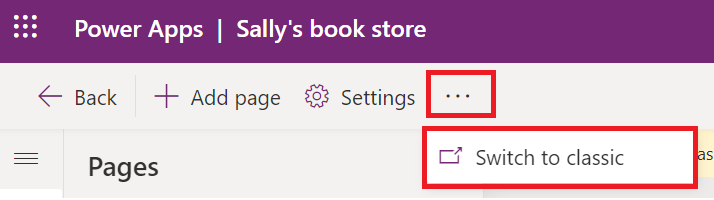
選取屬性索引標籤,並向下捲動以選取啟用 Mobile Offline核取方塊。 然後選取下拉式功能表,並選擇 Mobile Offline 設定檔。
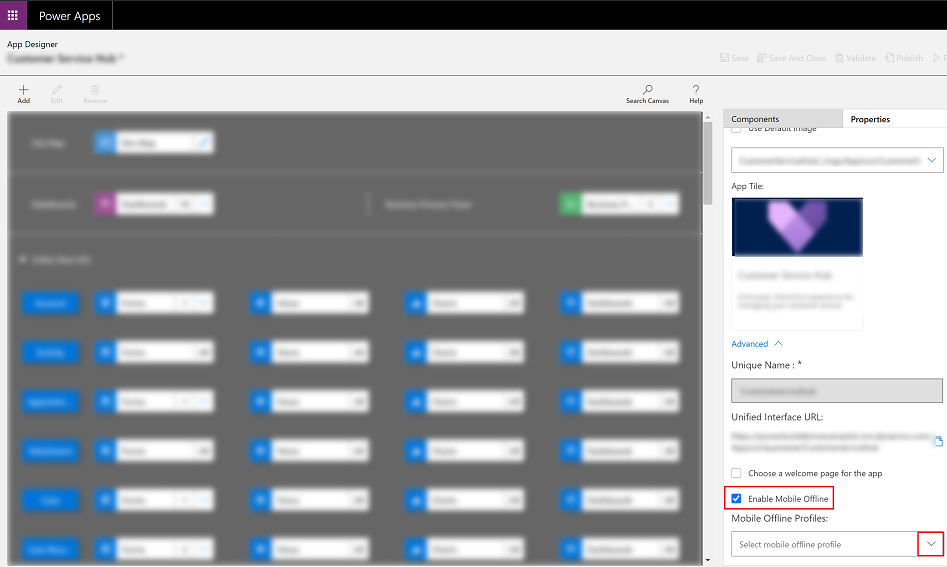
注意
您可以為應用程式模組新增多個設定檔。
當您完成時,在最上方選擇儲存,然後選擇發佈。
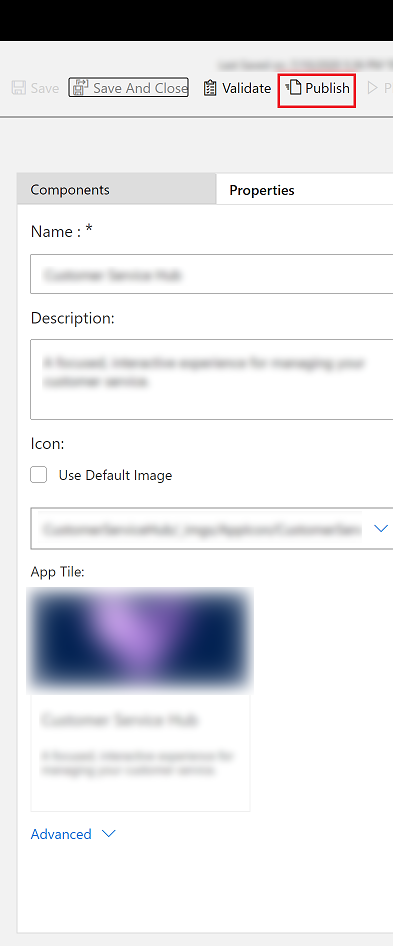
設定影像及檔案的 Mobile Offline 設定檔
如需有關如何在離線模式下使用檔案和影像欄,請參閱設定影像和檔案的 Mobile Offline 設定檔。
Mobile Offline 功能與限制
有關Mobile Offline的功能和限制的資訊,請參閱 模型驅動應用的Mobile Offline限制。