匯出至 Excel 靜態工作表
如果您想要將應用程式中的資料相關資訊提供給無法存取應用程式的人員,或是如果您有不常變更的資料,請考慮將應用程式資料匯出至 Excel 靜態工作表。
有兩種類型的靜態工作表可匯出。
- 靜態工作表:匯出目前檢視表中的所有頁面。
- 靜態工作表 (僅頁面):僅從目前頁面匯出資料。
有幾點需要注意:
- 您可以選擇將所有資料列類型中的資料匯出至 Excel 靜態工作表。 不過,在某些情況下,格式可能會是舊版的,或資料可能不會依照您在應用程式中看到的內容進行篩選。
- 您一次最多可以匯出 100,000 筆資料列。 根據預設,模型驅動應用程式會在每頁列出最多 50 筆資料列。
- 匯入後,您可以透過電子郵件將靜態匯出的工作表傳送給任何人,或將其儲存在共用檔案中。 任何開啟檔案的使用者都可看到檔案中所有的資料。
- 您無法變更系統檢視表的資料行。 您必須自訂檢視表 (需要 [系統管理員] 或 [系統自訂員] 資訊安全角色),或使用 [進階尋找] 根據目前的檢視表建立自己的檢視表。
- 貨幣值會以數字的形式匯出至 Excel。 完成匯出之後,請參閱將數字格式設為貨幣。
- 您在應用程式中看到的日期和時間值,只有在您將檔案匯出至 Excel 時才顯示為日期,但儲存格則會實際顯示日期與時間。
匯出靜態工作表
若要匯出資料,請在左側導覽中,選取資料表。
在命令列上,選取匯出至 Excel,然後選擇靜態工作表或靜態工作表 (僅頁面)。

下載完成後,瀏覽至下載檔案的位置。
注意
當您下載工作表後,其應自動儲存到您的電腦中。 但如果沒有儲存,請確保在開啟和編輯它之前進行儲存。 否則可能會收到此錯誤訊息:因為記憶體或硬碟空間不足,Excel 無法再開啟或儲存任何文件。
若要修正此問題:
- 開啟 Excel,然後移至檔案 > 選項 > 信任中心 設定中心設定 > 受保護的檢視。
- 在受保護的檢視中,將三個項目全都清除。
- 選取確定 > 確定。
仍強烈建議您儲存後再開啟資料檔案,而不是停用受保護的檢視,停用的話,可能會讓電腦面臨風險。
開啟已儲存的 Excel 檔案。
如果看到安全性警告外部資料連線已停用,選取啟用內容。
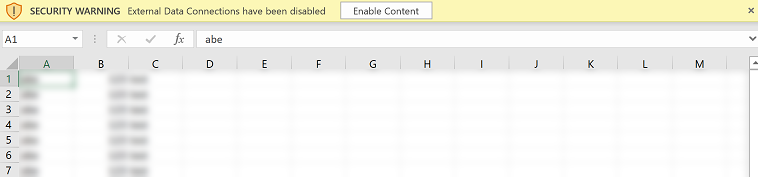
匯出的工作表預設會包括清單中顯示的資料行,而且資料行順序、排序和資料行寬度都相同。