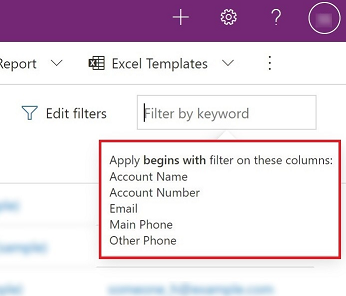在格線頁面上探索資料
在模型導向應用程式中,唯讀格線是用來以表格形式顯示資料的預設控制項。 當子區域包含資料表時,該子區域在應用程式網站地圖中的預設配置稱為格線頁面。

圖例:
- 命令列:頁面可用的命令
- 檢視表選取器:選取此項以變更檢視表
- 編輯資料行:選取此項以新增、移除或重新排序資料行
- 編輯篩選:選取此項以使用進階查詢篩選檢視表
- 依關鍵字篩選或快速尋找:只顯示符合搜尋準則的目前檢視表中的資料列
- 資料列計數器:顯示總列數
命令列提供對應用程式內的各種命令和動作的快速存取。
檢視表選取器會列出資料表可用的檢視表。 根據預設,此清單分為兩個群組:
- 我的檢視表:您建立的個人檢視表
- 系統檢視表由管理員所建立並共用給您的檢視表

根據預設,個人檢視表列在系統檢視表之前。 這兩個清單都是以字母順序排序。 您可以變更檢視表列出的順序。
注意
如果您的管理員已經打開新式進階尋找體驗,則檢視表清單就不會分割。 若要輕鬆判斷您正在查看哪種檢視表,個人檢視表會有使用者圖示個人檢視表圖示 ![]() 。 您也可以將滑鼠懸停在資訊圖示
。 您也可以將滑鼠懸停在資訊圖示 ![]() 上,以查看檢視表類型。
上,以查看檢視表類型。
若要在一長串清單中快速尋找檢視表,請使用檢視表選取器頂端的 [搜尋] 方塊。

應用程式中的每個資料表都有預設檢視表,這由管理員設定。 檢視表選取器中的預設標籤可識別哪個檢視表是資料表的預設檢視表。
可使用資料行編輯器來新增、移除或重新排序資料行。
可使用篩選編輯器來查看或修改在檢視表中選取記錄的查詢。
方格搜尋可讓您依據關鍵字來篩選目前的檢視表。 當您選擇搜尋框時,會出現一個資訊工具提示,指示套用開頭符合資料行的清單。
搜尋方塊可以提供兩種不同的體驗,這根據管理員設定搜尋的方式而定。
注意
如果您的應用程式根據預設,設定為離線,則搜尋方塊會不管原位的格線搜尋設定為何,而使用快速尋找。
依關鍵字篩選是預設體驗。 當您在依關鍵字篩選方塊中輸入文字時,系統會篩選目前的檢視表。 它會在目前檢視表中使用的相同資料行中顯示結果。
如果您的管理員已打開快速尋找,則搜尋方塊會顯示快速尋找。 當您在快速尋找方塊中輸入文字時,系統會篩選資料表的快速尋找檢視表。 搜尋結果會顯示在快速尋找檢視表的資料行中,而不是在目前的檢視表中。
注意
以星號 (*) 開頭的格線搜尋關鍵字將會顯示警告,通知您搜尋可能會變得較慢。 如果您的管理員已開啟防止慢速關鍵字篩選在查看頁面上快速尋找術語設定,則您無法對以星號 (*) 開頭的關鍵字執行搜尋。

[本文章是發行前版本文件,隨時可能變更。]
智慧格線現在在模型導向檢視中提供預覽,讓使用者可以使用自然語言快速尋找、篩選和排序資料,繞過複雜的進階篩選器。 如果您的管理員已開啟自然語言格線和檢視搜尋,則將顯示自然語言搜尋框。
使用智慧格線自然語言搜尋,您可以使用自然語言提出與資料相關的問題。 例如,請求「具有高優先順序且按日期逾期跟進的案例」將篩選您的檢視表,以僅顯示那些相關案例。

重要
- 這是預覽功能。
- 預覽功能不供生產時使用,而且可能功能受限。 這些功能應受補充使用規定規範,並且是在正式發行前先行推出,讓客戶可以搶先體驗並提供意見反應。
- 記錄篩選
- 排序
- 文字搜尋
不支援以下功能:
- 查詢彙總
- 查詢分組
- 新增資料行
- 執行查詢後,檢查產生的篩選器標記,以確保從自然語言查詢中正確解釋篩選條件。 如果篩選器標記中缺少查詢的任何部分,則結果不會以該條件篩選。
- 如果 Copilot 未產生所需結果,請考慮透過以下方式修改您的查詢:
- 按資料列出現在格線標題中的名稱參考資料列
- 用逗號或句點分隔多個條件
- 包含兩個或更少單字的搜尋字串將執行文字搜尋 (先前的功能)。 要進行 Copilot 搜尋,請使用兩個以上的單字。 要執行兩個以上單字的文字搜尋,請將搜尋字詞用單引號或雙引號括起來。
資料列計數器會顯示總列數,並指示頁面上的無限滾動。 這是預設檢視表。
記錄計數器顯示目前頁記錄在檢視中記錄總數中的位置。 這通常顯示為記錄計數器,例如「100 筆記錄中的 21-40 筆」。 若要查看記錄計數器,您的管理員必須啟用這些設定。
頁面導覽可讓您在檢視中顯示的記錄集中向前或向後移動頁面,並查看每個頁面在總資料集中的位置。 若要查看頁面導覽,您的管理員必須啟用這些設定。
跳接列是根據字母表中的字母篩選記錄的快速方式。 例如,若只要要查看以字母 S 開頭的記錄,請在跳接列中選取 S。
跳接列會作用於排序第一的資料行。 如果排序次序並未變更,跳接列就會使用主要資料行。 要查看跳轉欄,您的管理員必須啟用這些設定。

下拉列標題提供了各種選項,可讓您修改網格中顯示的資料。
您可以使用下拉式行標題中的排序動作來修改格線中記錄的順序。 根據預設,選取按資料行排序會取代所有格線上現有的排序準則。
注意
當您選取不同行上的排序時,按住 Shift 鍵可以完成多行排序。 這會將排序條件新增到格線上的現有排序準則,而不是取代排序準則。
若要著重符合特定準則的記錄,您可以按一或多個資料行來篩選檢視表。 資料行中的資料類型會決定可用的篩選選項。
重要
在整合介面中,網格不會根據目前檢視表定義預先填入資料行篩選。
注意
虛擬實體不支援篩選。 網格篩選的查找清單僅限於 100 個結果。
在查找資料行上篩選資料時,您可以從值清單中選取,而不是輸入。 例如,若要依主要連絡人篩選檢視表,您可以從選取篩選文字方塊時所顯示的清單中選取名稱。
如果您開始輸入,篩選會建議相符的結果,以協助您完成搜尋。 結果包括未以其他方式篩選掉的所有資料列。
![顯示搜尋完成的 [主要連絡人] 資料行篩選的螢幕擷取畫面。](media/lookup-filter.png)
當依日期資料行進行篩選時,可以選取許多不同的方式來指定日期或時間範圍。 例如,可以搜尋晚於或等於確切日期、下一個會計年度或上週。
您可以使用活動類型篩選來只顯示您感興趣的活動,例如約會或電子郵件。

設定後,下拉式行標題將顯示分組依據選項。 這讓您能夠依照所選組中的值對格線中的資料進行分組。
- 分組可用於大多數類型的資料行。 這特別不包括查找資料行。
- 在日期欄位上進行分組時,您需要選擇要分組的時間範圍。 這包括日、周、月、季度和年。
- 一次只能按一行分組;選取不同欄位的分組依據會取代任何現有的分組準則。
- 您可以從同一個下拉式行標題中選取取消分組來移除分組。
注意
分組準則不會儲存到檢視表中。 當允許在網格上分頁時,不支援分組。
設定後,下拉式行標題將在數字行中顯示總數選項。 這讓您能夠在格線頁腳中顯示此行中資料的彙總計算。 您可以選擇要顯示總和、最大值、最小值或平均值。 如果格線中的資料已分組,則會計算並顯示每組的彙總。
注意
彙總不會儲存到檢視中。
當預設的唯讀格線最初是用來顯示資料時,如果多個資料集控制項已設定為表格檢視表,則您可以使用命令列中的顯示為功能表 (通常能在更多命令動作底下找到),在這些控制項之間切換。 一旦您切換到不同的資料顯示,該控制項會被記住,未來會套用在該裝置上的工作階段。