開始使用 Microsoft 帳戶
Power Automate 可讓一般和進階使用者將其桌面上的程序自動化,不僅節省時間,還能消除人為錯誤。
透過自動執行例行和重複性工作 (例如組織或備份檔案和資料夾) 來專注於其他活動。 建立可從網站擷取產品價格的流程、將其儲存在 Excel 試算表中,然後做為附件透過電子郵件傳送。 動態提供您檔案中的資訊以填入 Web 表單。
使用逐步指南和任何人都能使用的直覺式、無程式碼介面建立自動化工作流程,而無需考慮其技術專長。 透過各種預先製作的動作來建置流程,或將您的互動記錄為步驟以便隨時可以回放。
透過 Microsoft 帳戶使用 Power Automate 無需額外費用。
注意
使用 Microsoft 帳戶透過 Power Automate 所建立的桌面流程會自動儲存在您的 OneDrive 上。
建置您的第一個流程
下列範例將示範短流程的建立。 完成的流程會提示您選取資料夾。 然後,會將資料夾複製到您桌面上另一個名為備份的資料夾。
若要建立桌面流程:
啟動 Power Automate,並選取主控台中的新增流程按鈕。
![主控台中的 [新流程] 按鈕的螢幕擷取畫面。](media/getting-started-msa/console-new-flow.png)
輸入流程的名稱,然後選取建立。 在此範例中,流程的名稱為複製資料夾至桌面。
![[組建流程] 對話方塊的螢幕擷取畫面。](media/getting-started-msa/build-flow-dialog.png)
流程設計工具開啟時,移至動作窗格、開啟資料夾動作群組,然後將取得特殊資料夾動作拖曳至工作區中。
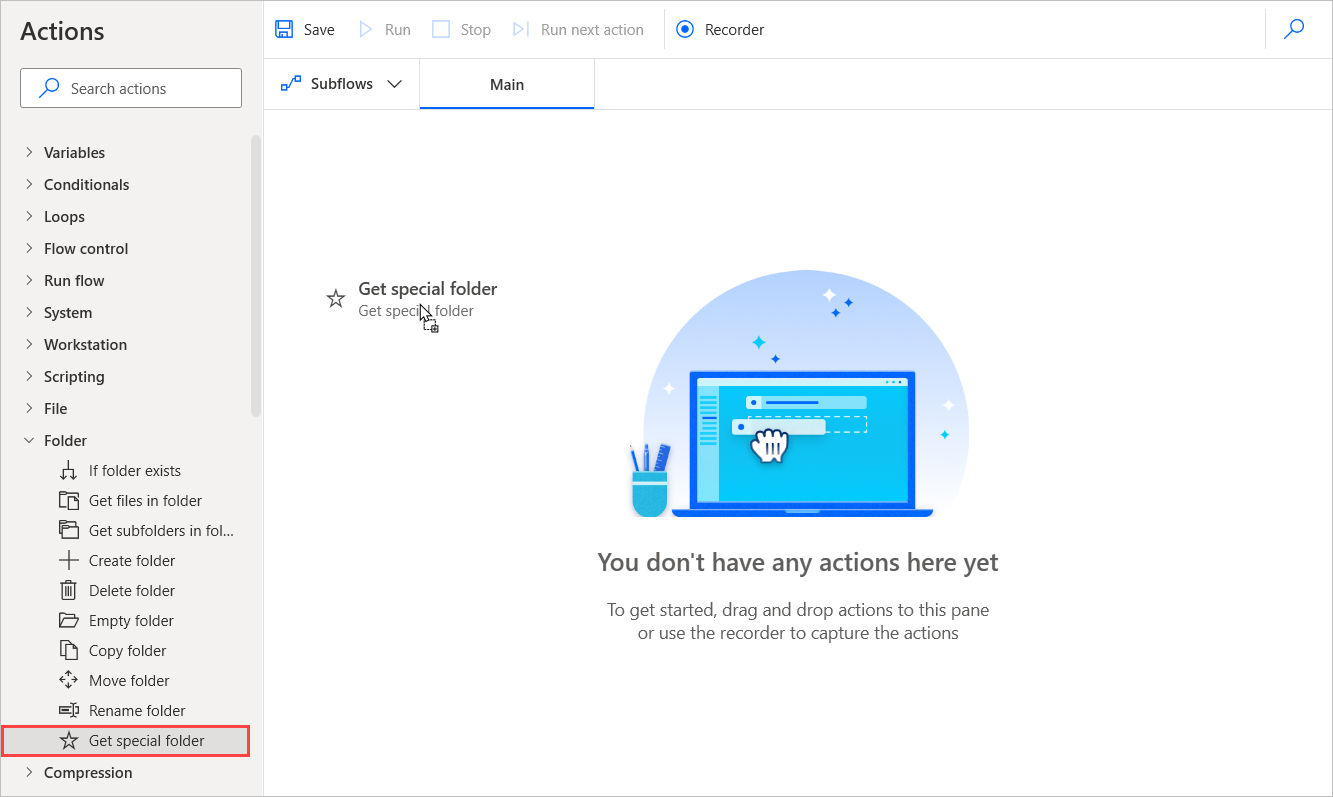
在動作的強制回應訊息中,預設會選取桌面資料夾做為參數。 選取儲存,將動作新增至流程。
![[取得特殊資料夾] 動作的螢幕擷取畫面。](media/getting-started-msa/get-special-folder-action-properties.png)
比照步驟 3,移至訊息方塊動作群組,然後將顯示選取資料夾對話方塊動作新增至流程。 將對話方塊描述設為選取要備份的資料夾:。
![[顯示選取資料夾] 對話方塊動作的螢幕擷取畫面。](media/getting-started-msa/display-select-folder-dialog-action-properties.png)
接下來,將建立資料夾動作新增至流程。 將將新資料夾建立至欄位設為 %SpecialFolderPath%,新資料夾名稱設為backup。
![[建立資料夾] 動作的螢幕擷取畫面。](media/getting-started-msa/create-folder-action-properties.png)
使用相同的動作群組,選取複製資料夾動作。 將要複製的資料夾設定為 %SelectedFolder%、將目的地資料夾設定為 %SpecialFolderPath%\backup,並將動作新增至流程。
![[複製資料夾] 動作的螢幕擷取畫面。](media/getting-started-msa/copy-folder-action-properties.png)
選取執行以執行流程,並測試其是否依預期正常運作。
![流程設計工具中 [執行] 按鈕的螢幕擷取畫面。](media/getting-started-msa/run-flow.png)
關閉流程設計工具並儲存流程。 您現在可以從主控台執行此流程。
![主控台中 [執行] 按鈕的螢幕擷取畫面。](media/getting-started-msa/run-flow-console.png)
當提示您選擇資料夾時,請選取要複製的資料夾。 該流程將在您的桌面上建立一個名為backup的新資料夾,其中包含所選的資料夾。
根據此範例,可以想像出各種可將這些動作與其他動作搭配使用的案例。 在眾多可能案例中,您可以:
- 請在快閃磁碟機上選取要備份到的資料夾。
- 根據特定條件備份檔案。
- 建立備份的檔案結構。
- 逐一查看資料夾清單,僅備份所選資料夾。
後續步驟
了解如何設定 Power Automate。
建立 Power Automate 桌面流程展開您的 Power Automate 之旅。
請在動作參考中找到可用的動作清單。