使用 Power Automate 建立雲端流程以更新地址
接下來,我們將建立員工用來要求更新地址址的雲端流程。 此雲端流程會將輸入變數傳遞至您在上一節中建立的桌面流程。
強烈建議您在解決方案中建立雲端流程、桌面流程及其他 Microsoft Power Platform 成品,以取得更好的可攜性、應用程式生命週期管理 (ALM) 和封裝。
瀏覽至 https://make.powerautomate.com,並使用您的 Microsoft Entra 認證登入。
確認您的環境與使用 Power Automate Desktop 建立桌面流程的環境相同,然後選取解決方案>+ 新解決方案。
![在 Power Automate 入口網站左窗格中選取 [解決方案],並選取 [新增解決方案] 按鈕的螢幕擷取畫面。](media/power-automate-portal-with-new-solution-button.png)
輸入顯示名稱,選取發行者,然後選取建立。
![[新增解決方案] 對話方塊的螢幕擷取畫面。](media/new-solution-dialog.png)
選取名稱以開啟解決方案。

選取 + 新增現有的,選取桌面流程,選取您在 Power Automate Desktop 上建立的流程,然後選取新增。
![從下拉式功能表中選取 [桌面流程] 的新增現有解決方案的螢幕擷取畫面。](media/add-existing-desktop-flow-to-solution.png)

選取 + 新增>雲端流程。
![在 [新增] 功能表中已選取 [雲端流程] 之 Power Automate 解決方案畫面的螢幕擷取畫面。](media/power-automate-solution-screen-with-cloud-flow-in-new-menu.png)
為您的流程命名,然後在手動觸發流程選取觸發程序。

選取 + 新增輸入,然後選取適當的資料類型,以建立步驟 9 中所列的八個輸入。
![使用 [新增輸入] 按鈕手動觸發流程對話方塊的螢幕擷取畫面。](media/manually-trigger-a-flow-add-input-button.png)


將下列輸入新增至流程觸發程序。
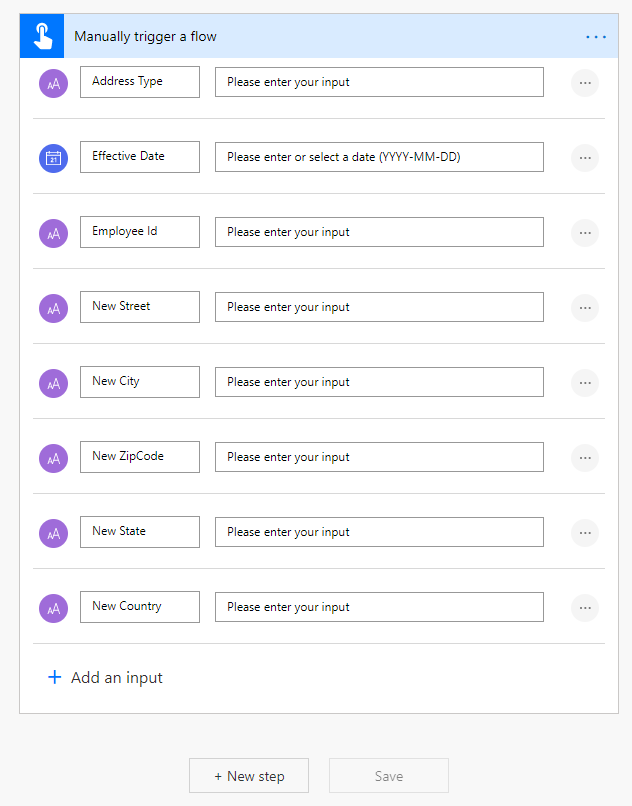
手動觸發流程對話方塊的螢幕擷取畫面,其中地址類型為文本,生效日期為日期,以下六個輸入均為文字類型:員工識別碼、新的街道、新市/鎮、新的郵遞區號、新州/省和新的國家/地區。
選取新步驟。
![Power Automate 流程設計工具中觸發程序方塊下的 [新增步驟] 按鈕螢幕擷取畫面。](media/power-automate-flow-designer-with-new-step-button.png)
注意
以下 Azure Key Vault 動作設定是選擇性的,因此如果您目前未使用 Key Vault,或只是想在沒有 Key Vault 的情況下測試桌面流程,則可以跳過這些設定。
在搜尋方塊中輸入 Azure Key Vault。
![在 Power Automate 流程設計工具中,選取 Azure Key Vault [取得密碼] 動作的螢幕擷取畫面。](media/selecting-azure-key-vault-get-secret-action.png)
如果沒有現有 Key Vault 連線,系統會提示您建立連線。 您可以使用 Microsoft Entra 使用者帳戶或服務主體 (建議) 登入。

假設您選取使用服務主體連線。

建立連線之後,請將四個取得密碼 Key Vault 動作新增至畫布,選取該密碼,然後重新命名動作,如下圖所示。
![將 [取得密碼] 動作新增至畫布。](media/add-4-get-secret-azure-key-vault-actions.png)
顯示四個動作的螢幕擷取畫面:取得 SAP 系統識別碼、重新命名 SAP-HCM-SystemId; 取得 SAP 用戶端、重新命名 SAP-HCM-Client; 取得 SAP 使用者、重新命名 SAPUser; 和取得 SAP 密碼、已重新命名 SAPPassword。
選取動作名稱旁邊的其他 (…),選取設定,開啟安全輸入和安全輸出,然後選取完成。 對其他三個取得密碼動作重複此步驟。
![在 [取得 SAP 系統識別碼密碼] 設定中,開啟 [安全輸入] 和 [安全輸出] 的螢幕擷取畫面。](media/secure-inputs-secure-outputs-settings-in-get-secret.png)
選取加號標誌 (+),然後選取新增動作。

在搜尋方塊中輸入範圍,然後選取範圍動作。

將所有 Key Vault 動作拖曳至範圍容器,然後將其重新命名為 Try。
![將 [取得密碼] 動作拖曳至範圍容器的螢幕擷取畫面。](media/dragging-get-secret-to-scope-box.png)
![包含所有 [取得密碼] 動作之範圍容器的螢幕擷取畫面。](media/scope-box-with-get-secret-actions.png)
搜尋,然後選取初始化變數動作,以將其新增至觸發程序下。

在初始化變數對話方塊中進行以下設定,然後在運算式對話方塊中選取確定:
- 如果是名稱,請輸入 Bot 失敗。
- 如果是類型,請選取布林值。
- 如果是值,請輸入 False。

新增兩個範圍動作。 將它們命名為 Catch 和 Finally。

在 Catch 範圍的右上角,選取 ...,然後選取設定在之後執行。
![在 [其他] 功能表中選取具有 [設定在之後執行] 之 Catch 範圍的螢幕擷取畫面。](media/catch-scope-box-with-configure-run-after.png)
選取失敗,跳過和已逾時,然後選取完成。
![[Catch 應在之後執行] 對話方塊的螢幕擷取畫面。](media/run-after-setup-for-catch-box.png)
在 Finally 範圍的右上角選取 …,然後選取設定之後執行,然後選取成功、失敗、跳過和逾時核取方塊。 選取完成。
![在 [其他] 功能表中選取具有 [設定在之後執行] 之 Finally 範圍的螢幕擷取畫面。](media/finally-scope-box-with-configure-run-after.png)
![[Finally 應在之後執行] 對話方塊的螢幕擷取畫面。](media/run-after-setup-for-finally-box.png)
搜尋,然後將設定變數動作新增至 Catch 範圍容器。

選取 Bot 失敗變數,在運算式對話方塊中輸入 True,然後選取確定。
![[設定變數] 動作和運算式對話方塊的螢幕擷取畫面。](media/set-variable-box-with-expression-pop-out.png)
![名稱等於 Bot 失敗,且值等於運算式 True 之 [設定變數] 動作的螢幕擷取畫面。](media/set-variable-box-with-name-bot-failed-and-value-true.png)
搜尋條件動作,然後將其新增至 Finally 方塊。

從動態內容清單中選取 Bot 失敗變數,然後將其指派至選擇值欄位。

將運算式設為 False,然後將其指派至值欄位。
![具有動態內容對話方塊以將片語 [Bot 失敗] 設為 False 的螢幕擷取畫面。](media/condition-segment-with-bot-failed-false.png)
在If yes 區段中,新增傳送電子郵件 (V2) 動作。
![具有要新增 [傳送電子郵件] 動作之 [If yes] 的螢幕擷取畫面。](media/if-yes-condition-with-send-email-action.png)
![[傳送電子郵件 (V2)] 動作的螢幕傳送畫面。](media/send-email-action.png)
從動態內容清單中選取使用者電子郵件,並將其新增至收件者欄位,然後輸入主旨和電子郵件本文。
![設定 [傳送電子郵件] 動作的螢幕傳送畫面。](media/send-email-action-being-configured.png)
在 Try 容器中,選取新增步驟。 搜尋桌面流程,然後選取執行由 Power Automate Desktop 建立的流程動作,以將其新增至流程中。
![新增 [執行由 Power Automate Desktop 建立的流程] 動作的螢幕擷取畫面。](media/adding-run-flow-built-by-power-automate-desktop.png)
選取您的資料閘道,然後為具有足夠權限執行桌面流程的輸入帳戶的網域、使用者名稱和密碼。
重要
您的內部部署資料閘道必須部署到與您的環境相同的區域中;否則,它不會出現在下拉式清單中。
![[執行由 Power Automate Desktop 建立的流程] 動作的桌面流程連線屬性對話方塊的螢幕擷取畫面。](media/desktop-flow-connection-property-dialog-for-run-flow.png)
如果是桌面流程,請選取 SAP RPA Playbook 示範。 如果是執行模式請選取已參與 - 在您登入時執行。
![已選取桌面流程之 [執行由 Power Automate Desktop 建立的流程] 對話方塊的螢幕擷取畫面。](media/run-a-flow-built-by-pad-with-desktop-flow-selected.png)
![已選取執行模式之 [執行由 Power Automate Desktop 建立的流程] 對話方塊的螢幕擷取畫面。](media/run-a-flow-built-by-pad-with-run-mode-selected.png)
選取系統識別碼欄位,然後從動態內容清單的取得 SAP 系統識別碼動作輸出中選取值。
![從動態內容中新增系統識別碼之 [執行由 Power Automate Desktop 建立的流程] 對話方塊的螢幕擷取畫面。](media/run-a-ui-flow-built-by-pad-with-system-id.png)
檢查 SAP 中的預期日期時間格式,並在需要時使用 formatDateTime 函數進行調整。 例如,使用 formatDateTime(triggerBody()['date'],'dd.MM.yyyy') 取得格式為日-月-年的日期,如德國格式的日期 13.10.2020。
![日期格式是從運算式對話方塊設定之 [執行由 Power Automate Desktop 建立的流程] 對話方塊的螢幕擷取畫面。](media/run-a-ui-flow-built-by-pad-with-date-format-being-set.png)
![包含日期格式運算式之 [執行由 Power Automate Desktop 建立的流程] 對話方塊的螢幕擷取畫面。](media/run-a-ui-flow-built-by-pad-with-date-format-set.png)
從雲端流程的觸發程序動態內容清單中選取適當的屬性,為所有其他欄位提供資料。
![已設定變數之 [執行由 Power Automate Desktop 建立的流程] 對話方塊的螢幕擷取畫面。](media/run-a-ui-flow-built-by-pad-with-variables-being-set.png)
![所有變數都已設定之後的 [執行由 Power Automate Desktop 建置的流程] 對話方塊螢幕擷取畫面。](media/run-a-ui-flow-built-by-pad-with-variables-set.png)
[執行由 Power Automate Desktop 建立的流程] 對話方塊的螢幕擷取畫面,其中包含以下變數及其設定:SystemId、Client、SAPUser、SAPPassword 均設為密碼值;EffectiveDate 為 formatDateTime,Street 為 [新街道],City 為 [新城市],State 為 [新州/省],ZipCode 為 [新郵遞區號],EmployeeId 為 [員工識別碼],AddressType 為 [地址類型],CountryCode 為 [新國家/地區]。
選取儲存以儲存流程。
![Power Automate 流程設計工具中的 [儲存] 按鈕螢幕擷取畫面。](media/save-button-in-flow-designer.png)
選取測試。
![Power Automate 流程設計工具中的 [測試] 按鈕螢幕擷取畫面。](media/test-button-in-flow-designer.png)
選取我會執行觸發動作,然後選取儲存並測試。
![Power Automate 入口網站中 [測試流程] 對話方塊的螢幕擷取畫面。](media/test-flow-dialog-box.png)
如有需要,請進行驗證,然後選取繼續。
![Power Automate 入口網站中 [執行流程] 對話方塊的螢幕擷取畫面,包含連線授權的登入區域,且已選取 [繼續]。](media/run-flow-dialog-with-sign-in-area.png)
請提供所有變數的值,然後選取執行流程。
![Power Automate 入口網站中的 [執行流程] 對話方塊的螢幕擷取畫面,已輸入值且已選取 [執行流程] 按鈕。](media/run-flow-dialog-with-variables-and-run-flow-button.png)
選取完成。
注意
在程序完成之前,請不要使用滑鼠或鍵盤。
![包含 [您的流程] 已成功開始訊息之 [執行流程] 對話方塊的螢幕擷取畫面。](media/run-flow-dialog-with-successfully-started-message.png)
雲端流程會啟動並呼叫桌面流程,桌面流程會將資料輸入至 SAP。


恭喜! 您已成功執行兩種 SAP GUI 自動化技術。 我們很想知道接下來您會使用 SAP 和 Power Automate 組件什麼內容。
意見反應
即將登場:在 2024 年,我們將逐步淘汰 GitHub 問題作為內容的意見反應機制,並將它取代為新的意見反應系統。 如需詳細資訊,請參閱:https://aka.ms/ContentUserFeedback。
提交並檢視相關的意見反應