使用 Power Automate 建立和測試核准工作流程
您可以使用 Power Automate 跨數個服務管理文件或程序的核准,這些服務包括 SharePoint、Dynamics 365、Salesforce、商務用 OneDrive、Zendesk 或 WordPress。
若要建立核准工作流程,請將核准 - 開始並等待核准動作新增到任何流程中。 新增此動作之後,您的流程就可以管理文件或程序的核准。 例如,您可以建立文件核准流程以核准發票、工單或銷售報價。 您也可以建立程序核准流程以核准休假要求、加班工時或旅行計劃。
核准者可以從他們的電子郵件收件匣、Power Automate 中的核准中心或 Power Automate 應用程式回覆要求。
建立核准流程
以下是我們將建立和測試之流程的概觀:
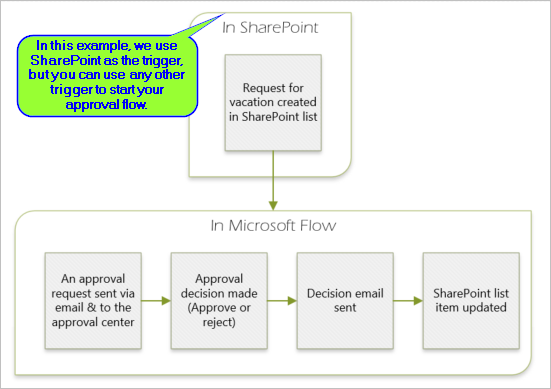
資料流程會執行下列步驟:
從有人在 SharePoint Online 清單中建立休假要求開始。
將休假要求新增至核准中心,然後透過電子郵件傳送給核准者。
將核准者的批覆以電子郵件傳送給要求休假的人員。
以核准者的批覆備註來更新 SharePoint Online 清單。
提示
有關將 SharePoint 與 Power Automate 一起使用的詳細資訊,請移至 SharePoint 文件。
重要
一律遵循 SharePoint 安全性最佳作法和組織的最佳作法,以確保環境安全。 安全性不在本文的討論範圍之內。
先決條件
若要完成此教學課程,您必須有權存取:
- Power Automate。
- SharePoint Online 清單。
- Office 365 Outlook 和 Office 365 使用者帳戶。
注意
雖然我們在此逐步解說中使用的是 SharePoint Online 和 Office 365 Outlook,但您也可以使用 Zendesk、Salesforce 或 Gmail 等其他服務。 如果您使用的是 SharePoint 2010,請參閱 SharePoint2010 工作流程淘汰
建立流程之前,請先建立 SharePoint 線上清單。 稍後,我們將使用此清單來要求核准休假。
在 SharePoint Online 清單中建立這些資料行:
| Column | 類型 |
|---|---|
| 名稱 | 單行文字 |
| 開始日期 | 日期和時間 |
| 結束日期 | 日期和時間 |
| 註解 | 單行文字 |
| 已核准 | 是/否 |
| 主管意見 | 單行文字 |
請記下 SharePoint Online 清單的名稱和 URL。 稍後設定 SharePoint - 建立項目時觸發程序時,您需要這些項目。
建立自動化雲端流程
登入 Power Automate。
在左側導覽窗格中選取 我的流程。
在左上角的功能表中,選取 新增流程>自動雲端流程。
新增觸發程序
為您的流程命名。
在 選擇您的流程觸發程序 下,選取 建立項目後 - SharePoint,然後選取 建立。
在 建立項目後 卡片上,為您先前建立的 SharePoint 清單選取 網站位址 和 清單名稱。
網站位址和清單名稱是您稍早在此逐步解說中記下的項目。
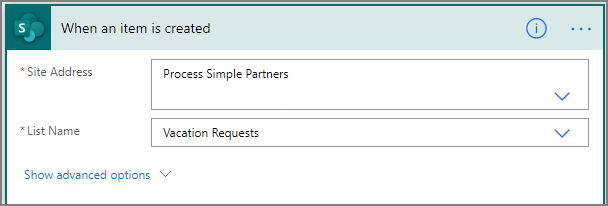
新增設定檔動作
選取新增步驟,然後在選擇動作搜尋方塊中鍵入設定檔。
選取 Office 365 使用者。
尋找然後選取取得我的設定檔 (V2) 動作。
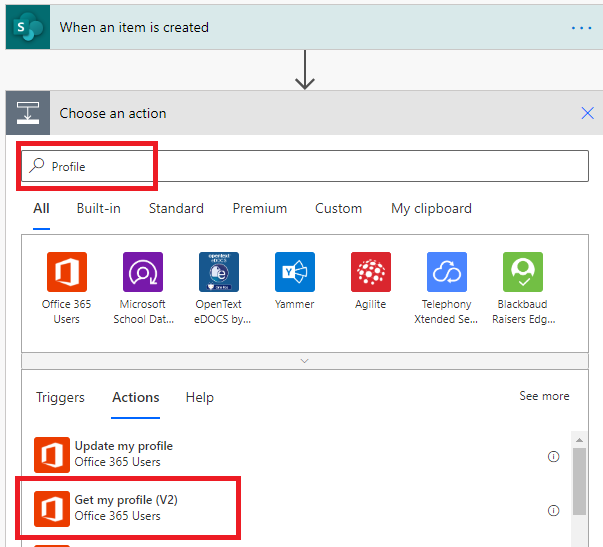
從設定檔中選擇您要加入流程的欄位,然後選取建立以儲存到目前為止我們所做的工作。
新增核准動作
選取新步驟。
在選擇動作搜尋方塊中輸入核准。
選取開始和等待核准動作。
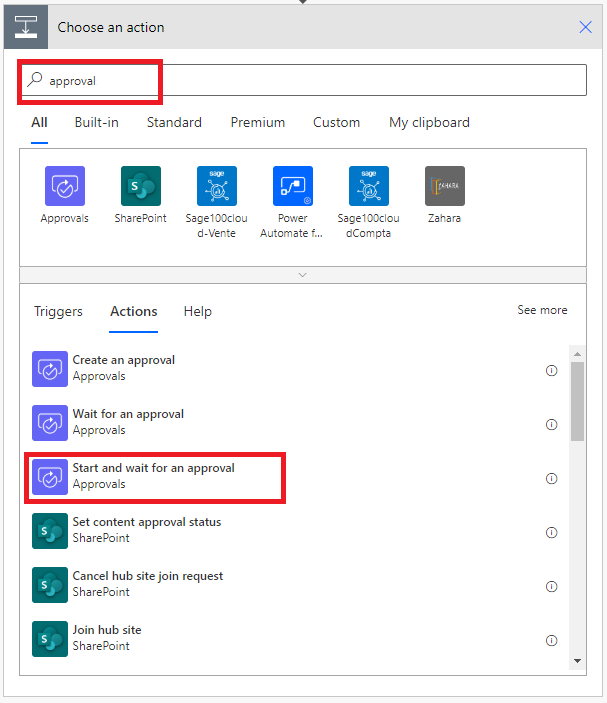
設定 開始和等待核准 卡片以符合您的需求。
注意
核准類型、標題 和 指派至 欄位為必填。 您可以使用 Markdown 來設定詳細資料欄位的格式。
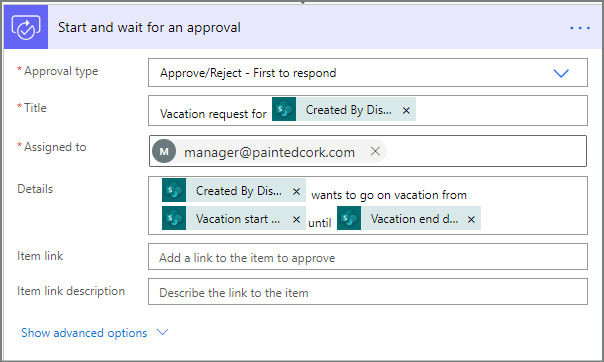
注意
此動作會將核准要求傳送到指派至方塊中的電子郵件地址。
如果您的案例需要它,則可以將檔案附加到使用 Microsoft Dataverse 的核准要求。
新增核准的電子郵件動作
依照下列步驟,在休假要求獲得核准後傳送電子郵件。
在條件的如果是分支中,選取新增動作。
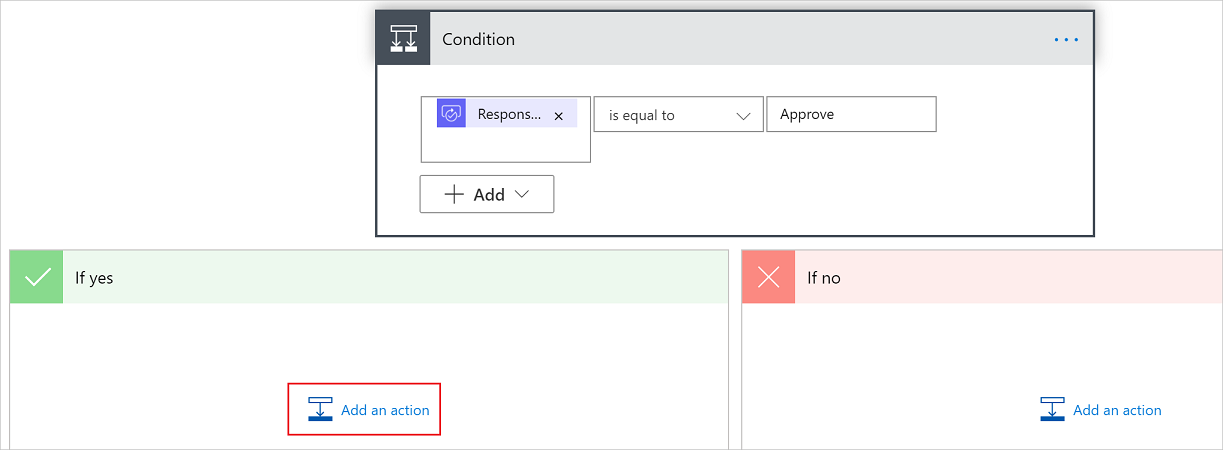
在選擇動作卡片上的搜尋方塊中輸入傳送電子郵件。
選取傳送電子郵件 (V2)動作。
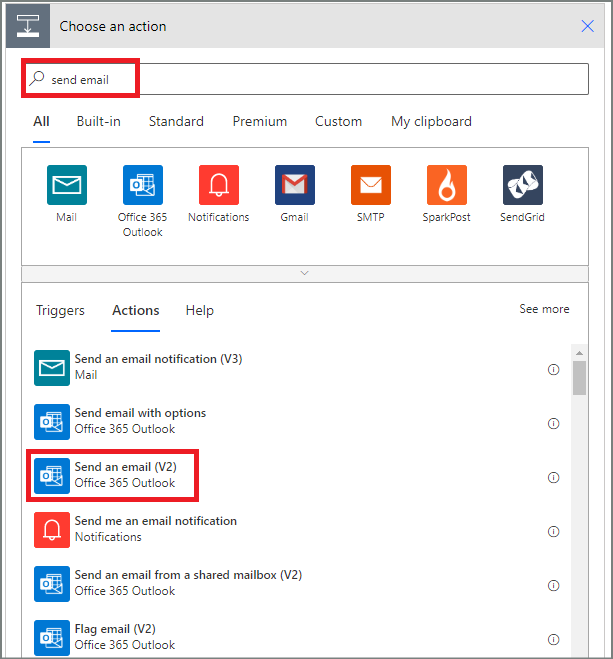
設定符合需求的電子郵件卡片。
注意
收件人、主旨和本文為必填。
本卡片是假單狀態變更時所傳送的電子郵件範本。
在 傳送電子郵件 (V2) 卡片的 本文 方塊中,請使用 核准 - 開始核准 動作中的 註解 代用文字。
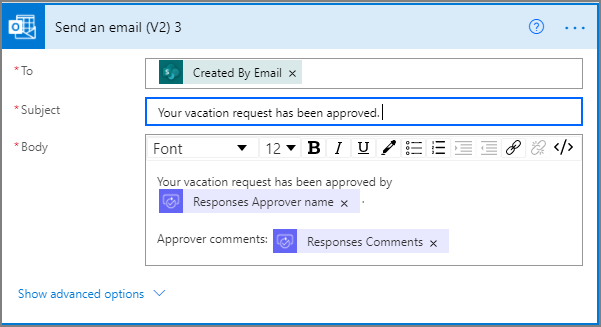
新增經核准要求的更新動作
在 如果是 分支中,選取 新增動作。
在 選擇動作 卡片的搜尋方塊中輸入 SharePoint,選取 SharePoint 篩選,然後選取 更新項目 動作。
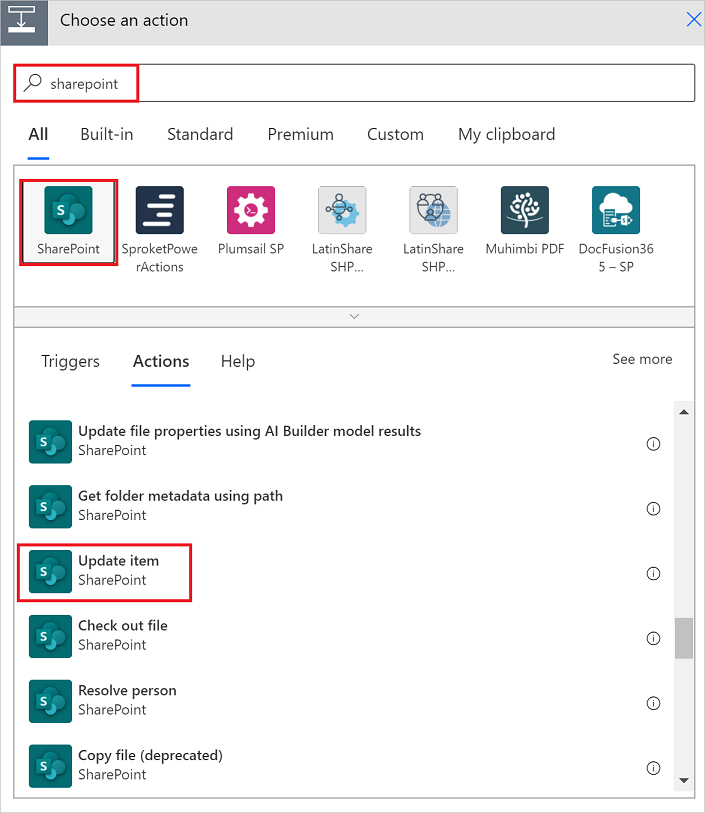
設定 更新項目 卡片以符合您的需求。
注意
網站位址、清單名稱、識別碼和標題為必填。
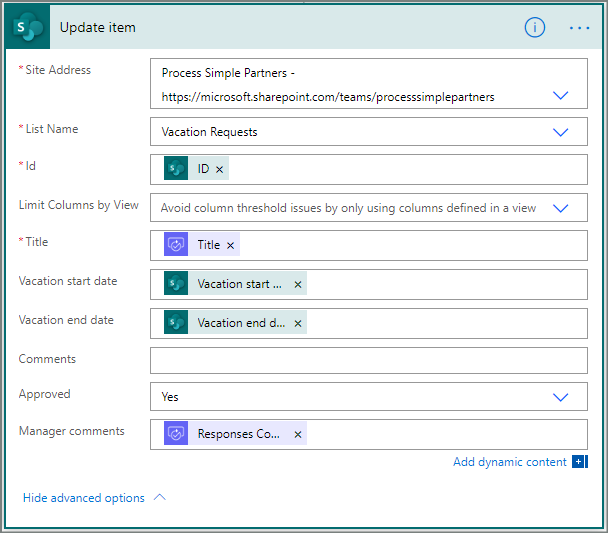
新增拒絕的電子郵件動作
在 如果否 分支中,選取 新增動作。
在選擇動作卡片的搜尋方塊中輸入傳送,選取 Office 365 Outlook 以篩選動作,然後選取傳送電子郵件 (V2) - Office 365 Outlook 動作。
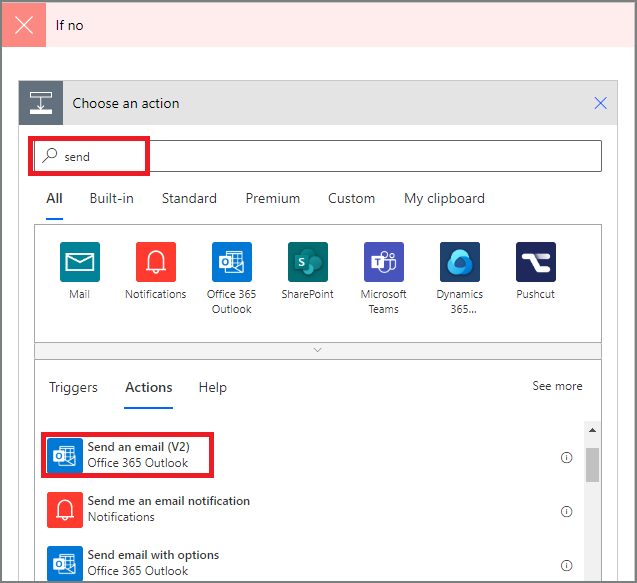
設定符合需求的電子郵件卡片。
本卡片代表假單狀態變更時所傳送的電子郵件範本。
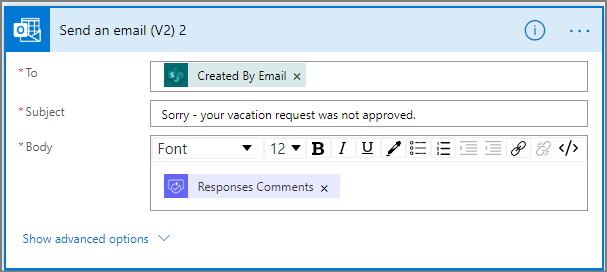
新增遭拒絕要求的更新動作
選取新增動作。
在選擇動作卡片的搜尋方塊中輸入更新,然後選取更新項目 - SharePoint 動作。
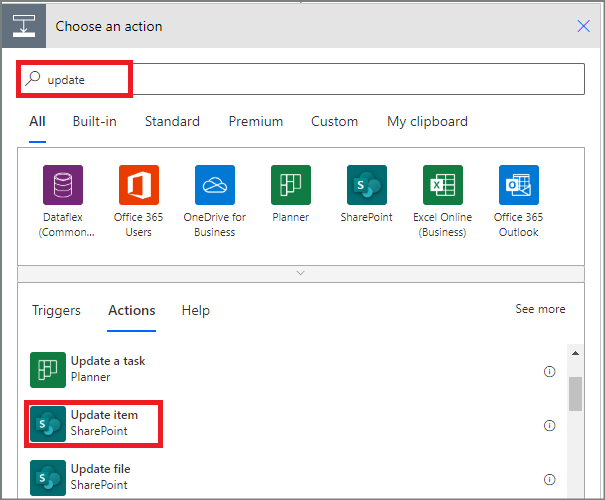
設定符合需求的卡片。
注意
網站位址、清單名稱、識別碼和標題為必填。
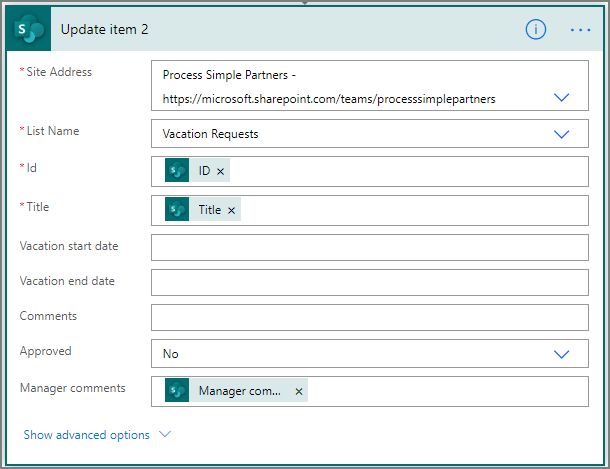
- 選取儲存以儲存已完成的工作。
如果您照著做,流程應該會類似下列螢幕擷取畫面:
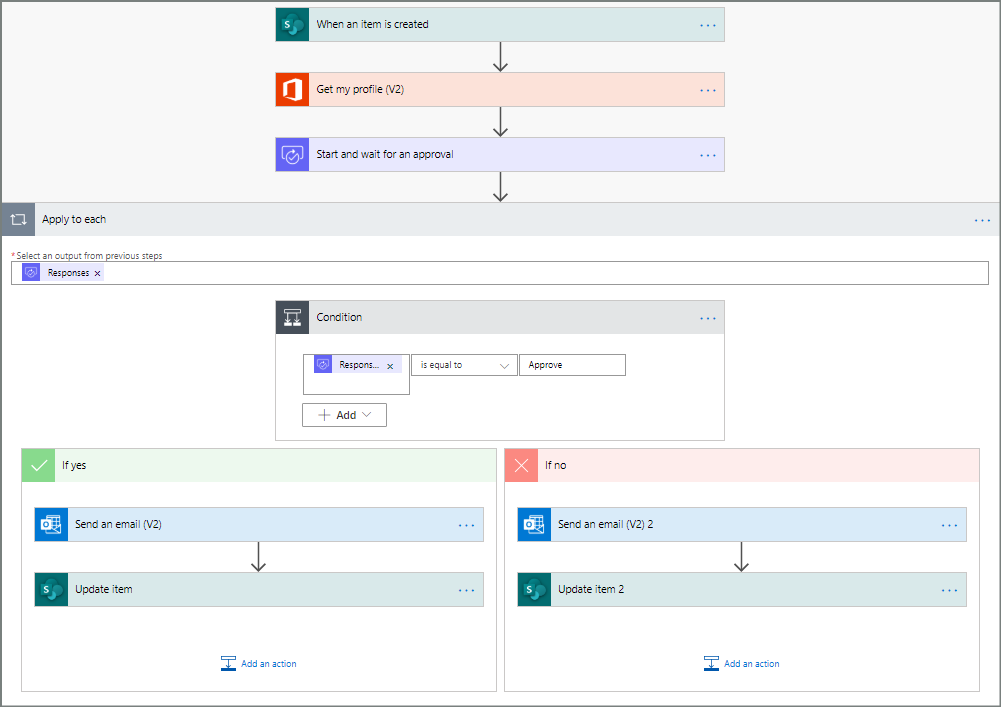
現在已建立流程,即可開始測試!
要求核准以測試您的流程
在您稍早建立的 SharePoint Online 清單中建立休假要求。
在您儲存此要求之後,會觸發流程,然後︰
- 在核准中心建立要求。
- 傳送核准要求電子郵件給核准者。
建立長時間執行的核准
如果流程可能會執行超過 30 天,請考慮將您的核准儲存在 Microsoft Dataverse 中。 如此一來,即使原始流程執行逾時,您還是能夠建立流程,以採取動作來回應核准要求。
若要執行此動作,請使用兩個流程,一個用來傳送核准要求,另一個則是根據建立核准 (v2) 動作,針對核准要求的回應執行商務邏輯。 深入了解長時間執行的核准。
提示
如果您使用新式電子郵件用戶端,就不需知道要求是否仍然需要,因為 Power Automate 會自動更新電子郵件,以表示核准要求已完成。
取消核准要求
您有時可能需要取消已傳送的核准要求。 可能是在要求中產生了錯誤,或是這已經不再重要。 不論是哪一種情況,傳送要求的人員都可以遵循下列步驟來取消它:
- 選取核准
- 選取側邊窗格中的取消核准。
提示
您隨時都可以選取歷程記錄索引標籤,檢視您已取消的核准要求。
注意
建立核准 (v2) 動作支援取消功能。
要求來賓使用者核准
您可以將核准要求傳送給組織外部的人員。 若要這樣做,請透過邀請其他租用戶中的使用者做為來賓的方式使用 Microsoft Entra 來賓使用者。
將角色指派給來賓時,這會授與來賓參與核准程序所需的權限。
現在您已建立並測試流程,請務必讓其他人知道如何使用它。
相關資訊
- 檢視和管理等待核准要求
- 建立循序核准流程。
- 建立平行核准流程。
- 安裝適用於 Android、iOS 或 Windows Phone 的 Power Automate 行動應用程式
- 訓練:使用 Power Automate 建構核准流程 (模組)
- 培訓:在 Power Automate (模組) 中自動化核准流程