在 Power BI Desktop 中LinkedIn Sales Navigator 連線
在 Power BI Desktop 中,您可以連線到 LinkedIn Sales Navigator ,以協助尋找和建置關聯性,就像 Power BI Desktop 中任何其他數據源一樣,並建立有關進度的現成報表。
若要使用 LinkedIn Sales Navigator 連線到LinkedIn數據,您需要有LinkedIn Sales Navigator Enterprise 方案,並且是 Sales Navigator 合約上的 管理員 或報表使用者。
下列影片提供使用LinkedIn Sales Navigator 範本應用程式的快速導覽和教學課程,本文稍後會詳細說明。
注意
這段影片可能會使用舊版 Power BI Desktop 或 Power BI 服務。
連線 至LinkedIn Sales Navigator
若要連線到LinkedIn Sales Navigator數據,請遵循Power Query LinkedIn Sales Navigator 一文中的指示。
使用LinkedIn Sales Navigator 樣本應用程式
若要盡可能輕鬆地使用 LinkedIn Sales Navigator,您可以使用 範本應用程式 ,從您的 LinkedIn Sales Navigator 數據自動建立現成的報表。
當您下載應用程式時,您可以選取是否要連線到您的資料,或使用範例數據探索應用程式。 在您探索範例數據之後,您一律可以返回並連線到您自己的LinkedIn Sales Navigator 數據。
您可以從下列連結取得 LinkedIn Sales Navigator 樣本應用程式:
樣本應用程式提供四個索引標籤來協助分析和共享資訊:
- 使用方式
- 搜尋
- InMail
- Ssi
[使用量] 索引標籤會顯示您的整體LinkedIn Sales Navigator 數據。
[搜尋] 索引標籤可讓您更深入地鑽研搜尋結果。
InMail 索引 標籤提供 InMail 使用量的深入解析,包括已傳送的 InMails 數目、接受率和其他實用資訊。
[SSI] 索引標籤會為您的社交銷售指數 (SSI) 提供更多詳細數據。
若要從範例數據移至您自己的數據,請選取右上角的編輯應用程式(鉛筆圖示),然後從出現的畫面選取 連線 您的數據。
您可以從該處連線自己的數據,選取要載入多少天的數據。 您最多可以載入 365 天的數據。 您必須再次使用您用來透過網站登入LinkedIn Sales Navigator 的電子郵件位址登入。
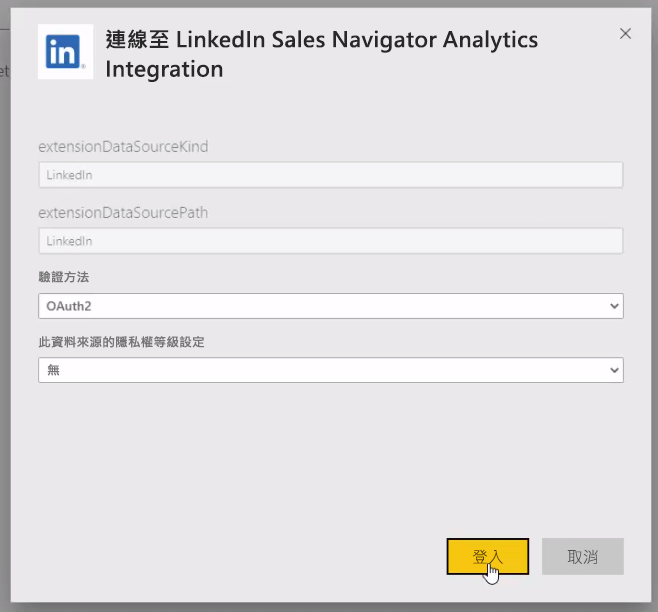
範本應用程式接著會使用您的數據重新整理應用程式中的數據。 您也可以設定排程的重新整理,因此應用程式中的數據會和重新整理頻率一樣目前。
數據更新之後,您可以看到已填入您自己的數據的應用程式。
取得說明
如果您在連線到數據時遇到問題,您可以連絡 LinkedIn Sales Navigator 支援。
相關內容
您可以使用 Power BI Desktop 連線到各種數據。 如需數據源的詳細資訊,請參閱下列資源:







